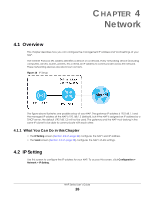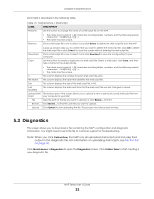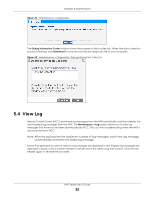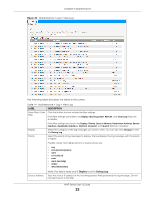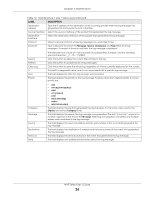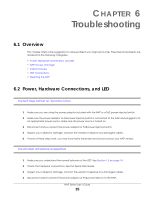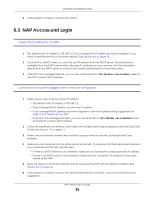ZyXEL Cloud Managed Access Point User Guide - Page 31
Diagnostics, Collect Now, Maintenance > Diagnostics, LABEL, DESCRIPTION
 |
View all ZyXEL Cloud Managed Access Point manuals
Add to My Manuals
Save this manual to your list of manuals |
Page 31 highlights
Chapter 5 Maintenance Each field is described in the following table. Table 13 Maintenance > Shell Script LABEL DESCRIPTION Rename Use this button to change the name of a shell script file on the NAP. Remove • The name must consist of 1-25 characters including letters, numbers, and the following special characters • The name must be unique. Click a shell script file's row to select it and click Delete to delete the shell script file from the NAP. Download Copy A pop-up window asks you to confirm that you want to delete the shell script file. Click OK to delete the shell script file or click Cancel to close the screen without deleting the shell script file. Click a shell script file's row to select it and click Download to save the configuration to your computer. Use this button to create a duplicate of a shell script file. Select a shell script, click Copy, and then type a name for the duplicate file. # File Name Size Last Modified Upload Shell Script File Browse... Upload • The name must consist of 1-25 characters including letters, numbers, and the following special characters • The name must be unique. This column displays the number for each shell script file entry. This column displays the label that identifies the shell script file. This column displays the size of the shell script file, in KB. This column displays the date and time that the shell script file was last changed or saved. The bottom part of the screen allows you to upload a new or previously saved shell script file from your computer to your NAP. Type the path of the file you want to upload, or click Browse... to find it. Click Browse... to find the .zysh file you want to upload. Click Upload to start uploading the file. This process may take several minutes. 5.3 Diagnostics This screen allows you to download a file containing the NAP's configuration and diagnostic information. You might need to send this file to customer support for troubleshooting. Note: When you click Collect Now, the NAP runs all uploaded shell scripts and includes their output in the diagnostic file. For information on uploading shell scripts, see Section 5.2 on page 30. Click Maintenance > Diagnostics to open the Diagnostics screen. Click Collect Now to start creating a new diagnostic file. NAP Series User's Guide 31