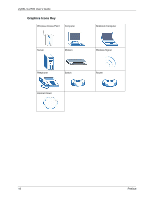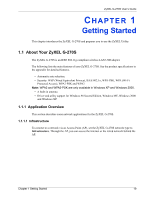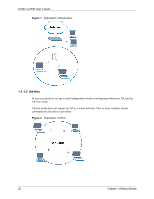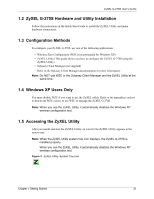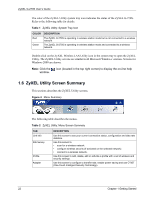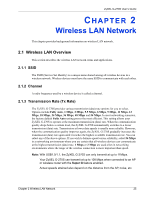ZyXEL G-270S User Guide - Page 22
ZyXEL Utility Screen Summary
 |
View all ZyXEL G-270S manuals
Add to My Manuals
Save this manual to your list of manuals |
Page 22 highlights
ZyXEL G-270S User's Guide The color of the ZyXEL Utility system tray icon indicates the status of the ZyXEL G-270S. Refer to the following table for details. Table 1 ZyXEL Utility: System Tray Icon COLOR Red Green DESCRIPTION The ZyXEL G-270S is operating in wireless station mode but is not connected to a wireless network. The ZyXEL G-270S is operating in wireless station mode and connected to a wireless network. Double-click on the ZyXEL Wireless LAN Utility icon in the system tray to open the ZyXEL Utility. The ZyXEL Utility screens are similar in all Microsoft Windows versions. Screens for Windows 2000 are shown. Note: Click the window. icon (located in the top right corner) to display the on-line help 1.6 ZyXEL Utility Screen Summary This sections describes the ZyXEL Utility screens. Figure 4 Menu Summary The following table describes the menus. Table 2 ZyXEL Utility: Menu Screen Summary TAB Link Info Site Survey Profile Adapter DESCRIPTION Use this screen to see your current connection status, configuration and data rate statistics. Use this screen to • scan for a wireless network • configure wireless security (if activated on the selected network). • connect to a wireless network. Use this screen to add, delete, edit or activate a profile with a set of wireless and security settings. Use this screen to configure a transfer rate, enable power saving and use OTIST (One-Touch Intelligent Security Technology). 22 Chapter 1 Getting Started