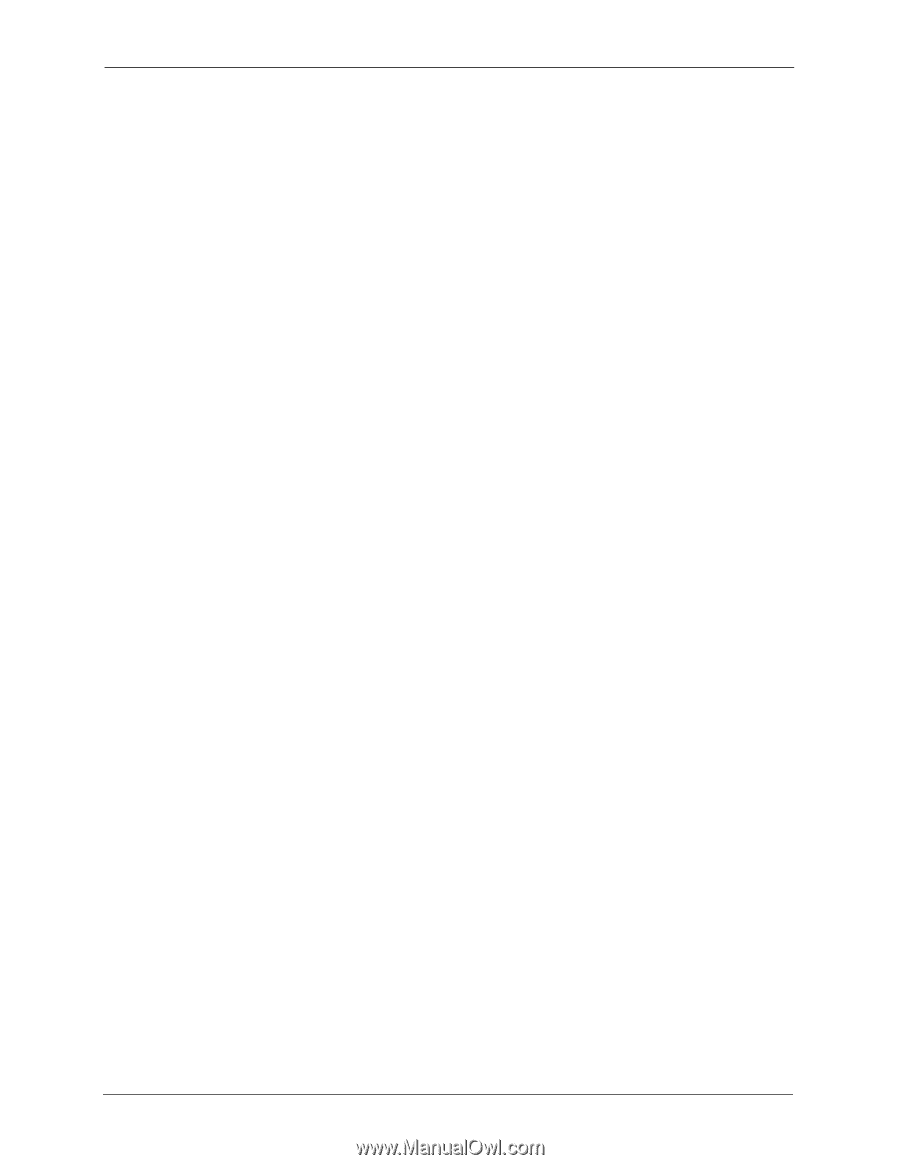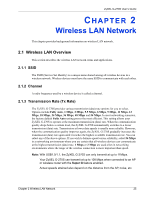ZyXEL G-270S User Guide - Page 30
Introduction to OTIST
 |
View all ZyXEL G-270S manuals
Add to My Manuals
Save this manual to your list of manuals |
Page 30 highlights
ZyXEL G-270S User's Guide 2.5 Introduction to OTIST In a wireless network, the wireless clients must have the same SSID and security settings as the access point (AP) or wireless router (we will refer to both as "AP" here) in order to associate with it. Traditionally this meant that you had to configure the settings on the AP and then manually configure the exact same settings on each wireless client. OTIST (One-Touch Intelligent Security Technology) allows you to transfer your AP's SSID and WEP or WPA-PSK security settings to wireless clients that support OTIST and are within transmission range. You can also choose to have OTIST generate a WPA-PSK key for you if you didn't configure one manually. 2.5.1 Enabling OTIST You must enable OTIST on both the AP and wireless client before you start transferring settings. We use the Prestige 334WT in this guide as an example. Screens may vary slightly for your ZyXEL devices. Note: The AP and wireless client(s) MUST use the same Setup key. 2.5.1.1 AP On the Prestige 334WT, you can enable OTIST using the Reset button or the web configurator. If you use the Reset button, the default (01234567) or previous saved (through the web configurator) Setup key is used to encrypt the settings that you want to transfer. Hold in the Reset button for one or two seconds. Note: If you hold in the Reset button too long, the device will reset to the factory defaults! In the web configurator, go to the Wireless LAN main screen and then select OTIST. To change the Setup key, enter zero to eight printable characters. To have OTIST automatically generate a WPA-PSK key, select the Yes check box. If you manually configured a WEP key or a WPA-PSK key and you also selected this check box, then the key you manually configured is used. 30 Chapter 2 Wireless LAN Network