| Section |
Page |
| Contents |
4 |
| Chapter 1: Getting started |
12 |
| Installation |
12 |
| Adobe Help |
13 |
| Resources |
14 |
| What's new |
16 |
| Chapter 2: Workspace |
18 |
| User Interface enhancements |
18 |
| Understanding the Director metaphor |
19 |
| Navigating the Director workspace |
20 |
| Getting to know the workspace |
20 |
| Getting to know window types |
22 |
| Using the Stage |
22 |
| Using the Score |
24 |
| Using the Control panel |
27 |
| Using the Cast window |
28 |
| Using the Property inspector |
30 |
| Using the Script window |
32 |
| Using the Message window |
33 |
| Customizing your workspace |
34 |
| Working with Xtra extensions |
39 |
| Connecting to the Internet |
41 |
| Chapter 3: Score, Stage, and Cast |
43 |
| Using the Tool palette with the Stage |
43 |
| Setting Stage properties |
43 |
| Using multiple Score windows |
44 |
| Changing Score settings |
45 |
| Selecting, editing, and adding frames in the Score |
45 |
| About cast members |
46 |
| Using the Cast window |
57 |
| Using Cast List view |
64 |
| Using Cast Thumbnail view |
65 |
| Launching external editors |
67 |
| Managing external casts |
68 |
| Creating libraries |
69 |
| Setting cast member properties by using Lingo or JavaScript syntax |
70 |
| Setting Xtra cast member properties |
70 |
| Chapter 4: Sprites |
72 |
| Creating sprites |
72 |
| Setting sprite general preferences |
72 |
| Selecting sprites |
73 |
| Naming sprites |
75 |
| Finding sprites |
77 |
| Creating sprite channel names |
78 |
| Layering sprites |
78 |
| Displaying and editing sprite properties |
79 |
| Locking and unlocking sprites |
83 |
| Positioning sprites |
84 |
| Controlling the entrance of a sprite on the stage |
88 |
| Controlling the duration of a sprite on the stage |
89 |
| Splitting and joining sprites |
89 |
| Changing the appearance of sprites |
90 |
| Using sprite inks |
95 |
| Assigning a cast member to a sprite with Lingo or JavaScript syntax |
98 |
| Exchanging cast members |
99 |
| Chapter 5: Animation |
100 |
| About tweening in Director |
100 |
| Tweening the path of a sprite |
101 |
| Accelerating and decelerating sprites |
102 |
| Tweening other sprite properties |
102 |
| Suggestions and shortcuts for tweening |
103 |
| Changing tweening settings |
104 |
| Switching a sprite’s cast members |
105 |
| Editing sprite frames |
105 |
| Frame-by-frame animation |
106 |
| Shortcuts for animating with multiple cast members |
107 |
| Using film loops |
109 |
| Setting film loop properties |
110 |
| Step-recording animation |
111 |
| Real-time recording animation |
112 |
| Linking a sequence with Paste Relative |
112 |
| Animating sprites with Lingo or JavaScript syntax |
113 |
| Chapter 6: Bitmaps |
114 |
| About importing bitmaps |
115 |
| Using animated GIFs |
115 |
| Using the Paint window |
116 |
| Changing selected areas of a bitmap |
124 |
| Flipping, rotating, and applying effects to bitmaps |
124 |
| Using Auto Distort |
126 |
| Changing registration points |
127 |
| Changing size, color depth, and color palette for bitmaps |
128 |
| Controlling bitmap images with Lingo or JavaScript syntax |
129 |
| Using gradients |
131 |
| Using patterns |
134 |
| Creating a custom tile |
135 |
| Using Paint window inks |
135 |
| Using onion skinning |
138 |
| About the Paste As PICT option |
140 |
| Setting and changing bitmap cast member properties |
140 |
| Setting and changing PICT cast member properties |
141 |
| Setting Paint window preferences |
141 |
| Compressing bitmaps |
142 |
| Working with Adobe Fireworks |
143 |
| Bitmap filters |
146 |
| Chapter 7: Vector Shapes |
161 |
| Drawing vector shapes |
161 |
| Editing vector shapes |
165 |
| Defining gradients for vector shapes |
166 |
| Controlling vector shapes with Lingo or JavaScript syntax |
167 |
| Setting vector shape properties |
168 |
| Using shapes |
168 |
| Setting shape cast member properties |
169 |
| Chapter 8: Color, Tempo, and Transitions |
170 |
| Controlling color |
170 |
| Setting palette cast member properties |
179 |
| About tempo |
180 |
| Using transitions |
182 |
| Chapter 9: Text |
186 |
| Embedding fonts in movies |
186 |
| Creating text cast members |
187 |
| Editing and formatting text |
189 |
| Creating a hypertext link |
193 |
| Working with fields |
193 |
| Using editable text |
194 |
| Converting text to a bitmap |
194 |
| Mapping fonts between platforms for field cast members |
195 |
| Setting text or field cast member properties |
196 |
| Formatting chunks of text with Lingo or JavaScript syntax |
198 |
| Formatting text or field cast members with Lingo or JavaScript syntax |
199 |
| Controlling scrolling text with Lingo or JavaScript syntax |
200 |
| Checking for specific text with Lingo or JavaScript syntax |
201 |
| Modifying strings with Lingo or JavaScript syntax |
201 |
| Unicode support in Director |
201 |
| Chapter 10: Using Flash, Flash Components, and Other Interactive Media Types |
204 |
| Using Flash Content |
204 |
| Adding a Flash content cast member |
205 |
| Editing a Flash cast member |
207 |
| Controlling Flash content with Lingo or JavaScript syntax |
208 |
| Controlling Flash content appearance with Lingo or JavaScript syntax |
208 |
| Streaming Flash content with Lingo or JavaScript syntax |
210 |
| Playback Flash content with Lingo or JavaScript syntax |
210 |
| Using Lingo or JavaScript syntax with Flash variables |
211 |
| Sending messages from Flash content using getURL |
212 |
| Sending XML Data from Flash to Director |
215 |
| Using Flash objects in script |
215 |
| Using the Flash local connection object |
217 |
| Using Flash Media Server |
220 |
| Using the Flash Settings panel |
221 |
| Playback performance tips for Flash content |
222 |
| Using Director movies within Director movies |
223 |
| Setting linked Director movie properties |
224 |
| Using ActiveX controls |
225 |
| Using Flash components |
227 |
| Button component |
230 |
| CheckBox component |
231 |
| DateChooser component |
232 |
| Label component |
234 |
| List component |
235 |
| NumericStepper component |
238 |
| RadioButton component |
239 |
| ScrollPane component |
241 |
| TextArea component |
243 |
| TextInput component |
244 |
| Tree component |
246 |
| Chapter 11: Sound and Synchronization |
250 |
| Importing internal and linked sounds |
250 |
| Setting sound cast member properties |
251 |
| Controlling sound in the Score |
251 |
| Looping a sound |
252 |
| Using sound in Windows |
252 |
| Playing sounds with Lingo or JavaScript syntax |
253 |
| About Shockwave Audio |
254 |
| Compressing internal sounds with Shockwave Audio |
255 |
| Streaming linked Shockwave Audio and MP3 audio files |
256 |
| Playing audio with Lingo or JavaScript syntax |
257 |
| Synchronizing media |
258 |
| Synchronizing sound with Lingo or JavaScript syntax |
259 |
| Accessibility |
259 |
| Chapter 12: Using Digital Video |
260 |
| Importing digital video formats |
260 |
| Using the video windows |
261 |
| Playing digital video Direct To Stage |
261 |
| Controlling digital video in the Score |
262 |
| Playing digital video with Lingo or JavaScript syntax |
263 |
| Setting QuickTime digital video cast member properties |
264 |
| Controlling QuickTime with Lingo or JavaScript syntax |
265 |
| Using Windows Media files in Director |
267 |
| Using DVD media content in Director |
269 |
| Cropping digital video |
272 |
| Using digital video on the Internet |
273 |
| Synchronizing video and animation |
273 |
| Using RealMedia content in Director |
274 |
| Using Lingo or JavaScript syntax sound elements with RealMedia |
284 |
| Chapter 13: Behaviors |
286 |
| Attaching behaviors |
286 |
| Changing the order of attached behaviors |
288 |
| Getting information about behaviors |
289 |
| Creating and modifying behaviors |
289 |
| Writing behaviors with Lingo or JavaScript syntax |
292 |
| Setting up a Parameters dialog box |
292 |
| Setting behavior properties with script |
293 |
| Customizing a behavior’s property |
293 |
| Creating an on getPropertyDescriptionList handler |
294 |
| Including a description for the Behavior inspector |
295 |
| Example of a complete behavior |
295 |
| Sending messages to behaviors attached to sprites |
297 |
| Using inheritance in behaviors |
299 |
| Chapter 14: Navigation and User Interaction |
300 |
| Creating basic navigation controls with behaviors |
300 |
| Adding push buttons, radio buttons, and check boxes |
301 |
| Jumping to locations with Lingo or JavaScript syntax |
301 |
| Detecting mouse clicks with Lingo or JavaScript syntax |
303 |
| Making sprites editable and draggable |
303 |
| Making sprites editable or moveable with Lingo or JavaScript syntax |
304 |
| Checking which text is under the pointer with Lingo or JavaScript syntax |
305 |
| Responding to rollovers with Lingo or JavaScript syntax |
305 |
| Finding mouse pointer locations with Lingo or JavaScript syntax |
306 |
| Checking keys with Lingo or JavaScript syntax |
306 |
| Equivalent cross-platform keys |
306 |
| Identifying keys on different keyboards |
307 |
| About animated color cursors |
307 |
| Creating an animated color cursor cast member |
308 |
| Using an animated color cursor in a movie |
309 |
| Chapter 15: 3D Basics |
311 |
| What you need to know |
311 |
| About 3D in Director |
311 |
| The 3D Xtra extension |
313 |
| Using the Shockwave 3D window |
313 |
| Using the Property inspector for 3D |
314 |
| Using rendering methods |
316 |
| Using 3D anti-aliasing |
317 |
| 3D behaviors |
318 |
| 3D text |
319 |
| The 3D world |
319 |
| Chapter 16: The 3D Cast Member, 3D Text, and 3D Behaviors |
322 |
| 3D cast members |
322 |
| Model resources |
323 |
| Models |
324 |
| Shaders |
325 |
| Textures |
326 |
| Motions |
327 |
| Lights |
328 |
| Cameras |
329 |
| Groups |
329 |
| Creating 3D text |
330 |
| Modifying 3D text |
330 |
| Script and 3D text |
332 |
| Using 3D behaviors |
334 |
| Chapter 17: Working with Models and Model Resources |
340 |
| About models and model resources |
340 |
| Model resources |
340 |
| Primitives |
341 |
| Cast member methods |
348 |
| Models |
350 |
| Shaders |
355 |
| Textures |
362 |
| Groups |
365 |
| Modifiers |
367 |
| Animation modifiers |
372 |
| Motions |
381 |
| About lights and cameras |
381 |
| Light properties |
382 |
| Light methods |
383 |
| Cameras |
385 |
| Chapter 18: Controlling the 3D World |
390 |
| 3D Lingo or JavaScript syntax events |
390 |
| Collisions |
391 |
| Vector math |
393 |
| Transforms |
395 |
| Rendering functionality |
398 |
| Chapter 19: Movies in a Window |
405 |
| About MIAWs |
405 |
| Creating or declaring a MIAW |
406 |
| Opening and closing a MIAW |
406 |
| Setting the window size and location for a MIAW |
407 |
| Controlling the appearance of a MIAW |
408 |
| Controlling MIAW layering |
411 |
| MIAW events |
411 |
| Listing the current MIAWs |
412 |
| Controlling interaction between MIAWs |
412 |
| Chapter 20: Using Xtras |
413 |
| Using the XML Parser Xtra |
413 |
| Using the MUI Xtra |
419 |
| Using the Physics (Dynamiks) Xtra |
429 |
| Chapter 21: Making Director Movies Accessible |
433 |
| Using the Accessibility Behavior library |
433 |
| Accessibility scripting with Lingo or JavaScript syntax |
438 |
| Deploying accessible movies |
439 |
| Chapter 22: Managing Memory |
441 |
| How Director unloads items from memory |
441 |
| Loading and unloading individual cast members |
442 |
| Preloading digital video |
443 |
| Chapter 23: Managing and Testing Director Projects |
444 |
| Managing Director projects |
444 |
| About testing movies to avoid problems |
445 |
| Printing movies |
446 |
| Resources |
447 |
| Chapter 24: Packaging Movies for Distribution |
448 |
| About distributing movies |
448 |
| Shockwave player browser compatibility |
449 |
| Using the lingo.ini file to run startup scripts |
449 |
| Previewing a movie in a browser |
449 |
| About Xtra extensions |
450 |
| Managing Xtra extensions for distributed movies |
451 |
| About Distribution formats |
452 |
| Creating Shockwave content |
453 |
| Using default Publish settings |
453 |
| Changing Publish settings |
454 |
| Using dswmedia folders and the support folder to publish Shockwave content |
461 |
| Using linked media when testing Shockwave content |
461 |
| Converting movies created in previous versions of Director |
462 |
| About projectors |
464 |
| Creating projectors |
464 |
| About cross-platform projectors |
467 |
| Processing movies with Update Movies |
467 |
| Exporting digital video and frame-by-frame bitmaps |
468 |
| Setting QuickTime export options |
470 |
| About organizing movie files |
471 |
| Chapter 25: Using Shockwave Player |
473 |
| Streaming movies |
473 |
| About network operations |
474 |
| Setting movie playback options |
474 |
| Setting Shockwave playback options |
475 |
| About creating multiuser applications |
476 |
| About streaming with the Score and behaviors |
476 |
| Checking whether media elements are loaded with Lingo or Java Script syntax |
477 |
| Downloading files from the Internet with Lingo or JavaScript syntax |
478 |
| Retrieving network operation results with Lingo or JavaScript syntax |
480 |
| Using Lingo or JavaScript syntax in different Internet environments |
480 |
| Testing your movie |
482 |
| About downloading speed |
483 |
| Index |
484 |
| Numerics |
484 |
| 3D behaviors |
484 |
| about 323 |
484 |
| action 325 |
484 |
| applying 327 |
484 |
| groups 328 |
484 |
| library 323 |
484 |
| triggers 324 |
484 |
| types 323 |
484 |
| 3D Extruder tab (Property inspector) 320 |
484 |
| 3D Model tab, Property inspector 303 |
484 |
| 3D properties 21 |
484 |
| 3D text 319 |
484 |
| 3D vectors 382 |
484 |
| 3D window, Shockwave 302 |
484 |
| 3D world |
484 |
| boxes 325 |
484 |
| collision properties and commands 380 |
484 |
| defined 308 |
484 |
| event handling 379 |
484 |
| objects 311 |
484 |
| 3D Xtra 302 |
484 |
| A |
484 |
| accelerating sprites 91 |
484 |
| accessibility |
484 |
| captioning 426 |
484 |
| features 422 |
484 |
| keyboard navigation 422 |
484 |
| scripting 427 |
484 |
| text-to-speech 425 |
484 |
| action behaviors |
484 |
| defined 323 |
484 |
| independent 326 |
484 |
| local 325 |
484 |
| public 326 |
484 |
| viewing 324 |
484 |
| ActionScript instructions 201 |
484 |
| ActiveX 214 |
484 |
| Add Inks command 87 |
484 |
| Adjust Color filter 140 |
484 |
| Airbrush tool, Paint window 107, 111 |
484 |
| Align window 74, 76 |
484 |
| alternate image options 449 |
484 |
| ancestor scripts 287 |
484 |
| Animate In Background projector option 454 |
484 |
| animated GIFs 104 |
484 |
| animation |
484 |
| Auto Filter bitmap effects 148 |
484 |
| Cast To Time command 96 |
484 |
| complex model 309 |
484 |
| cursor colors 296 |
484 |
| defined 89 |
484 |
| film loops 98 |
484 |
| frame-by-frame 95 |
484 |
| modifiers 361 |
484 |
| motions 311, 361 |
484 |
| onion skinning 127 |
484 |
| Paste Relative command 101 |
484 |
| playing 325 |
484 |
| real-time recording 101 |
484 |
| Root Lock button 303 |
484 |
| scripting with Lingo or JavaScript 102 |
484 |
| Space To Time command 97 |
484 |
| step recording 100 |
484 |
| transitions 171 |
484 |
| anti-aliasing |
484 |
| 3D cast members 306 |
484 |
| Flash movies 211 |
484 |
| setting with Lingo or JavaScript 188 |
484 |
| text 181 |
484 |
| toon modifier 326 |
484 |
| appearance properties, MIAWs (movie in a window) 397 |
484 |
| Apply |
484 |
| Filter 136 |
484 |
| arranging sprites 67 |
484 |
| ASCII values, keys 296 |
484 |
| attaching behaviors 275 |
484 |
| attributes, XML 406 |
484 |
| audio. See sound |
484 |
| Auto Distort command 115 |
484 |
| Auto Filter command 148 |
484 |
| automatically adjusting line spacing 180 |
484 |
| AVI files 458 |
484 |
| axis |
484 |
| Camera Rotate tool 302 |
484 |
| colors 326 |
484 |
| model movement 343 |
484 |
| B |
484 |
| background color 83 |
484 |
| background operations 463 |
484 |
| Background Transparent ink 86 |
484 |
| backward compatibility 451 |
484 |
| Beep action 280 |
484 |
| Behavior channel 13 |
484 |
| behaviors |
484 |
| accessibility 422 |
484 |
| actions 279 |
484 |
| attaching 275 |
484 |
| creating or modifying 278 |
484 |
| defined 275 |
484 |
| descriptions, creating 284 |
484 |
| example 284 |
484 |
| handlers 281 |
484 |
| inheritance 287, 288 |
484 |
| jumping 466 |
484 |
| library 301 |
484 |
| looping 465 |
484 |
| navigation controls 289 |
484 |
| order, changing 277 |
484 |
| parameters, changing 277 |
484 |
| parameters, customizing 281 |
484 |
| properties, setting 282 |
484 |
| sending messages to sprites 286 |
484 |
| streaming 465 |
484 |
| viewing descriptions 278 |
484 |
| writing with Lingo or JavaScript 281 |
484 |
| behaviors, 3D |
484 |
| about 323 |
484 |
| action 325 |
484 |
| applying 327 |
484 |
| groups 328 |
484 |
| library 323 |
484 |
| triggers 324 |
484 |
| types 323 |
485 |
| behaviors, definition of 22 |
485 |
| Bevel filter 139 |
485 |
| bevel, 3D text 320 |
485 |
| binary operations, vectors 383 |
485 |
| bitmaps |
485 |
| animated GIFs 104 |
485 |
| Auto Filter command 148 |
485 |
| cast member properties 129 |
485 |
| color depth 117 |
485 |
| color effects 114 |
485 |
| compression 131 |
485 |
| controlling with script 118 |
485 |
| creating 103 |
485 |
| cursor colors, animating 296 |
485 |
| defined 103 |
485 |
| distorting 115 |
485 |
| exporting frames as 457 |
485 |
| filters 135 |
485 |
| flipping 114 |
485 |
| fonts 175 |
485 |
| gradients 120 |
485 |
| image options 45 |
485 |
| importing 104 |
485 |
| inks 124 |
485 |
| moving selected areas 113 |
485 |
| onion skinning 127 |
485 |
| Paint window 105 |
485 |
| PICT files, importing 43 |
485 |
| registration points 116 |
485 |
| resizing 103, 117 |
485 |
| resolution 104 |
485 |
| rotating 114 |
485 |
| text, converting 183, 186 |
485 |
| texture 320 |
485 |
| tiling 124 |
485 |
| Transform command 117 |
485 |
| troubleshooting colors 167 |
485 |
| tweenable filters 148 |
485 |
| Blend ink 87 |
485 |
| blending sprites 83, 198 |
485 |
| Blur Filter 137 |
485 |
| bold text 178 |
485 |
| Bones player |
485 |
| events 365 |
485 |
| methods 362 |
485 |
| modifiers 361 |
485 |
| motions 370 |
485 |
| properties 363 |
485 |
| boxes |
485 |
| creating 325 |
485 |
| properties 331 |
485 |
| boxes, text 188 |
485 |
| brightness, changing 166 |
485 |
| browsers |
485 |
| cache, preloading 468 |
485 |
| color palettes 167 |
485 |
| HTML file options 447 |
485 |
| Lingo and JavaScript support 471 |
485 |
| preferences 471 |
485 |
| previewing movies 438 |
485 |
| Shockwave content support 437 |
485 |
| Shockwave support 438 |
485 |
| status area 471 |
485 |
| tips for 470 |
485 |
| URLs, opening 468 |
485 |
| Brush tool, Paint window 107, 111 |
485 |
| Bucket tool, Paint window 107 |
485 |
| Button component, Flash movies 216 |
485 |
| buttons 290 |
485 |
| C |
485 |
| cache, preloading files 468 |
485 |
| callbacks, Flash objects 205, 206 |
485 |
| cameras |
485 |
| commands 318 |
485 |
| defined 309, 311, 329 |
485 |
| group properties 354 |
485 |
| manipulating 302, 325, 326 |
485 |
| methods 377, 381 |
485 |
| model interactions 312 |
485 |
| models, moving 343 |
485 |
| overview 370 |
485 |
| properties 374 |
485 |
| resetting 326 |
485 |
| canvas, definition of 12 |
485 |
| captioning 426 |
485 |
| Cast |
485 |
| definition of 9 |
485 |
| metaphor explained 8 |
485 |
| Cast List view 53 |
485 |
| cast members |
485 |
| 3D 311 |
485 |
| 3D worlds 308 |
485 |
| ActiveX 214 |
485 |
| anti-aliasing 306 |
485 |
| bitmap properties 129 |
485 |
| button properties 290 |
485 |
| compared to sprites 17 |
485 |
| copying 49 |
485 |
| creating 18, 37 |
485 |
| cursors, animated 297 |
485 |
| defined 35 |
485 |
| digital video 253 |
485 |
| downloading, for streaming movies 462 |
485 |
| editing 20 |
485 |
| editing in Fireworks 134 |
485 |
| editing text 178 |
485 |
| editors, launching 41, 56 |
485 |
| exchanging 94 |
485 |
| fields 182, 185 |
485 |
| film loop properties 99 |
485 |
| finding 41 |
485 |
| Flash 194, 196 |
485 |
| formatting text 180, 188 |
485 |
| frame-by-frame animation 95 |
485 |
| importing 18, 42 |
485 |
| importing text 177 |
485 |
| libraries 58 |
485 |
| loading, checking status 466 |
485 |
| memory, removing from 46, 430, 431 |
485 |
| model resource commands 337 |
485 |
| moving 49 |
485 |
| naming 48, 53 |
485 |
| optimizing 135 |
485 |
| Paint window 105 |
485 |
| palette properties 168 |
485 |
| PICT properties 130 |
485 |
| properties, setting with Lingo or JavaScript 59 |
485 |
| properties, setting with Property inspector 38, 39 |
485 |
| properties, viewing 53 |
485 |
| renderer services object 387 |
485 |
| rendering commands 392 |
485 |
| rendering properties 390 |
485 |
| scripts, editing 53 |
485 |
| scripts, showing in Cast window 48 |
485 |
| selecting 48 |
485 |
| shapes 157 |
485 |
| Show Data Tips 34 |
485 |
| sorting 50 |
485 |
| sounds, properties 240 |
485 |
| sprites, assigning 87 |
485 |
| sprites, reusing 79 |
485 |
| text, creating 176 |
486 |
| thumbnail view 54 |
486 |
| thumbnails, custom 56 |
486 |
| transition properties 173 |
486 |
| types of 17 |
486 |
| Xtra properties 59 |
486 |
| Cast panels and panel groups |
486 |
| Options menu 50, 51 |
486 |
| tabs 52 |
486 |
| Cast Thumbnail view 54 |
486 |
| Cast To Time command 96 |
486 |
| Cast window |
486 |
| controls 52 |
486 |
| list view 53 |
486 |
| moving members 49 |
486 |
| old movies, opening 52 |
486 |
| organizing 50 |
486 |
| preferences 46 |
486 |
| viewing 46 |
486 |
| Cast window, definition of 17 |
486 |
| casts |
486 |
| creating 36 |
486 |
| defined 35 |
486 |
| external 36, 57 |
486 |
| internal, defined 36 |
486 |
| opening in new window 52 |
486 |
| preferences 55 |
486 |
| properties 38 |
486 |
| Change Cast Member action 280 |
486 |
| Change Cursor action 281 |
486 |
| Change Ink action 280 |
486 |
| Change Location action 280 |
486 |
| Change Palette action 280 |
486 |
| Change Tempo action 280 |
486 |
| Changes Only sprite label option 71 |
486 |
| channels |
486 |
| behavior 276 |
486 |
| behaviors 466 |
486 |
| definition of 13 |
486 |
| film loops 98 |
486 |
| layering sprites 67 |
486 |
| number of 15 |
486 |
| selecting all sprites 64 |
486 |
| showing and hiding 14 |
486 |
| sound 240, 243 |
486 |
| Space To Time command 97 |
486 |
| sprite, naming 67 |
486 |
| tempo 169 |
486 |
| transitions 172 |
486 |
| turning on and off 15 |
486 |
| character formatting 178 |
486 |
| character sets, XML 407 |
486 |
| check boxes 290 |
486 |
| child models 339 |
486 |
| child nodes, 3D cast members 311 |
486 |
| circles, drawing 152 |
486 |
| Classic Tool palette 32 |
486 |
| clicks, detecting 292 |
486 |
| closing MIAWs (movie in a window) 396 |
486 |
| closing panels and panel groups 27 |
486 |
| collision modifier 359, 380 |
486 |
| color |
486 |
| axis 326 |
486 |
| brightness 166 |
486 |
| cast member properties 168 |
486 |
| changing palette 166 |
486 |
| controls 159 |
486 |
| cursor, animating 296 |
486 |
| Darken and Lighten inks 86 |
486 |
| effects, bitmaps 114 |
486 |
| Favorites, editing 161 |
486 |
| Flash movies 198 |
486 |
| guides 75 |
486 |
| hue 166 |
486 |
| importing images 45 |
486 |
| inks, Paint window 124 |
486 |
| inks, sprite 84, 86 |
486 |
| Lingo and JavaScript controls 167 |
486 |
| mask effects 85 |
486 |
| menu 160 |
486 |
| modes 159 |
486 |
| Paint window inks 108 |
486 |
| palettes, changing during movies 162 |
486 |
| RGB and index 159 |
486 |
| saturation 166 |
486 |
| selecting in Paint window 107 |
486 |
| shader properties 344 |
486 |
| sprites 83 |
486 |
| text 320 |
486 |
| troubleshooting 167 |
486 |
| color depth |
486 |
| bitmaps 117 |
486 |
| changing for movies 160 |
486 |
| importing bitmaps 104 |
486 |
| movie settings 160 |
486 |
| Paint window tools 109 |
486 |
| Reset Monitor option 454 |
486 |
| troubleshooting 167 |
486 |
| Color menu 160 |
486 |
| color palette 20 |
486 |
| Color Palettes window 162, 163 |
486 |
| color, selecting RGB or index 20 |
486 |
| comments, cast members 36 |
486 |
| components, Flash 217 |
486 |
| compression |
486 |
| bitmaps 131 |
486 |
| JPEG 104 |
486 |
| projector players 441 |
486 |
| Shockwave 447 |
486 |
| Shockwave Audio 243, 244 |
486 |
| Shockwave movies 464 |
486 |
| context menu, Authorware Player 211 |
486 |
| Continuous At Endpoints tweening option 93 |
486 |
| Control panel |
486 |
| definition of 16 |
486 |
| displaying and hiding 16 |
486 |
| using 16 |
486 |
| Control toolbar, displaying and hiding 16 |
486 |
| Convert To Bitmap command 183 |
486 |
| Convolution Matrix filter 145 |
486 |
| coordinates, sprites 73 |
486 |
| Copy ink 86 |
486 |
| copying |
486 |
| cast members 49 |
486 |
| frames 35 |
486 |
| keyframes 92 |
486 |
| Paste Relative command 101 |
486 |
| sprites 77 |
486 |
| copyright date, setting 21 |
486 |
| corner points in vector shapes 152 |
486 |
| Create |
486 |
| Filter 136 |
486 |
| creating |
486 |
| 3D text 319 |
486 |
| behaviors 278 |
486 |
| bitmaps 103 |
486 |
| cast members 18, 37 |
486 |
| casts 36 |
486 |
| custom cast member thumbnails 56 |
486 |
| custom tiles 124 |
486 |
| editable text 183 |
486 |
| external casts 57 |
486 |
| fields 182 |
487 |
| film loops 98 |
487 |
| guides 75 |
487 |
| hypertext links 182 |
487 |
| libraries 58 |
487 |
| MIAWs (movie in a window) 395 |
487 |
| new markers 14 |
487 |
| particle systems 325 |
487 |
| projectors 453 |
487 |
| sprites 61 |
487 |
| text cast members 176 |
487 |
| vector shapes 150 |
487 |
| vectors 382 |
487 |
| cropping videos 261 |
487 |
| cross-platform font mapping 184 |
487 |
| cross-platform keyboards 295 |
487 |
| cross-platform projectors 456 |
487 |
| cue points, synchronizing 247 |
487 |
| cursors |
487 |
| animated color cursors 296 |
487 |
| behaviors 279 |
487 |
| finding location 295 |
487 |
| Flash movies 198 |
487 |
| rollovers 326 |
487 |
| trigger behaviors 324 |
487 |
| Curvature tweening control 93 |
487 |
| curves |
487 |
| creating 152 |
487 |
| defined 150 |
487 |
| joining and splitting 154 |
487 |
| reshaping 154 |
487 |
| smoothness 326 |
487 |
| custom cast member thumbnails, creating 56 |
487 |
| custom tiles, creating 124 |
487 |
| customizing your workspace 23 |
487 |
| cylinders 331 |
487 |
| D |
487 |
| Darken button, Paint window 115 |
487 |
| Darken ink 86 |
487 |
| Darkest ink 87 |
487 |
| data, obtaining from a network 467 |
487 |
| DCR files |
487 |
| creating 442 |
487 |
| distributing 441 |
487 |
| previewing in browsers 438 |
487 |
| settings 442 |
487 |
| debugging movies 22 |
487 |
| decelerating sprites 91 |
487 |
| decreasing view of Stage 12 |
487 |
| Default Tool palette 32 |
487 |
| default workspace, settings of 9 |
487 |
| deleting |
487 |
| Cast panels from groups 51 |
487 |
| frames 35 |
487 |
| guides 75 |
487 |
| deleting panel sets 26 |
487 |
| deploying movies. See distributing movies |
487 |
| detecting mouse clicks 292 |
487 |
| digital video |
487 |
| AVI files, importing 43 |
487 |
| cast member properties 253 |
487 |
| controlling in the Score 251 |
487 |
| controlling QuickTime with Lingo 254 |
487 |
| controlling with Lingo 252 |
487 |
| cropping 261 |
487 |
| Direct To Stage 251 |
487 |
| Direct To Stage option 304 |
487 |
| exporting 457 |
487 |
| exporting QuickTime 459 |
487 |
| importing 249 |
487 |
| preloading 432 |
487 |
| synchronizing with cue points 247, 262 |
487 |
| turning tracks on and off with Lingo 253 |
487 |
| using on the Internet 262 |
487 |
| Video window 250 |
487 |
| Direct To Stage option 251, 304 |
487 |
| Director, features 300 |
487 |
| disks, distributing movies 442 |
487 |
| Displacement Map filter 146 |
487 |
| Display Template tab on Property inspector 32 |
487 |
| Display Template, MIAWs (movie in a window) 400 |
487 |
| displaying windows 10 |
487 |
| dissolve transition 172 |
487 |
| distorting images 115 |
487 |
| distributing movies |
487 |
| accessibility 428 |
487 |
| disks 442 |
487 |
| formats 441 |
487 |
| local networks 442 |
487 |
| methods 437 |
487 |
| project management tips 433 |
487 |
| protected formats 441 |
487 |
| Publish command 442 |
487 |
| testing 471 |
487 |
| URLs 441 |
487 |
| Xtra extensions 439, 440 |
487 |
| dithering 117 |
487 |
| dockable MIAWs (movie in a window) 399 |
487 |
| docking channels 23 |
487 |
| docking panels and panel groups 25 |
487 |
| docking Tool palette 32 |
487 |
| document windows, definition of 11 |
487 |
| dolly camera 326 |
487 |
| downloading |
487 |
| alternate image options 449 |
487 |
| cast members 462 |
487 |
| looping behaviors 465 |
487 |
| speed 472 |
487 |
| status, checking 466 |
487 |
| streaming movies, options 464 |
487 |
| using Lingo or JavaScript 467 |
487 |
| Xtra extensions 439 |
487 |
| dragging camera 325 |
487 |
| drawing tools 32 |
487 |
| drawRect property 396 |
487 |
| Drop Shadow filter 144 |
487 |
| Dropper tool, Paint window 107 |
487 |
| dswmedia folder 250, 450, 469 |
487 |
| duration of sprites 78 |
487 |
| DXR files 441 |
487 |
| E |
487 |
| Ease-In And Ease-Out tweening option 91, 93 |
487 |
| editable text 183 |
487 |
| editing |
487 |
| 3D text 319 |
487 |
| behaviors 278 |
487 |
| bitmaps 103 |
487 |
| cast member scripts 53 |
487 |
| cast members in Fireworks 134 |
487 |
| Favorite color 161 |
487 |
| fields 182 |
487 |
| film loops 99 |
487 |
| Flash cast members 196 |
487 |
| frames 34 |
487 |
| gradients, bitmap 121 |
487 |
| image objects 119 |
487 |
| movies 20 |
487 |
| palettes 164, 166 |
488 |
| patterns 123 |
488 |
| protected movies 441 |
488 |
| sprite frames 94 |
488 |
| sprites and cast members 20 |
488 |
| text 178 |
488 |
| vector shapes 154 |
488 |
| editors, cast members 41, 56 |
488 |
| effects |
488 |
| filters 135 |
488 |
| Paint window buttons 113 |
488 |
| effects channels |
488 |
| definition of 13 |
488 |
| showing and hiding 14 |
488 |
| Ellipse tool 152 |
488 |
| ellipses, drawing 152 |
488 |
| embedded fonts 175 |
488 |
| end points |
488 |
| adding 154 |
488 |
| creating 152 |
488 |
| engraver shader 351 |
488 |
| Enter Frame event 280 |
488 |
| Eraser tool, Paint window 106 |
488 |
| event handlers 379 |
488 |
| events |
488 |
| ActiveX 216 |
488 |
| behaviors 279 |
488 |
| Flash components 218 |
488 |
| MIAWs (movie in a window) 400 |
488 |
| Every Frame sprite label option 71 |
488 |
| Exchange Cast Members command 94 |
488 |
| Exit Frame event 280 |
488 |
| expander arrow in Property inspector 19 |
488 |
| exporting |
488 |
| movies as digital video 457 |
488 |
| QuickTime options 459 |
488 |
| Extended Display option 34 |
488 |
| extending sprites 78 |
488 |
| extensions. See Xtra extensions |
488 |
| external casts |
488 |
| creating 57 |
488 |
| defined 36 |
488 |
| external sounds 239 |
488 |
| Extreme tweening option 93 |
488 |
| extruder model resource 337 |
488 |
| Eyedropper tool, Paint window 107 |
488 |
| F |
488 |
| Fade To Black/White 163 |
488 |
| fading sprites 83 |
488 |
| Favorite colors, editing 161 |
488 |
| field text 175 |
488 |
| fields |
488 |
| creating 182 |
488 |
| properties 185 |
488 |
| string checking 190 |
488 |
| user click detection 294 |
488 |
| files |
488 |
| compression 104 |
488 |
| downloading with Lingo or JavaScript 467 |
488 |
| downloading, speed 472 |
488 |
| importing 42 |
488 |
| linking to 44 |
488 |
| preloading 468 |
488 |
| project management 433 |
488 |
| projectors, options 445 |
488 |
| types supported 44 |
488 |
| URL references 470 |
488 |
| Fill color, Paint window 115 |
488 |
| fill settings for vector shapes 153 |
488 |
| film loops 98, 99 |
488 |
| Filter |
488 |
| Apply 136 |
488 |
| Create 136 |
488 |
| Install 136 |
488 |
| Modify 137 |
488 |
| filters, bitmaps 135 |
488 |
| finding |
488 |
| cast members 41 |
488 |
| sprites 66 |
488 |
| text 181 |
488 |
| Fireworks |
488 |
| bitmap compression settings 131 |
488 |
| editing cast members 134 |
488 |
| importing files into Director 132 |
488 |
| First Frame sprite label option 71 |
488 |
| Flash asset commonPlayer 194 |
488 |
| Flash component Tool palette 32 |
488 |
| Flash Media Server 209 |
488 |
| Flash movies |
488 |
| ActionScript instructions 201 |
488 |
| Button component 216 |
488 |
| components 217 |
488 |
| context menu 211 |
488 |
| controlling with Lingo or JavaScript syntax 197 |
488 |
| creating cast members 194 |
488 |
| editing 196 |
488 |
| events 218 |
488 |
| importing 193 |
488 |
| local connection object 206 |
488 |
| performance tips 211 |
488 |
| playback 199 |
488 |
| playback settings 194 |
488 |
| Settings panel 210 |
488 |
| Stage, placing on 199 |
488 |
| streaming 199 |
488 |
| tips for using 195 |
488 |
| variables, testing 200 |
488 |
| XML data, sending to Director 204 |
488 |
| Flash objects 204 |
488 |
| Flip button, Paint window 114 |
488 |
| flipping |
488 |
| Flash movies with Lingo 197 |
488 |
| sprites 82 |
488 |
| font maps 21 |
488 |
| fonts |
488 |
| 3D text 319 |
488 |
| character sets, XML 407 |
488 |
| embedding in a movie 175 |
488 |
| mapping across platforms 184 |
488 |
| Foreground and Background color 83 |
488 |
| formatting |
488 |
| fields 182 |
488 |
| paragraphs 179 |
488 |
| text 178 |
488 |
| text inspector 180 |
488 |
| frame-by-frame animation 89, 95 |
488 |
| frames |
488 |
| adding 35 |
488 |
| behaviors, attaching 276 |
488 |
| definition of 13 |
488 |
| duration, setting 78 |
488 |
| editing in Score 34 |
488 |
| events 280 |
488 |
| exporting as bitmaps 457 |
488 |
| jumping to 291 |
488 |
| loading status, checking 466 |
488 |
| Lock Frame Durations 171 |
488 |
| looping 291, 465 |
488 |
| moving sprites 77 |
488 |
| moving sprites in 77 |
488 |
| navigating 14, 17 |
489 |
| Paste Relative command 101 |
489 |
| Preload options 39 |
489 |
| printing 435 |
489 |
| returning to 291 |
489 |
| selecting within a sprite 64 |
489 |
| sound controls 240 |
489 |
| sprite preferences 62 |
489 |
| tempo 169 |
489 |
| transitions 171 |
489 |
| functions, Flash movies 200 |
489 |
| G |
489 |
| getURL 201 |
489 |
| Ghost ink 86 |
489 |
| GIFs, animated 104 |
489 |
| Glow Filter 138 |
489 |
| Go To Frame action 280 |
489 |
| Go To Marker action 280 |
489 |
| Go To Movie action 280 |
489 |
| Go To Net Page action 280 |
489 |
| gotoNetMovie command 291 |
489 |
| gotoNetPage command 291 |
489 |
| Gradient bevel filter 142 |
489 |
| Gradient Glow filter 141 |
489 |
| gradients |
489 |
| bitmaps 120 |
489 |
| vector shapes 155 |
489 |
| graphical view mode in Property inspector 19 |
489 |
| grid |
489 |
| configuring 75 |
489 |
| positioning sprites 74 |
489 |
| properties, setting 33 |
489 |
| grouping Cast panels 51 |
489 |
| groups |
489 |
| commands 318 |
489 |
| defined 309, 311 |
489 |
| methods 354 |
489 |
| parameters 328 |
489 |
| properties 354 |
489 |
| guides |
489 |
| color 75 |
489 |
| positioning sprites 74 |
489 |
| properties, setting 33 |
489 |
| Guides tab on Property inspector 32 |
489 |
| H |
489 |
| Hand tool, Paint window 106 |
489 |
| handlers |
489 |
| anti-aliasing, turning on and off 307 |
489 |
| behaviors 281 |
489 |
| callback 207 |
489 |
| events 379 |
489 |
| Lingo or JavaScript events 379 |
489 |
| MIAWs (movie in a window) 400 |
489 |
| on getPropertyDescriptionList 283 |
489 |
| scripts 379 |
489 |
| handles 150 |
489 |
| handwriting, simulating 101 |
489 |
| hiding |
489 |
| effects channels 14 |
489 |
| information in Property inspector 19 |
489 |
| windows 10 |
489 |
| HTML files |
489 |
| browser options 447 |
489 |
| previewing in browsers 438 |
489 |
| settings 442 |
489 |
| HTML, compared to XML 402 |
489 |
| HTTP servers 469 |
489 |
| hue, changing 166 |
489 |
| hypertext links, creating 182 |
489 |
| I |
489 |
| icons, Cast Thumbnail view 54 |
489 |
| image objects |
489 |
| creating with script 119 |
489 |
| editing 119 |
489 |
| Image Options dialog box 45 |
489 |
| image options, Shockwave 449 |
489 |
| Import Pict File As PICT option 43 |
489 |
| importing cast members 18 |
489 |
| importing media |
489 |
| ActiveX 214 |
489 |
| animated GIFs 104 |
489 |
| bitmaps 104 |
489 |
| cast members 42 |
489 |
| color palette requirements 167 |
489 |
| digital video 249 |
489 |
| Director movies 212 |
489 |
| file types supported 44 |
489 |
| Fireworks files 132 |
489 |
| Flash movies 193 |
489 |
| image options 45 |
489 |
| JPEG files 104 |
489 |
| linking to files 44 |
489 |
| managing projects 433 |
489 |
| sound 239 |
489 |
| text 177 |
489 |
| Include Original Data For Editing option 43 |
489 |
| increasing view of Stage 12 |
489 |
| independent actions 326 |
489 |
| independent behaviors 323 |
489 |
| index color 20 |
489 |
| mode settings 159 |
489 |
| inheritance, behaviors 287 |
489 |
| inker modifier 358 |
489 |
| inks, Paint window 109, 124 |
489 |
| inks, sprite |
489 |
| Darken and Lighten 86 |
489 |
| Mask 85 |
489 |
| settings 84 |
489 |
| types of 86 |
489 |
| Insert Blank Frames To Make Room option 35 |
489 |
| Install |
489 |
| Filter 136 |
489 |
| interactive features 289 |
489 |
| internal casts, defined 36 |
489 |
| internal sounds |
489 |
| compressing 244 |
489 |
| importing 239 |
489 |
| Internet |
489 |
| color palettes 167 |
489 |
| digital video and 262 |
489 |
| distributing movies 441 |
489 |
| downloading files with Lingo or JavaScript 467 |
489 |
| linked media 45 |
489 |
| sound, streaming 239 |
489 |
| speed 472 |
489 |
| streaming movies 462 |
489 |
| introduction to Director 8 |
489 |
| introduction to workspace 9 |
489 |
| Invert colors, Paint window 115 |
489 |
| italic text 178 |
489 |
| J |
489 |
| JavaScript syntax |
489 |
| 3D text methods and properties 321 |
489 |
| animating sprites 102 |
489 |
| assigning cast members to sprites 87 |
489 |
| behaviors, writing 281 |
489 |
| bitmap controls 118 |
490 |
| browser support 471 |
490 |
| cast member properties, changing 59 |
490 |
| cursor location detection 295 |
490 |
| downloading files 467 |
490 |
| editable sprites 293 |
490 |
| Flash movies 197 |
490 |
| handlers 379 |
490 |
| importing files 44 |
490 |
| introduction to 21 |
490 |
| jumping 290 |
490 |
| keyboard detection 295 |
490 |
| MIAWs (movie in a window) properties 397 |
490 |
| mouse click detection 292 |
490 |
| naming cast members 48 |
490 |
| naming sprites 65 |
490 |
| network operation results 469 |
490 |
| positioning sprites 76 |
490 |
| rollovers 294 |
490 |
| security limitations 469 |
490 |
| sound controls 242 |
490 |
| sprite properties 72 |
490 |
| streaming Flash movies 199 |
490 |
| streaming media controls 466 |
490 |
| streaming sound 246 |
490 |
| strings, checking 190 |
490 |
| synchronizing sound 248 |
490 |
| tempo controls 171 |
490 |
| text, formatting 187 |
490 |
| text, importing 177 |
490 |
| text, user click detection 294 |
490 |
| text-to-speech scripting 427 |
490 |
| transitions 173 |
490 |
| URL references 470 |
490 |
| vector shape attributes 153 |
490 |
| vector shape controls 156 |
490 |
| joining |
490 |
| curves, vector shapes 154 |
490 |
| sprites 78 |
490 |
| JPEG files, importing 104 |
490 |
| jumping 290, 466 |
490 |
| jumping to markers 14 |
490 |
| K |
490 |
| kerning 179, 181, 186 |
490 |
| Key Down event 280 |
490 |
| Key Up event 280 |
490 |
| keyboards |
490 |
| accessibility navigation 422 |
490 |
| cross-platform equivalents 295 |
490 |
| press detection 295 |
490 |
| trigger behaviors 324 |
490 |
| keyframe animation |
490 |
| events 368 |
490 |
| methods 366 |
490 |
| modifiers 361 |
490 |
| motions 370 |
490 |
| properties 366 |
490 |
| keyframes |
490 |
| duplicating 92 |
490 |
| properties 89 |
490 |
| selecting 63 |
490 |
| showing path 90 |
490 |
| L |
490 |
| labels, sprite 71 |
490 |
| LANs, distributing movies on 442 |
490 |
| Lasso tool, Paint window 106, 109 |
490 |
| launching cast member editors 41, 56 |
490 |
| layering |
490 |
| MIAWs (movie in a window) 400 |
490 |
| sprites 67 |
490 |
| level of detail (LOD) modifiers 326, 357 |
490 |
| libraries, creating new 58 |
490 |
| Library palette, behaviors |
490 |
| 3D 323 |
490 |
| attaching behaviors 275 |
490 |
| viewing descriptions 278 |
490 |
| Lighten button, Paint window 115 |
490 |
| Lighten ink 86 |
490 |
| Lightest ink 87 |
490 |
| lights |
490 |
| commands 317 |
490 |
| defined 309, 311, 329 |
490 |
| group properties 354 |
490 |
| methods 372 |
490 |
| model interactions 312 |
490 |
| overview 370 |
490 |
| properties 371 |
490 |
| Property inspector 304 |
490 |
| text 320 |
490 |
| line settings for vector shapes 153 |
490 |
| line spacing, adjusting automatically 180 |
490 |
| Linear tweening option 93 |
490 |
| lines, Paint window tools 109 |
490 |
| Lingo syntax |
490 |
| 3D text methods and properties 321 |
490 |
| animating sprites 102 |
490 |
| assigning cast members to sprites 87 |
490 |
| behaviors, writing 281 |
490 |
| bitmap controls 118 |
490 |
| browser support 471 |
490 |
| cast member properties, changing 59 |
490 |
| cursor location detection 295 |
490 |
| downloading files 467 |
490 |
| editable sprites 293 |
490 |
| Flash movies 197 |
490 |
| handlers 379 |
490 |
| importing files 44 |
490 |
| jumping 290 |
490 |
| keyboard detection 295 |
490 |
| MIAWs (movie in a window) properties 397 |
490 |
| mouse click detection 292 |
490 |
| naming cast members 48 |
490 |
| naming sprites 65 |
490 |
| network operation results 469 |
490 |
| positioning sprites 76 |
490 |
| rollovers 294 |
490 |
| security limitations 469 |
490 |
| sound controls 242 |
490 |
| sprite properties 72 |
490 |
| streaming Flash movies 199 |
490 |
| streaming media controls 466 |
490 |
| streaming sound 246 |
490 |
| strings, checking 190 |
490 |
| synchronizing sound 248 |
490 |
| tempo controls 171 |
490 |
| text, formatting 187 |
490 |
| text, importing 177 |
490 |
| text, user click detection 294 |
490 |
| text-to-speech scripts 427 |
490 |
| transitions 173 |
490 |
| URL references 470 |
490 |
| vector shape attributes 153 |
490 |
| vector shape controls 156 |
490 |
| Lingo, introduction to 21 |
490 |
| Link To External File option 43 |
490 |
| linking |
490 |
| Director movies 212 |
490 |
| external casts 57 |
490 |
| file structure 433 |
491 |
| media files 44 |
491 |
| sounds 239 |
491 |
| testing 450 |
491 |
| links, hypertext 182 |
491 |
| list view mode in Property inspector 19 |
491 |
| loading cast members 46, 430, 431 |
491 |
| loading, checking status 466 |
491 |
| local actions 325 |
491 |
| local behaviors 323 |
491 |
| local connection object 206 |
491 |
| local folders 450 |
491 |
| local networks, distributing movies on 442 |
491 |
| location of Stage 21 |
491 |
| Lock Frame Durations option 171 |
491 |
| locking sprites 72 |
491 |
| looping |
491 |
| behaviors 465 |
491 |
| browser support 470 |
491 |
| frames 291 |
491 |
| sounds 241 |
491 |
| loops, film 98, 99 |
491 |
| M |
491 |
| Macintosh |
491 |
| browsers supported 437, 438 |
491 |
| font mapping 184 |
491 |
| keyboards 295 |
491 |
| projectors 456 |
491 |
| Magnifying Glass tool, Paint window 107 |
491 |
| Maintain Outdated Ink Mode Limitations option 451 |
491 |
| managing projects 433, 460 |
491 |
| mapping fonts 21, 184 |
491 |
| markers 13 |
491 |
| Markers channel 13 |
491 |
| markers, playhead 325 |
491 |
| Marquee tool, Paint window 106, 110 |
491 |
| Mask ink 85 |
491 |
| masks, for QuickTime 255 |
491 |
| math, vector 382 |
491 |
| Matte ink 86 |
491 |
| media |
491 |
| importing 42 |
491 |
| linking 44 |
491 |
| project management 433 |
491 |
| media Xtra extensions 29 |
491 |
| memory |
491 |
| MIAWs (movie in a window) 396 |
491 |
| preloading |
491 |
| sounds, importing 239 |
491 |
| textures 351 |
491 |
| unloading cast members 46, 430, 431 |
491 |
| Xtra extensions 439 |
491 |
| Memory inspector 430 |
491 |
| memory, preloading content into 12 |
491 |
| mesh deform modifier 369 |
491 |
| mesh generator 333, 334 |
491 |
| Message window 22 |
491 |
| messages, sending to sprites 286 |
491 |
| methods |
491 |
| ActiveX 216 |
491 |
| Bones player 362 |
491 |
| cameras 377, 381 |
491 |
| collision 380 |
491 |
| downloading files 467 |
491 |
| event handling 379 |
491 |
| keyframe animation 366 |
491 |
| lights 372 |
491 |
| models 341 |
491 |
| rendering 392 |
491 |
| sprites 393 |
491 |
| textures 353 |
491 |
| transforms 385 |
491 |
| vectors 383 |
491 |
| MIAWs (movie in a window) |
491 |
| appearance properties 397 |
491 |
| browsers, not supported 471 |
491 |
| closing 396 |
491 |
| creating 395 |
491 |
| dockable 399 |
491 |
| events 400 |
491 |
| interaction, controlling 401 |
491 |
| layering 400 |
491 |
| listing current 401 |
491 |
| naming 395 |
491 |
| objects 394 |
491 |
| opening 395 |
491 |
| setting size and location 396 |
491 |
| model resources |
491 |
| about 329 |
491 |
| boxes 331 |
491 |
| cast members 337 |
491 |
| commands 312 |
491 |
| cylinders 331 |
491 |
| defined 308, 312, 329 |
491 |
| extruder 337 |
491 |
| mesh generator 333 |
491 |
| particle systems 334 |
491 |
| planes 332 |
491 |
| primitives 330 |
491 |
| properties 329 |
491 |
| spheres 330 |
491 |
| models |
491 |
| 3D Xtra 302 |
491 |
| automatic rotation 326 |
491 |
| cast members 337 |
491 |
| commands 313 |
491 |
| defined 308, 311 |
491 |
| group properties 354 |
491 |
| interaction with cameras and lights 312 |
491 |
| methods 341 |
491 |
| moving 325, 343 |
491 |
| parent-child hierarchy 339 |
491 |
| properties 339 |
491 |
| selecting 381 |
491 |
| transforms 384 |
491 |
| modes, color 159 |
491 |
| modes, Tool palette 32 |
491 |
| modifier keys 324 |
491 |
| modifiers |
491 |
| animation 361 |
491 |
| collision 359, 380 |
491 |
| defined 309, 356 |
491 |
| inker 358 |
491 |
| level of detail (LOD) 326, 357 |
491 |
| mesh deform 369 |
491 |
| renderer services object 387 |
491 |
| subdivision surfaces (SDS) 326, 359 |
491 |
| toon 326, 357 |
491 |
| Modify |
491 |
| Filter 137 |
491 |
| Modify Filter |
491 |
| Script 137 |
491 |
| motions |
491 |
| commands 316 |
491 |
| defined 311 |
491 |
| interaction with models 312 |
491 |
| keyframe and bones 361 |
491 |
| methods 370 |
491 |
| properties 370 |
492 |
| mouse |
492 |
| clicks, detecting 292 |
492 |
| cursor colors, animating 296 |
492 |
| Flash movies 198 |
492 |
| pointer location detection 295 |
492 |
| rollovers 294, 326 |
492 |
| trigger behaviors 324 |
492 |
| Mouse Down event 280 |
492 |
| Mouse Enter event 280 |
492 |
| Mouse Leave event 280 |
492 |
| Mouse Up event 280 |
492 |
| Mouse Within event 280 |
492 |
| movie in a window. See MIAWs (movie in a window) |
492 |
| Movie tab 20 |
492 |
| Movie tab, Property inspector 160 |
492 |
| movies |
492 |
| accessibility 422 |
492 |
| adding copyright date to 21 |
492 |
| browsers, playing in 470 |
492 |
| browsers, previewing in 438 |
492 |
| captioning 426 |
492 |
| changing color depth of 160 |
492 |
| changing sound volume of 16 |
492 |
| color modes 159 |
492 |
| color palettes, changing 162 |
492 |
| cursors, animated color 298 |
492 |
| disks 442 |
492 |
| distribution formats 441 |
492 |
| exporting as digital video 457 |
492 |
| exporting QuickTime 459 |
492 |
| external casts 57 |
492 |
| Flash 193 |
492 |
| fonts, embedding 175 |
492 |
| importing Director within Director 212 |
492 |
| linked media 45 |
492 |
| linked, properties 213 |
492 |
| local connection object 206 |
492 |
| local network distribution 442 |
492 |
| old versions, opening 52 |
492 |
| older versions, converting 451 |
492 |
| organizing 460 |
492 |
| pausing 291 |
492 |
| printing 435 |
492 |
| properties of 19 |
492 |
| protected 441 |
492 |
| Publish command 442 |
492 |
| rendering properties 390 |
492 |
| safe mode 450 |
492 |
| saving as Shockwave content 442 |
492 |
| selecting colors for 20 |
492 |
| setting properties of 20 |
492 |
| starting, stopping, and rewinding 16 |
492 |
| streaming 462 |
492 |
| tempo 169 |
492 |
| testing 434, 450, 471 |
492 |
| Update command 456 |
492 |
| windows. See MIAWs (movie in a window) |
492 |
| Xtra extensions 439, 440 |
492 |
| Xtra extensions in 30 |
492 |
| moving |
492 |
| accelerating and decelerating sprites 91 |
492 |
| cast members 53 |
492 |
| cast members in window 49 |
492 |
| frames 35 |
492 |
| guides 75 |
492 |
| keyframes 92 |
492 |
| models 325, 343 |
492 |
| selected bitmap areas 113 |
492 |
| sprites 74, 77 |
492 |
| moving around on Stage 12 |
492 |
| MP3 audio |
492 |
| controlling with Lingo or JavaScript 246 |
492 |
| streaming 245 |
492 |
| N |
492 |
| naming |
492 |
| cast members 48, 53 |
492 |
| Cast panel groups 51 |
492 |
| MIAWs (movie in a window) 395 |
492 |
| sprite channels 67 |
492 |
| sprites 64 |
492 |
| navigating to markers 14 |
492 |
| navigation |
492 |
| accessibility 422 |
492 |
| behaviors 289 |
492 |
| interactive features 289 |
492 |
| jumping to different locations 290 |
492 |
| returning to original frame 291 |
492 |
| NetConnection object 209 |
492 |
| NetStream object 209 |
492 |
| network operations |
492 |
| background loading 463 |
492 |
| downloading files 467 |
492 |
| results, retrieving 469 |
492 |
| security 469 |
492 |
| speed 472 |
492 |
| networks, local 442 |
492 |
| new |
492 |
| behaviors 278 |
492 |
| cast members 37 |
492 |
| casts 36 |
492 |
| film loops 98 |
492 |
| guides 75 |
492 |
| sprites 61 |
492 |
| tiles, custom 124 |
492 |
| New Action 281 |
492 |
| newsprint shader 351 |
492 |
| nodes |
492 |
| 3D cast members 311 |
492 |
| models 339 |
492 |
| XML 404, 407 |
492 |
| Not Copy ink 86 |
492 |
| Not Ghost ink 86 |
492 |
| Not Reverse ink 86 |
492 |
| Not Transparent ink 86 |
492 |
| O |
492 |
| object-relative model movement 343 |
492 |
| objects |
492 |
| 3D 311 |
492 |
| Flash 204 |
492 |
| local connection 206 |
492 |
| MIAWs (movie in a window) 394 |
492 |
| renderer services 387 |
492 |
| scripts 379 |
492 |
| vector 382 |
492 |
| offscreen graphics buffer 304 |
492 |
| offstage canvas 12 |
492 |
| old versions |
492 |
| converting movies 451 |
492 |
| opening movies 52 |
492 |
| Update Movies command 456 |
492 |
| on getPropertyDescriptionList handler 283 |
492 |
| onion skinning 127 |
492 |
| onstage canvas 12 |
492 |
| opening |
492 |
| casts in new windows 52 |
492 |
| MIAWs (movie in a window) 395 |
492 |
| old movies 52 |
492 |
| opening panel sets 26 |
492 |
| opening panels and panel groups 27 |
493 |
| optimizing cast members 135 |
493 |
| Options menu, Cast panel 50, 51 |
493 |
| Options menu, location of 23 |
493 |
| organizing |
493 |
| files 433 |
493 |
| movies 460 |
493 |
| outlining edges of bitmaps 114 |
493 |
| Overwrite Existing Sprites option 35 |
493 |
| P |
493 |
| Paint Brush tool 107, 111 |
493 |
| Paint window |
493 |
| Effects toolbar 113 |
493 |
| inks 124 |
493 |
| opening 105 |
493 |
| preferences 130 |
493 |
| registration points 116 |
493 |
| rulers 112 |
493 |
| tools 105 |
493 |
| zooming 112 |
493 |
| painter shader properties 350 |
493 |
| palette 20 |
493 |
| Palette channel 13 |
493 |
| palettes |
493 |
| transitions 163 |
493 |
| palettes, color |
493 |
| changing colors in 166 |
493 |
| changing during movies 162 |
493 |
| editing 164 |
493 |
| importing 167 |
493 |
| Lingo and JavaScript controls 167 |
493 |
| modes 159 |
493 |
| properties 168 |
493 |
| remapping 117 |
493 |
| troubleshooting 167 |
493 |
| window 163 |
493 |
| pan camera 326 |
493 |
| panel groups |
493 |
| adding new tabs to 24 |
493 |
| closing, opening, and collapsing 27 |
493 |
| custom versus default 24 |
493 |
| customizing 23 |
493 |
| definition of 23 |
493 |
| docking 25 |
493 |
| rearranging tabs in 25 |
493 |
| renaming 25 |
493 |
| panel sets |
493 |
| definition of 23 |
493 |
| saving, opening, and removing 26 |
493 |
| panels |
493 |
| closing, opening, and collapsing 27 |
493 |
| definition of 23 |
493 |
| docking 25 |
493 |
| moving between panel groups 24 |
493 |
| panning QuickTime VR 256 |
493 |
| paragraph formatting 179, 188 |
493 |
| parameters, behaviors 275, 281, 327 |
493 |
| parent models 339 |
493 |
| parent nodes, 3D cast members 311 |
493 |
| parent scripts 287 |
493 |
| parent-relative model movement 343 |
493 |
| parser objects, XML 402, 407 |
493 |
| Parser, XML |
493 |
| about 402 |
493 |
| character sets 407 |
493 |
| objects 402 |
493 |
| white space, ignoring 407 |
493 |
| particle systems |
493 |
| creating 325 |
493 |
| primitives 329 |
493 |
| properties 334 |
493 |
| Paste As Pict command 129 |
493 |
| Paste Relative command 101 |
493 |
| pasting |
493 |
| frames 35 |
493 |
| keyframes 92 |
493 |
| sprites 101 |
493 |
| paths, tweening sprites 90 |
493 |
| patterns, Paint window tools 108, 123 |
493 |
| pausing a movie 291 |
493 |
| Pen tool |
493 |
| adding points 154 |
493 |
| creating shapes 151 |
493 |
| Pencil tool, Paint window 107 |
493 |
| Perform Transition action 280 |
493 |
| Perspective button, Paint window 114 |
493 |
| picking models 381 |
493 |
| PICT files |
493 |
| importing 43 |
493 |
| Paste As command 129 |
493 |
| properties 130 |
493 |
| planes 332 |
493 |
| platforms |
493 |
| font mapping 184 |
493 |
| keyboards 295 |
493 |
| projectors 456 |
493 |
| Play Cast Member action 280 |
493 |
| play done method 291 |
493 |
| Play Every Frame digital video property 251 |
493 |
| Play External File action 280 |
493 |
| play method 291 |
493 |
| Playback options, Shockwave 464 |
493 |
| playhead |
493 |
| behaviors 465 |
493 |
| jumping behaviors 466 |
493 |
| location of 13 |
493 |
| markers 325 |
493 |
| moving 14 |
493 |
| sprites, extending 78 |
493 |
| playing Flash movies 199 |
493 |
| PNG images, importing 132 |
493 |
| pointers, mouse |
493 |
| behaviors 279 |
493 |
| click detection 292 |
493 |
| cursor colors, animating 296 |
493 |
| Flash movies 198 |
493 |
| location detection 295 |
493 |
| rollovers 294, 326 |
493 |
| trigger behaviors 324 |
493 |
| points |
493 |
| adding 154 |
493 |
| creating 152 |
493 |
| positioning sprites 73 |
493 |
| pre-rendered text, Save Bitmap command 186 |
493 |
| preferences |
493 |
| browsers 471 |
493 |
| Cast window 46 |
493 |
| for windows 10 |
493 |
| number of sprite channels 15 |
493 |
| Paint window 130 |
493 |
| Score 34 |
493 |
| sprites 61 |
493 |
| preloading |
493 |
| cast members 39 |
493 |
| files into browser cache 468 |
493 |
| preloading digital video 432 |
493 |
| Prepare Frame event 280 |
493 |
| Preview In Browser command 438 |
493 |
| previous versions |
493 |
| opening movies 52, 451 |
493 |
| Update Movies command 456 |
493 |
| primitives 329, 330 |
494 |
| printing movies 435 |
494 |
| projectors |
494 |
| about 453 |
494 |
| creating 453 |
494 |
| cross-platform 456 |
494 |
| defined 437, 441 |
494 |
| options 444 |
494 |
| organizing 460 |
494 |
| Xtra extensions 439, 440 |
494 |
| Xtra extensions, excluding 455 |
494 |
| projects, managing 433, 460 |
494 |
| properties |
494 |
| ActiveX 215 |
494 |
| animated GIFs 105 |
494 |
| behaviors 282 |
494 |
| bitmaps 129 |
494 |
| Bones player 363 |
494 |
| boxes 331 |
494 |
| buttons 290 |
494 |
| cameras 374 |
494 |
| cast member 39 |
494 |
| collision modifier 359, 380 |
494 |
| Director movies 213 |
494 |
| fields 185 |
494 |
| film loops 99 |
494 |
| groups 354 |
494 |
| inker modifier 358 |
494 |
| keyframe animation 366 |
494 |
| keyframes 89 |
494 |
| lights 371 |
494 |
| mesh generator 333 |
494 |
| MIAWs (movie in a window) 397 |
494 |
| model resources 329 |
494 |
| models 339 |
494 |
| modifiers 357 |
494 |
| motions 370 |
494 |
| painter shader 350 |
494 |
| palette 168 |
494 |
| planes 332 |
494 |
| renderer services object 387 |
494 |
| rendering 390 |
494 |
| shaders 344 |
494 |
| sound 240 |
494 |
| spheres 330 |
494 |
| sprites 68 |
494 |
| textures 352 |
494 |
| toon modifier 357 |
494 |
| transforms 384 |
494 |
| transitions 173 |
494 |
| tweening 89, 91, 93 |
494 |
| vector shapes 157 |
494 |
| vectors 382 |
494 |
| Xtra cast members 59 |
494 |
| Property inspector |
494 |
| 3D Extruder tab 320 |
494 |
| 3D Model tab 303 |
494 |
| changing view of 19 |
494 |
| definition of 9, 19 |
494 |
| editing cast members and sprites 20 |
494 |
| Guides tab 75 |
494 |
| Guides tab, Stage 33 |
494 |
| information not appearing in 19 |
494 |
| Member tab 36, 39 |
494 |
| MIAWs (movie in a window) 400 |
494 |
| Movie tab 160 |
494 |
| new features 300 |
494 |
| setting 3D properties 21 |
494 |
| setting movie properties 20 |
494 |
| sprites 68 |
494 |
| Stage 32 |
494 |
| Text tab 319 |
494 |
| protected movies 441 |
494 |
| public actions 326 |
494 |
| public behaviors 323 |
494 |
| Publish settings |
494 |
| changing 443 |
494 |
| default 442 |
494 |
| Files tab 445 |
494 |
| HTML 447 |
494 |
| Image tab 449 |
494 |
| Projector tab 444 |
494 |
| Shockwave tab 447 |
494 |
| purgePriority 430 |
494 |
| push buttons 290 |
494 |
| Q |
494 |
| QuickTime |
494 |
| controlling with Lingo 254 |
494 |
| exporting options 459 |
494 |
| importing files 43 |
494 |
| masks 255 |
494 |
| QuickTime VR |
494 |
| inserting 256 |
494 |
| panning 256 |
494 |
| R |
494 |
| radio buttons 290 |
494 |
| radius properties 331 |
494 |
| real-time recording 101 |
494 |
| rect property 396 |
494 |
| Rectangle tool 152 |
494 |
| rectangles, drawing 152 |
494 |
| redraw mode 326 |
494 |
| Registration Point tool, Paint window 106 |
494 |
| registration points 116 |
494 |
| registration points, sprites 73 |
494 |
| remapping colors in bitmaps 117 |
494 |
| removing panel sets 26 |
494 |
| renderer services object 387 |
494 |
| rendering |
494 |
| methods 305, 392 |
494 |
| properties 390 |
494 |
| Reset Monitor option 454 |
494 |
| resizing |
494 |
| bitmaps 103, 117 |
494 |
| Flash movies 198 |
494 |
| HTML pages 447 |
494 |
| rotated or skewed sprites 82 |
494 |
| sprites 79 |
494 |
| vector shapes 103, 155 |
494 |
| resolution for screen images 104 |
494 |
| Restore Cursor action 281 |
494 |
| returning to original frames 291 |
494 |
| Reverse ink 86 |
494 |
| rewinding movies 16 |
494 |
| RGB color 20 |
494 |
| Darken and Lighten inks 86 |
494 |
| mode settings 159 |
494 |
| sprites, changing 83 |
494 |
| Right Mouse Down event 280 |
494 |
| Right Mouse Up event 280 |
494 |
| rollovers 294, 326 |
494 |
| Rotate button, Paint window 114 |
494 |
| rotating |
494 |
| cameras 302 |
494 |
| models 326, 343 |
494 |
| sprites 80, 197 |
494 |
| RTF files, importing 43 |
494 |
| rulers |
494 |
| Paint window 112 |
494 |
| S |
494 |
| safe mode 450 |
494 |
| saturation, color 166 |
495 |
| Save All command 58 |
495 |
| Save As Shockwave Movie command 442 |
495 |
| Save Bitmap command 186 |
495 |
| saving panel sets 26 |
495 |
| scaling |
495 |
| bitmaps 103, 117 |
495 |
| Flash movies 198 |
495 |
| HTML pages 447 |
495 |
| rotated or skewed sprites 82 |
495 |
| sprites 79 |
495 |
| vector shapes 103, 155 |
495 |
| Score |
495 |
| Cast To Time command 96 |
495 |
| compared to Stage 13 |
495 |
| definition of 9, 13 |
495 |
| digital video in 251 |
495 |
| editing frames 34 |
495 |
| film loops 98 |
495 |
| frames in 13 |
495 |
| metaphor explained 8 |
495 |
| navigating 14, 17 |
495 |
| number of sprite channels in 15 |
495 |
| playhead in 13 |
495 |
| preferences 34 |
495 |
| searching for cast members in 42 |
495 |
| sound controls 240 |
495 |
| Space To Time command 97 |
495 |
| sprite display settings 34 |
495 |
| sprite labels 71 |
495 |
| sprites, viewing by name 65 |
495 |
| streaming movies, behavior 465 |
495 |
| tempo 169 |
495 |
| turning channels on and off 15 |
495 |
| windows, using multiple 33 |
495 |
| zooming 15, 16 |
495 |
| screen resolution for graphics 104 |
495 |
| Script window, creating cast members in 38 |
495 |
| Script window, definition of 21 |
495 |
| scripting |
495 |
| ActionScript instructions 201 |
495 |
| editing 53 |
495 |
| handlers 379 |
495 |
| Preview option 34 |
495 |
| showing in Cast window 48 |
495 |
| Xtra extensions 29 |
495 |
| scripts, behavior inheritance 287 |
495 |
| scripts, testing and debugging scripts 22 |
495 |
| scroll bar, displaying on Stage 185 |
495 |
| scrolling text 189 |
495 |
| searching for |
495 |
| cast members 41 |
495 |
| sprites 66 |
495 |
| text 181 |
495 |
| security |
495 |
| Lingo and JavaScript limitations 469 |
495 |
| Shockwave linked media 250 |
495 |
| selecting |
495 |
| cast members 48 |
495 |
| Flash components 217 |
495 |
| keyframes 63 |
495 |
| models 381 |
495 |
| Paint window tools 105, 109 |
495 |
| sprites 62 |
495 |
| text 178 |
495 |
| vertex 152 |
495 |
| sending messages to sprites 286 |
495 |
| Set Volume action 280 |
495 |
| setting properties |
495 |
| movies 20 |
495 |
| sprites and cast members 20 |
495 |
| Settings panel, Flash movies 210 |
495 |
| shaders |
495 |
| commands 314 |
495 |
| defined 311 |
495 |
| engraver 351 |
495 |
| interactions with models 312 |
495 |
| newsprint 351 |
495 |
| painter 350 |
495 |
| properties 344 |
495 |
| Property inspector 304 |
495 |
| text 320 |
495 |
| shape cast members 157 |
495 |
| shape drawing tools, Paint window 108 |
495 |
| Sharp Changes tweening option 91, 93 |
495 |
| shocked fonts 175 |
495 |
| Shockwave |
495 |
| alternate image options 449 |
495 |
| backward compatibility 451 |
495 |
| browsers supported 437, 438 |
495 |
| context menu, disabling 211 |
495 |
| linking to local media 250 |
495 |
| MIAWs, not supported 394 |
495 |
| options 447 |
495 |
| playback options 464 |
495 |
| Preview in Browser command 438 |
495 |
| Publish command 442 |
495 |
| safe mode 450 |
495 |
| testing movies 471 |
495 |
| Xtra extensions 439, 440 |
495 |
| Shockwave 3D window 302 |
495 |
| Shockwave Audio |
495 |
| compressing internal sounds 244 |
495 |
| controlling with Lingo or JavaScript 246 |
495 |
| description of 243 |
495 |
| Shockwave content |
495 |
| distribution formats 437, 441 |
495 |
| saving movies 442 |
495 |
| Show Data Tips 34 |
495 |
| Show Paths command 90 |
495 |
| showing effects channels 14 |
495 |
| showing more or less of Property inspector 19 |
495 |
| silhouettes 358 |
495 |
| size of Stage 20 |
495 |
| Skew button, Paint window 114 |
495 |
| skewing sprites 80, 197 |
495 |
| Smooth button, Paint window 114 |
495 |
| Smooth Changes tweening option 91, 93 |
495 |
| smoothness |
495 |
| anti-aliasing 306 |
495 |
| curves 326 |
495 |
| text 320 |
495 |
| Snap To Grid 33, 74 |
495 |
| Snap To Guides 33, 74 |
495 |
| sorting |
495 |
| Cast List 54 |
495 |
| cast members 50 |
495 |
| sound |
495 |
| AVI files 458 |
495 |
| cast member properties 240 |
495 |
| channel 240 |
495 |
| channels 243 |
495 |
| compressing internal 244 |
495 |
| controlling with Lingo or JavaScript 246 |
495 |
| importing 239 |
495 |
| Lingo and JavaScript controls 242 |
495 |
| looping 241 |
495 |
| playing external 246 |
495 |
| Shockwave Audio 243 |
495 |
| streaming Shockwave Audio 245 |
496 |
| streaming, formats supported 239 |
496 |
| synchronizing with cue points 247, 262 |
496 |
| transitions, playing during 172 |
496 |
| Windows issues 241 |
496 |
| WMA files 243 |
496 |
| Sound channels 13 |
496 |
| sounds, changing volume of 16 |
496 |
| sourceRect property 396 |
496 |
| Space To Time command 97 |
496 |
| spacing, lines 180 |
496 |
| Speech Xtra 428 |
496 |
| speech, converting text to 425, 427 |
496 |
| speed |
496 |
| downloading 472 |
496 |
| Lock Frame Durations 171 |
496 |
| network operations 463 |
496 |
| particles 336 |
496 |
| tempo 169 |
496 |
| tweening 91 |
496 |
| spheres 325, 330 |
496 |
| splash screens 194 |
496 |
| splitting |
496 |
| sprites 78 |
496 |
| vector curves 154 |
496 |
| sprite channels |
496 |
| definition of 13 |
496 |
| setting the number of 15 |
496 |
| Sprite Overlay 69 |
496 |
| Sprite toolbar 69 |
496 |
| sprites |
496 |
| 3D behaviors, attaching 327 |
496 |
| Align window 74, 76 |
496 |
| anti-aliasing 306 |
496 |
| assigning cast members 87 |
496 |
| behaviors, attaching 276 |
496 |
| blending 83 |
496 |
| cast members, exchanging 94 |
496 |
| cast members, reusing 79 |
496 |
| Cast To Time command 96 |
496 |
| changing frames 77 |
496 |
| channels, naming 67 |
496 |
| color settings 83, 160 |
496 |
| compared to cast members 17 |
496 |
| coordinates 73 |
496 |
| copying 77 |
496 |
| creating 61 |
496 |
| Darken and Lighten inks 86 |
496 |
| defined 61 |
496 |
| Direct To Stage option 304 |
496 |
| draggable 293 |
496 |
| duration, changing 78 |
496 |
| editable 293 |
496 |
| editing 20 |
496 |
| editing frames 34, 94 |
496 |
| finding 66 |
496 |
| flipping 82 |
496 |
| frame-by-frame animation 95 |
496 |
| inks 84 |
496 |
| introduction to 8 |
496 |
| joining 78 |
496 |
| labels 71 |
496 |
| layering 67 |
496 |
| locking and unlocking 72 |
496 |
| Mask ink 85 |
496 |
| moving to different frames 77 |
496 |
| naming 64 |
496 |
| Overlay 69 |
496 |
| Paste Relative command 101 |
496 |
| paths, tweening 90 |
496 |
| positioning 73 |
496 |
| preferences 61 |
496 |
| properties 68, 72 |
496 |
| rendering commands 393 |
496 |
| rendering properties 392 |
496 |
| resizing 79 |
496 |
| resizing rotated or skewed 82 |
496 |
| rollovers 294 |
496 |
| rotating and skewing 80 |
496 |
| Score display, settings 34 |
496 |
| selecting 62 |
496 |
| sending messages to 286 |
496 |
| Snap features 74 |
496 |
| Snap To Grid 33 |
496 |
| Snap To Guides 33 |
496 |
| Space To Time command 97 |
496 |
| speed, settings 91 |
496 |
| splitting 78 |
496 |
| step recording 100 |
496 |
| toolbar 69 |
496 |
| Trails option 69, 101 |
496 |
| transitions 171 |
496 |
| Tweak window 74 |
496 |
| tweening 89 |
496 |
| tweening properties 91 |
496 |
| tweening settings 93 |
496 |
| Width and Height settings 69 |
496 |
| Stage |
496 |
| cast members, creating in 38 |
496 |
| color 160 |
496 |
| compared to Score 13 |
496 |
| definition of 9, 11 |
496 |
| Direct To Stage option 304 |
496 |
| Flash movies, placing 199 |
496 |
| guides and grid 33 |
496 |
| location of 21 |
496 |
| metaphor explained 8 |
496 |
| moving around on 12 |
496 |
| moving sprites 77 |
496 |
| offstage canvas 12 |
496 |
| positioning sprites 73 |
496 |
| Property inspector 32 |
496 |
| rendering methods 305 |
496 |
| size of 20 |
496 |
| Sprite Overlay 69 |
496 |
| sprite preference 62 |
496 |
| sprites, viewing by name 65 |
496 |
| zooming 12 |
496 |
| Standard Import option 43 |
496 |
| standard mode in Message window 23 |
496 |
| starting movies 16 |
496 |
| step recording 100 |
496 |
| stepping through movies 17 |
496 |
| stopping movies 16 |
496 |
| Storyboard Format 436 |
496 |
| streaming |
496 |
| controlling with Lingo or JavaScript 466 |
496 |
| Flash movies 199 |
496 |
| loading status, checking 466 |
496 |
| movies 462 |
496 |
| playback options 464 |
496 |
| score-based 465 |
496 |
| Shockwave Audio 243, 245 |
496 |
| sound, formats supported 239 |
496 |
| WMA files 243 |
496 |
| strings, checking 190 |
496 |
| stroke settings for vector shapes 153 |
496 |
| subdivision surfaces (SDS) 326, 359 |
496 |
| Subtract ink 87 |
496 |
| Switch Colors button, Paint window 115 |
496 |
| Sync To Soundtrack digital video property 251 |
496 |
| synchronizing |
496 |
| cue points with Lingo 248 |
496 |
| events 169 |
497 |
| sound 247 |
497 |
| T |
497 |
| tabbing, text 189 |
497 |
| tabs in panel groups, rearranging 25 |
497 |
| tabs, Cast panel |
497 |
| rearranging 51 |
497 |
| saving 52 |
497 |
| tempo |
497 |
| channel 169 |
497 |
| comparing actual 170 |
497 |
| controlling from Lingo or JavaScript 171 |
497 |
| Lock Frame Durations 171 |
497 |
| settings 169 |
497 |
| Tempo channel 13 |
497 |
| testing movies 22, 434, 450, 471 |
497 |
| text |
497 |
| 3D 319 |
497 |
| anti-aliased 181 |
497 |
| character formatting 178 |
497 |
| converting to bitmap 183, 186 |
497 |
| creating 176 |
497 |
| editable 183 |
497 |
| editing 178 |
497 |
| embedding in a movie 175 |
497 |
| features 175 |
497 |
| field 175 |
497 |
| field properties 185 |
497 |
| finding and replacing 181 |
497 |
| font mapping, cross-platform 184 |
497 |
| formatting cast members 180 |
497 |
| formatting from Lingo or JavaScript 187 |
497 |
| hypertext links 182 |
497 |
| importing 177 |
497 |
| inspector, formatting with 180 |
497 |
| kerning 181 |
497 |
| line spacing 180 |
497 |
| Paint window tool 107 |
497 |
| paragraph formatting 179 |
497 |
| printing 435 |
497 |
| scrolling 189 |
497 |
| selecting 178 |
497 |
| user click detection 294 |
497 |
| wrapping and tabbing 189 |
497 |
| text boxes, formatting with Lingo or JavaScript 188 |
497 |
| text files, importing 43 |
497 |
| text-to-speech scripting 425, 427 |
497 |
| textures |
497 |
| commands 315 |
497 |
| defined 311, 351 |
497 |
| interactions with models 312 |
497 |
| mesh generator 333 |
497 |
| methods 353 |
497 |
| properties 352 |
497 |
| text 320 |
497 |
| thumbnails, cast members |
497 |
| custom, creating 56 |
497 |
| preferences 47 |
497 |
| viewing icons 54 |
497 |
| tiles, custom 124 |
497 |
| Tool palette 32 |
497 |
| tool windows, definition of 11 |
497 |
| toon modifier 326, 357 |
497 |
| Trace Edges button, Paint window 114 |
497 |
| trace mode in Message window 23 |
497 |
| Trails option |
497 |
| redraw mode 326 |
497 |
| sprites 69, 101 |
497 |
| Transform Bitmap command 117 |
497 |
| transforms 384 |
497 |
| Transition channel 13 |
497 |
| transition Xtra extensions 30 |
497 |
| transitions 163, 171 |
497 |
| transparency effects, sprites 85 |
497 |
| Transparent ink 86 |
497 |
| trigger behaviors |
497 |
| defined 323 |
497 |
| groups 328 |
497 |
| parameters 327 |
497 |
| viewing 323 |
497 |
| troubleshooting |
497 |
| color palettes 167 |
497 |
| resources 436 |
497 |
| testing movies 434 |
497 |
| Truncate Sprites Being Pasted option 35 |
497 |
| tunnel depth 320 |
497 |
| turning channels on and off 15 |
497 |
| Tweak window 74 |
497 |
| tweening |
497 |
| bitmap filters 148 |
497 |
| defined 89 |
497 |
| paths 90 |
497 |
| properties 89 |
497 |
| settings, changing 93 |
497 |
| speed 91 |
497 |
| sprite properties 91 |
497 |
| sprites 89 |
497 |
| tips 92 |
497 |
| U |
497 |
| undocking panels and panel groups 25 |
497 |
| unlinking external casts 57 |
497 |
| unloading cast members 46, 430, 431 |
497 |
| unlocking sprites 72 |
497 |
| Update Movies command 456 |
497 |
| updating movies from older versions 451 |
497 |
| URLs |
497 |
| distributing movies 441 |
497 |
| getURL action 201 |
497 |
| jumping to 291 |
497 |
| maximum length 44 |
497 |
| opening in browsers 468 |
497 |
| references in Lingo or JavaScript 470 |
497 |
| third-party extensions 439 |
497 |
| user interaction 289 |
497 |
| V |
497 |
| variables, Flash movies 200 |
497 |
| vector objects 382 |
497 |
| Vector Shape window |
497 |
| defined 150 |
497 |
| editing shapes 154 |
497 |
| zooming 151 |
497 |
| vector shapes |
497 |
| cast members 157 |
497 |
| color settings 160 |
497 |
| controlling with Lingo or JavaScript 156 |
497 |
| corner points 152 |
497 |
| creating 150 |
497 |
| curve points 152 |
497 |
| defined 103 |
497 |
| editing 154 |
497 |
| fill and line settings 153 |
497 |
| gradients 155 |
497 |
| Pen tool 151 |
497 |
| properties 157 |
497 |
| resizing 103 |
497 |
| scaling 155 |
497 |
| setting attributes with Lingo or JavaScript 153 |
498 |
| Verisign Xtra downloading 440 |
498 |
| versions, previous |
498 |
| opening movies 52, 451 |
498 |
| Update Movies command 456 |
498 |
| vertex |
498 |
| colors 150 |
498 |
| defined 150 |
498 |
| selecting 152 |
498 |
| Video window 250 |
498 |
| video. See digital video |
498 |
| View Port 25 |
498 |
| Volume Control 465 |
498 |
| volume, changing 16 |
498 |
| W |
498 |
| Wait For Cue Point tempo option 170 |
498 |
| Wait For Mouse Click tempo option 170 |
498 |
| Wait For Time Duration action 280 |
498 |
| Wait On Current Frame action 280 |
498 |
| Wait Until Click action 280 |
498 |
| Wait Until Key Press action 280 |
498 |
| Warp button, Paint window 114 |
498 |
| Web216 color palette 162, 167 |
498 |
| Window menu 11 |
498 |
| Windows |
498 |
| ActiveX 214 |
498 |
| browsers supported 437, 438 |
498 |
| font mapping 184 |
498 |
| keyboards 295 |
498 |
| projectors 456 |
498 |
| sound issues 241 |
498 |
| windows |
498 |
| changing preferences 10 |
498 |
| displaying and hiding 10 |
498 |
| moving between panel groups 24 |
498 |
| types of 11 |
498 |
| Windows Media Audio (WMA) 243 |
498 |
| windows, movies in. See MIAWs (movie in a window) |
498 |
| windows, using multiple Score 33 |
498 |
| WMA (Windows Media Audio) 243 |
498 |
| workspace |
498 |
| customizing 10, 23 |
498 |
| default settings of 9 |
498 |
| world-relative model movement 343 |
498 |
| wrapping, text 189 |
498 |
| X |
498 |
| XML |
498 |
| about 402 |
498 |
| attributes 406 |
498 |
| character sets 407 |
498 |
| data, sending from Flash to Director 204 |
498 |
| nodes 404, 407 |
498 |
| parser objects 402, 407 |
498 |
| websites, resources 402 |
498 |
| white space, ignoring 407 |
498 |
| Xtra extensions |
498 |
| 3D 302 |
498 |
| Auto Filter command 148 |
498 |
| bitmap filters 135 |
498 |
| cast member properties 59 |
498 |
| cursor animation support 296 |
498 |
| definition of 28 |
498 |
| distributing movies 439, 440 |
498 |
| excluding from projectors 455 |
498 |
| included 439 |
498 |
| linked media 45 |
498 |
| media 29 |
498 |
| packaging movies with 30 |
498 |
| properties 40 |
498 |
| scripting 29 |
498 |
| Speech 428 |
498 |
| transition 30 |
498 |
| transitions 173 |
498 |
| XML Parser 402 |
498 |
| Z |
498 |
| zero point, moving for paint rulers 112 |
498 |
| zooming |
498 |
| Paint window 107, 112 |
498 |
| Score 15 |
498 |
| Stage 12 |
498 |
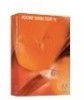
 1
1 2
2 3
3 4
4 5
5 6
6 7
7 8
8 9
9 10
10 11
11 12
12 13
13 14
14 15
15 16
16 17
17 18
18 19
19 20
20 21
21 22
22 23
23 24
24 25
25 26
26 27
27 28
28 29
29 30
30 31
31 32
32 33
33 34
34 35
35 36
36 37
37 38
38 39
39 40
40 41
41 42
42 43
43 44
44 45
45 46
46 47
47 48
48 49
49 50
50 51
51 52
52 53
53 54
54 55
55 56
56 57
57 58
58 59
59 60
60 61
61 62
62 63
63 64
64 65
65 66
66 67
67 68
68 69
69 70
70 71
71 72
72 73
73 74
74 75
75 76
76 77
77 78
78 79
79 80
80 81
81 82
82 83
83 84
84 85
85 86
86 87
87 88
88 89
89 90
90 91
91 92
92 93
93 94
94 95
95 96
96 97
97 98
98 99
99 100
100 101
101 102
102 103
103 104
104 105
105 106
106 107
107 108
108 109
109 110
110 111
111 112
112 113
113 114
114 115
115 116
116 117
117 118
118 119
119 120
120 121
121 122
122 123
123 124
124 125
125 126
126 127
127 128
128 129
129 130
130 131
131 132
132 133
133 134
134 135
135 136
136 137
137 138
138 139
139 140
140 141
141 142
142 143
143 144
144 145
145 146
146 147
147 148
148 149
149 150
150 151
151 152
152 153
153 154
154 155
155 156
156 157
157 158
158 159
159 160
160 161
161 162
162 163
163 164
164 165
165 166
166 167
167 168
168 169
169 170
170 171
171 172
172 173
173 174
174 175
175 176
176 177
177 178
178 179
179 180
180 181
181 182
182 183
183 184
184 185
185 186
186 187
187 188
188 189
189 190
190 191
191 192
192 193
193 194
194 195
195 196
196 197
197 198
198 199
199 200
200 201
201 202
202 203
203 204
204 205
205 206
206 207
207 208
208 209
209 210
210 211
211 212
212 213
213 214
214 215
215 216
216 217
217 218
218 219
219 220
220 221
221 222
222 223
223 224
224 225
225 226
226 227
227 228
228 229
229 230
230 231
231 232
232 233
233 234
234 235
235 236
236 237
237 238
238 239
239 240
240 241
241 242
242 243
243 244
244 245
245 246
246 247
247 248
248 249
249 250
250 251
251 252
252 253
253 254
254 255
255 256
256 257
257 258
258 259
259 260
260 261
261 262
262 263
263 264
264 265
265 266
266 267
267 268
268 269
269 270
270 271
271 272
272 273
273 274
274 275
275 276
276 277
277 278
278 279
279 280
280 281
281 282
282 283
283 284
284 285
285 286
286 287
287 288
288 289
289 290
290 291
291 292
292 293
293 294
294 295
295 296
296 297
297 298
298 299
299 300
300 301
301 302
302 303
303 304
304 305
305 306
306 307
307 308
308 309
309 310
310 311
311 312
312 313
313 314
314 315
315 316
316 317
317 318
318 319
319 320
320 321
321 322
322 323
323 324
324 325
325 326
326 327
327 328
328 329
329 330
330 331
331 332
332 333
333 334
334 335
335 336
336 337
337 338
338 339
339 340
340 341
341 342
342 343
343 344
344 345
345 346
346 347
347 348
348 349
349 350
350 351
351 352
352 353
353 354
354 355
355 356
356 357
357 358
358 359
359 360
360 361
361 362
362 363
363 364
364 365
365 366
366 367
367 368
368 369
369 370
370 371
371 372
372 373
373 374
374 375
375 376
376 377
377 378
378 379
379 380
380 381
381 382
382 383
383 384
384 385
385 386
386 387
387 388
388 389
389 390
390 391
391 392
392 393
393 394
394 395
395 396
396 397
397 398
398 399
399 400
400 401
401 402
402 403
403 404
404 405
405 406
406 407
407 408
408 409
409 410
410 411
411 412
412 413
413 414
414 415
415 416
416 417
417 418
418 419
419 420
420 421
421 422
422 423
423 424
424 425
425 426
426 427
427 428
428 429
429 430
430 431
431 432
432 433
433 434
434 435
435 436
436 437
437 438
438 439
439 440
440 441
441 442
442 443
443 444
444 445
445 446
446 447
447 448
448 449
449 450
450 451
451 452
452 453
453 454
454 455
455 456
456 457
457 458
458 459
459 460
460 461
461 462
462 463
463 464
464 465
465 466
466 467
467 468
468 469
469 470
470 471
471 472
472 473
473 474
474 475
475 476
476 477
477 478
478 479
479 480
480 481
481 482
482 483
483 484
484 485
485 486
486 487
487 488
488 489
489 490
490 491
491 492
492 493
493 494
494 495
495 496
496 497
497 498
498


