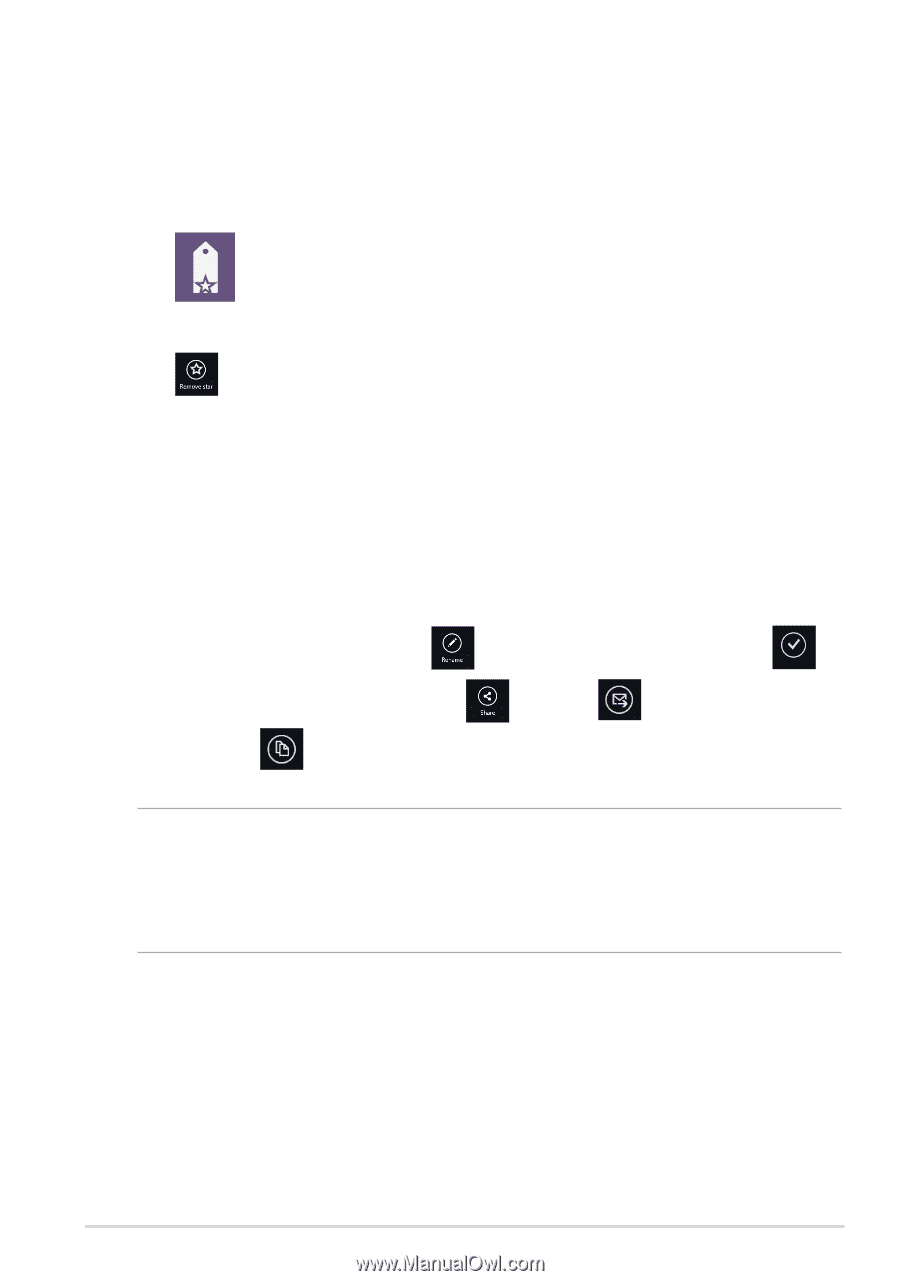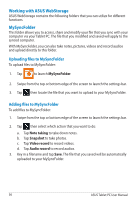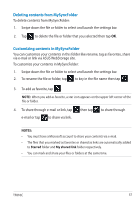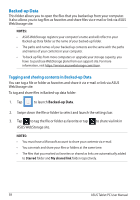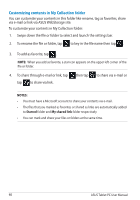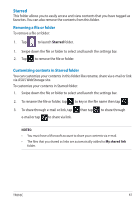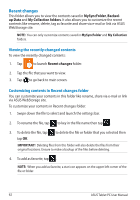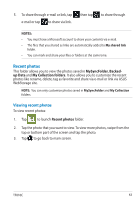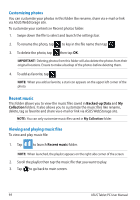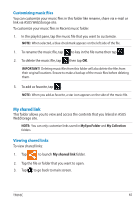Asus ASUS Vivo Tab Product Manual - Page 61
Removing a file or folder, Customizing contents in Starred folder, Starred
 |
View all Asus ASUS Vivo Tab manuals
Add to My Manuals
Save this manual to your list of manuals |
Page 61 highlights
Starred This folder allows you to easily access and view contents that you have tagged as favorites. You can also remove the contents from this folder. Removing a file or folder To remove a file or folder: 1. Tap to launch Starred folder. 1. Swipe down the file or folder to select and launch the settings bar. 2. Tap to remove the file or folder. Customizing contents in Starred folder You can customize your contents in this folder like rename, share via e-mail or link via ASUS WebStorage site. To customize your contents in Starred folder: 1. Swipe down the file or folder to select and launch the settings bar. 2. To rename the file or folder, tap to key in the file name then tap . 3. To share through e-mail or link, tap e-mail or tap to share via link. then tap to share through NOTES: • You must have a Microsoft account to share your contents via e-mail. • The files that you shared as links are automatically added to My shared link folder. TF810C 61