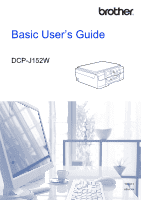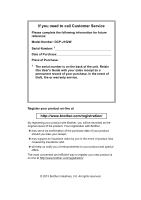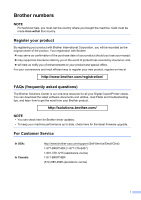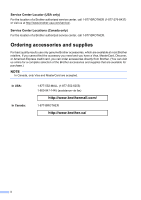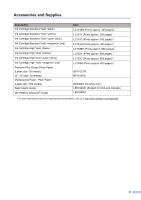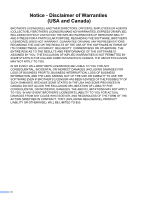Brother International DCP-J152W Basic Users Guide
Brother International DCP-J152W Manual
 |
View all Brother International DCP-J152W manuals
Add to My Manuals
Save this manual to your list of manuals |
Brother International DCP-J152W manual content summary:
- Brother International DCP-J152W | Basic Users Guide - Page 1
Basic User's Guide DCP-J152W Version 0 USA/CAN - Brother International DCP-J152W | Basic Users Guide - Page 2
If you need to call Customer Service Please complete the following information for future reference: Model Number: DCP-J152W Serial Number: 1 Date of Purchase: Place of Purchase: 1 The serial number is on the back of the unit. Retain this User's Guide with your sales receipt as a permanent record of - Brother International DCP-J152W | Basic Users Guide - Page 3
for all your Digital Copier/Printer needs. You can download the latest software documents and utilities, read FAQs and troubleshooting tips, and learn how to get the most from your Brother product. http://solutions.brother.com/ NOTE • You can check here for Brother driver updates. • To keep your - Brother International DCP-J152W | Basic Users Guide - Page 4
) For the location of a Brother authorized service center, call 1-877-BROTHER (1-877-276-8437) or visit us at http://www.brother-usa.com/service/. Service Center Locations (Canada only) For the location of a Brother authorized service center, call 1-877-BROTHER. Ordering accessories and supplies For - Brother International DCP-J152W | Basic Users Guide - Page 5
> Ink Cartridge High Yield (blue) Ink Cartridge High Yield (red) Premium Plus Glossy Photo Paper (Letter size / 20 sheets) (4" 6" size / 20 sheets) Multipurpose Paper - Plain Paper (Letter size / 500 sheets) Basic User's Guide CD ROM for Windows® & Mac Item LC101BK (Prints approx - Brother International DCP-J152W | Basic Users Guide - Page 6
OF BUSINESS PROFITS, BUSINESS INTERRUPTION, LOSS OF BUSINESS INFORMATION, AND THE LIKE) ARISING OUT OF THE USE OR INABILITY TO USE THE SOFTWARE EVEN IF BROTHER'S LICENSOR HAS BEEN ADVISED OF THE POSSIBILITY OF SUCH DAMAGES. BECAUSE SOME STATES IN THE USA AND SOME PROVINCES IN CANADA DO NOT ALLOW THE - Brother International DCP-J152W | Basic Users Guide - Page 7
compiled and published, covering the latest product descriptions and specifications. The contents of this manual and the specifications of this product are subject to change without notice. Brother reserves the right to make changes without notice in the specifications and materials contained herein - Brother International DCP-J152W | Basic Users Guide - Page 8
Safety Guide Quick Setup Guide Basic User's Guide Advanced User's Guide Software and Network User's Guide Web Connect Guide AirPrint Guide Google Cloud Print Guide Mobile Print/Scan Guide for Brother iPrint&Scan What's in it? Where is it? Read this Guide first. Please read the Safety Instructions - Brother International DCP-J152W | Basic Users Guide - Page 9
2 Viewing User's Guides 2 How to access Guides for Advanced Features 4 Accessing Brother Support (Windows 4 Accessing Brother Support (Macintosh 5 Control panel overview 6 LCD screen...8 Basic Operations 8 Warning LED indications 9 2 Loading paper 10 Loading paper and other print media 10 - Brother International DCP-J152W | Basic Users Guide - Page 10
maintenance 32 Replacing the ink cartridges 32 Cleaning and checking the machine 35 Cleaning the scanner 35 Cleaning the print head 35 Checking the print quality 36 Checking the print alignment 37 Setting the date and time 38 B Troubleshooting 39 Identifying your problem 39 Error and - Brother International DCP-J152W | Basic Users Guide - Page 11
D Specifications 73 General ...73 Print media...75 Copy ...76 Scanner ...76 Printer ...77 Interfaces ...77 Network...78 Computer requirements 79 Consumable items 80 E Index 81 ix - Brother International DCP-J152W | Basic Users Guide - Page 12
Guide on the CD-ROM. 1 General setup Memory Storage Volume Settings (MFC models) Automatic Daylight Saving Time (MFC models) Sleep Mode Auto Power Off (DCP Additional dialing operations Additional ways to store numbers 6 Printing reports Fax reports (MFC models) Reports 7 Making copies Copy options - Brother International DCP-J152W | Basic Users Guide - Page 13
you to possible electrical shock. Accessing Brother Utilities (Windows® 8) 1 If you are using a PC or tablet running Windows® 8, you can make your selections either by tapping the screen or by clicking with your mouse. After the printer driver is installed, (Brother Utilities) appears on both the - Brother International DCP-J152W | Basic Users Guide - Page 14
, DCP-XXXX (where XXXX is your model name) from the programs group, and then choose User's Guides. Windows® 8/Windows Server® 2012 Click (Brother Utilities), and then click the drop-down list and select your model name (if not already selected). Click Support in the left navigation bar, and - Brother International DCP-J152W | Basic Users Guide - Page 15
ControlCenter How to find Network setup instructions 1 Your machine can be connected to a wireless network. Basic setup instructions (See Quick Setup Guide.) The wireless access point or router supports Wi-Fi Protected Setup™ or AOSS™ (See Quick Setup Guide.) For more information about network - Brother International DCP-J152W | Basic Users Guide - Page 16
Center at: http://solutions.brother.com/. Click Manuals on your model's page to download the documentation. Web Connect Guide 1 This Guide provides useful information about accessing Internet services from the Brother machine, as well as downloading images, printing data and uploading files - Brother International DCP-J152W | Basic Users Guide - Page 17
will need, such as web support (Brother Solutions Center) on the CD-ROM. Double-click the Brother Support icon. The following screen will appear: To access the Brother Web Connect page, click Brother Web Connect. To register your machine from the Brother Product Registration Page (http://www - Brother International DCP-J152W | Basic Users Guide - Page 18
access Scan mode. WEB Lets you connect the Brother machine to an Internet service. For more information, see Web Connect Guide. 3 Menu keys: or Press d an error or maintenance message. Press Stop/Exit to view the instructions on the LCD. For information about error messages, see Error and - Brother International DCP-J152W | Basic Users Guide - Page 19
you turn off the machine using , it will still periodically clean the print head to maintain print quality. To prolong print head life, provide better ink efficiency, and maintain print quality, you should keep your machine connected to the power at all times. 7 Start keys: Black Start Lets - Brother International DCP-J152W | Basic Users Guide - Page 20
strength if you are using a wireless connection. 0 Max Basic Operations 1 The following steps show how to change a setting in the machine. In this example, the Paper Type setting is changed from Plain Paper to Inkjet Paper. a Press Menu. b Press a or b to choose General Setup. Press OK. You can - Brother International DCP-J152W | Basic Users Guide - Page 21
Print Paper Error Other Messages The cover is open. Close the cover. (See Error and maintenance messages on page 40.) Replace the ink cartridge with a new one. (See Replacing the ink cartridges on page 32.) Put paper in the tray or clear the paper jam. Check the LCD message. (See Troubleshooting - Brother International DCP-J152W | Basic Users Guide - Page 22
about paper size, weight and thickness, see Choosing the right print media on page 19.) a Pull the paper tray completely out of the support flap (1) is open, close it, and then close the paper support (2). 1 c Gently press and slide the paper width guides (1) and then the paper length guide - Brother International DCP-J152W | Basic Users Guide - Page 23
the universal guide release button (1) as you slide out the front of the paper tray. 1 Loading paper e Gently put the paper into the paper tray printing surface face it may lift at the back of the tray and cause paper feed problems. NOTE If you want to add paper before the tray is empty, remove - Brother International DCP-J152W | Basic Users Guide - Page 24
width guides lightly touch the sides of the paper. 1 i While holding the paper tray in place, pull out the paper support (1) until it locks into place, and then unfold the paper support flap (2). 2 g Close the output paper tray cover. 1 IMPORTANT DO NOT use the paper support flap when printing on - Brother International DCP-J152W | Basic Users Guide - Page 25
baggy construction. • That have windows. • That are embossed (have raised writing on them). • That have clasps or staples. • That are pre-printed on the inside. Glue Double you may experience paper feed problems caused by the thickness, size and flap shape of the envelopes you are using - Brother International DCP-J152W | Basic Users Guide - Page 26
c Select Reverse Print (Windows®) or Reverse page orientation (Macintosh) in the printer driver's dialog box, and then adjust the size and margin in the application you are using. For more information, see Software and Network User's Guide: Reverse Print (Windows®) or Reverse Print (Macintosh). 14 - Brother International DCP-J152W | Basic Users Guide - Page 27
information, see Software and Network User's Guide: Print without a Border 2 (Windows®) or Print without a Border (Macintosh). Cut-Sheet 0.12 in. (3 mm) NOTE The Borderless print feature is not available for envelopes, 2-sided printing and some paper sizes, such as Legal and Executive. For - Brother International DCP-J152W | Basic Users Guide - Page 28
b Press a or b to choose General Setup. Press OK. c Press a or b to choose Paper Type. Press OK. d Press a or b to choose Plain Paper, Inkjet Paper, Brother BP71, Other Glossy or Transparency. Press OK. e Press Stop/Exit. NOTE The machine ejects paper with the printed surface face up onto the paper - Brother International DCP-J152W | Basic Users Guide - Page 29
(coated paper), transparencies and glossy paper, be sure to choose the correct print media in the Basic tab of the printer driver or in the Paper Type setting of the machine's menu. (See Paper Type on page 16.) When you print on Brother Photo paper, load one extra sheet of the same photo paper in - Brother International DCP-J152W | Basic Users Guide - Page 30
Chapter 2 IMPORTANT DO NOT use the following kinds of paper: • Damaged, curled, wrinkled, or irregularly shaped 1 1 1 0.08 in. (2 mm) or greater curl may cause jams to occur. • Extremely shiny or highly textured • Paper that cannot be arranged uniformly when stacked • Paper made with a short grain - Brother International DCP-J152W | Basic Users Guide - Page 31
right print media . (148 210 mm) Usage Copy Yes Yes Yes Yes Yes - Yes Yes Yes Yes Yes 2 2 Printer Yes Yes Yes Yes Yes Yes Yes Yes Yes Yes Yes Yes Yes Yes Yes Yes Yes Paper weight, thickness is especially designed for Brother inkjet machines. No. of sheets 100 1 20 20 2 20 2 30 10 10 19 - Brother International DCP-J152W | Basic Users Guide - Page 32
documents 3 How to load documents 3 You can make copies, and scan from the scanner glass. Using the scanner glass 3 You can use the scanner glass to copy or scan pages of a book or one page at a time. Document sizes supported 3 Length: Width: Weight: Up to 11.7 in. (297 mm) Up to 8.5 in. (215 - Brother International DCP-J152W | Basic Users Guide - Page 33
Unscannable area 3 The unscannable area depends on the settings in the application you are using. This figure shows the unscannable areas. 1 2 4 3 Usage Copy Scan Document Size All paper sizes Top (1) Bottom (3) 0.12 in. (3 mm) 0.04 in. (1 mm) Left (2) Right (4) 0.12 in. (3 mm) 0.04 in. (1 mm - Brother International DCP-J152W | Basic Users Guide - Page 34
How to copy 4 a Place the document face down on the scanner glass. (See Using the scanner glass on page 20.) b Press + or - until the number setting you want is highlighted, press OK. (Basic User's Guide) For information about changing the following copy settings, see page 23. Paper Type - Brother International DCP-J152W | Basic Users Guide - Page 35
set the machine for the type of paper you are using to get the best print quality. a Load your document. b Enter the number of copies you want. c Type. Press OK. d Press a or b to choose Plain Paper, Inkjet Paper, Brother BP71, Other Glossy or Transparency. Press OK. e If you do not want to change - Brother International DCP-J152W | Basic Users Guide - Page 36
The machine can receive and print data from your computer. To print from a computer, you must install the printer driver. For more information, see Software and Network User's Guide: Print. a Install the Brother printer driver from the CD-ROM. (See Quick Setup Guide.) b From your application, choose - Brother International DCP-J152W | Basic Users Guide - Page 37
TCP/IP address. Install the scanner drivers from the CD-ROM. (See Quick Setup Guide: Install MFL-Pro Suite.) Configure the machine with a TCP/IP address if network scanning does not work. For more information, see Software and Network User's Guide: Configure Network Scanning for Windows®. 6 25 - Brother International DCP-J152W | Basic Users Guide - Page 38
often. Using ControlCenter4 eliminates the need to manually launch specific applications. a Load your document. (See How to load documents on page 20.) b (Windows® XP, Windows Vista® and Windows® 7) Open ControlCenter4 by clicking (Start)/All Programs/Brother/DCP-XXXX (where XXXX is your model - Brother International DCP-J152W | Basic Users Guide - Page 39
How to scan to a computer d Make sure the machine you want to use is selected from the Model drop-down list. e Set the scanning configuration. Click Configuration, and then select Button settings, Scan and File. The configuration dialog box appears. You can change the default settings. 6 1 2 3 4 - Brother International DCP-J152W | Basic Users Guide - Page 40
Chapter 6 f Click OK. g Click the Scan tab. h Click File. i Click Scan. The machine starts the scanning process. The folder where the scanned data is saved will open automatically. 28 - Brother International DCP-J152W | Basic Users Guide - Page 41
machine's SCAN mode settings for PDF scanning using ControlCenter4 (Windows®) 6 You can change your machine's SCAN mode settings. a (Windows® XP, Windows Vista® and Windows® 7) Open ControlCenter4 by clicking (Start)/All Programs/Brother/DCP-XXXX (where XXXX is your model name)/ControlCenter4. The - Brother International DCP-J152W | Basic Users Guide - Page 42
Chapter 6 e Choose the File tab. You can change the default settings. 1 2 3 4 5 1 Choose PDF (*.pdf) from the File Type drop-down list. 2 You can enter the file name you want to use for the document. 3 You can save the file to the default folder, or choose your preferred folder by clicking the ( - Brother International DCP-J152W | Basic Users Guide - Page 43
to E-mail • Scan to Image • Web Service 1 1 Windows® users only. (Windows Vista® SP2 or later, Windows® 7 and Windows® 8) For more information, see Software and Network User's Guide: Scan Using Web Services from the Brother Machine (Windows Vista® SP2 or greater, Windows® 7 and Windows® 8). 31 - Brother International DCP-J152W | Basic Users Guide - Page 44
only Genuine Brother Brand replacement ink cartridges. Use or attempted use of potentially incompatible ink and/or cartridges in the Brother machine may cause damage to the machine and/or may result in unsatisfactory print quality. Our warranty coverage does not apply to any problem that is caused - Brother International DCP-J152W | Basic Users Guide - Page 45
seal. Then remove the orange protective packing as shown. 2 1 1 A 2 1 c Open the new ink cartridge bag for the color indicated on the LCD, and then take out the ink cartridge. IMPORTANT • DO NOT shake the ink cartridges. If ink gets on your skin or clothing, immediately wash it off with soap or - Brother International DCP-J152W | Basic Users Guide - Page 46
is not a brand new one, be sure to press - (No). • If the LCD displays No Ink Cartridge or Cannot Detect after you install the ink cartridge, check that the ink cartridge is installed correctly. Remove the ink cartridge and reinstall it slowly and firmly until it latches. IMPORTANT • DO NOT take out - Brother International DCP-J152W | Basic Users Guide - Page 47
1 3 2 NOTE In addition to cleaning the scanner glass with a non-flammable glass cleaner, run print head A To maintain good print quality, the machine will automatically clean the print head when needed. You can start the cleaning process manually if there is a print quality problem. Clean the print - Brother International DCP-J152W | Basic Users Guide - Page 48
ink cartridge for each problem color. Try cleaning the print head again up to five more times. If the print has not improved, call Brother Customer Service. (See Brother numbers on page i.) • You can also clean the print head from your PC. For more information, see Software and Network User's Guide - Brother International DCP-J152W | Basic Users Guide - Page 49
nozzle is cleaned, the horizontal lines are gone. Checking the print alignment A You may need to adjust the print alignment after transporting the machine if your printed text becomes blurred or images become faded. a Press Menu. b Press a or b to choose Ink. Press OK. c Press a or b to choose Test - Brother International DCP-J152W | Basic Users Guide - Page 50
has been off, the machine's date and time may not be current. Reenter the date and time here. a Press Menu. b Press a or b to choose Initial Setup. Press OK. c Press a or b to choose Date & Time. Press OK. d To enter the last two digits of the year, press a, b, d or c to select a number and - Brother International DCP-J152W | Basic Users Guide - Page 51
. If you need additional help, the Brother Solutions Center offers the latest FAQs and troubleshooting tips. Visit us at http://solutions.brother.com/. Identifying your problem B First, check the following: The machine's power cord is connected correctly and the machine's power switch is - Brother International DCP-J152W | Basic Users Guide - Page 52
: • If you unplug the machine or take out the ink cartridge. • If the paper type is set to anything except Plain Paper. • (Windows®) If you select Slow Drying Paper in the Basic tab of the printer driver. (Macintosh) If you select Slow Drying Paper in the Print Settings of the printer driver. 40 - Brother International DCP-J152W | Basic Users Guide - Page 53
cleared, call Brother Customer Service. B Cannot Print One or more of the ink cartridges Replace the ink cartridges. (See Replace Ink have reached the end of their life. The Replacing the ink cartridges machine will stop all print operations. on page 32.) Cover is Open The scanner cover is - Brother International DCP-J152W | Basic Users Guide - Page 54
the use of non-Brother supplies may not be covered under the stated product warranty. One or more of the ink cartridges are near the end of their life. The room temperature is too low. An ink cartridge is not installed correctly. Order a new ink cartridge. You can continue printing until the LCD - Brother International DCP-J152W | Basic Users Guide - Page 55
Error Message No Paper Fed Out of Memory Troubleshooting Cause Action The machine is out of paper Printer jam or paper jam on page 45. B If this error occurs often during 2-sided printing, the paper feed rollers may be stained with ink. Clean the paper feed rollers. (See Advanced User's Guide - Brother International DCP-J152W | Basic Users Guide - Page 56
Black Start or Color Start. If you are printing from your computer, make sure the paper size you choose in the printer driver matches the size of paper in the tray. For more information, see Software and Network User's Guide: Change the Paper Size (Windows®) or Change the Paper Size (Macintosh). - Brother International DCP-J152W | Basic Users Guide - Page 57
instructions when paper gets jammed. You can read the steps at your own pace by pressing c to see the next step and d to go back a step. Printer of the machine. 1 Troubleshooting d Place both hands under the plastic tabs on both sides of the machine to lift the scanner cover into the open position - Brother International DCP-J152W | Basic Users Guide - Page 58
encoder strip (1). Doing this may cause damage to the machine. 1 • If the print head is in the right corner as shown in the illustration (2), you cannot move it. Re-connect the power cord. Hold down Stop/Exit until the print head moves to the center. Then unplug the machine from the power source - Brother International DCP-J152W | Basic Users Guide - Page 59
g Make sure you look carefully inside the machine (1) for any pieces of paper. Troubleshooting i Open the Jam Clear Cover (1) at the back of the machine. 1 1 j Remove the jammed paper. h Look inside the machine from a lower B angle and make sure - Brother International DCP-J152W | Basic Users Guide - Page 60
until it locks in the open position, and then unfold the paper support flap. Make sure you pull out the paper support until it locks into place. IMPORTANT DO NOT use the paper support flap when printing on Legal size paper. o Re-connect the power cord. NOTE If there is a repeat paper jam, a small - Brother International DCP-J152W | Basic Users Guide - Page 61
machine to remove the jammed paper. Troubleshooting e Load one sheet of thick Letter or A4 sized paper, such as glossy paper, deep into the machine as shown in the illustration. d Place both hands under the plastic tabs on both sides of the machine to lift the scanner cover into the open position - Brother International DCP-J152W | Basic Users Guide - Page 62
f If the thick paper is pushing any jammed paper out, remove the jammed paper. h Open the Jam Clear Cover (1) at the back of the machine. IMPORTANT DO NOT touch the encoder strip (1). Doing this may cause damage to the machine. 1 1 i Load one sheet of thick Letter or A4 sized paper, such as - Brother International DCP-J152W | Basic Users Guide - Page 63
Troubleshooting l Close the Jam Clear Cover. Make sure the cover is closed correctly. IMPORTANT DO NOT touch the encoder strip (1). Doing this may cause damage to the machine. 1 m Lift the scanner cover (1) to release the lock. Gently push the scanner cover support down (2) and close the scanner - Brother International DCP-J152W | Basic Users Guide - Page 64
n Put the paper tray firmly back in the machine. o Re-connect the power cord. 52 - Brother International DCP-J152W | Basic Users Guide - Page 65
and printers. Right-click Brother DCP-XXXX Printer (where XXXX is your model name) and select See what's printing. If printer driver options appear, select your printer driver. Click Printer in the menu bar and make sure that Use Printer Offline is not selected. One or more ink cartridges have - Brother International DCP-J152W | Basic Users Guide - Page 66
application and in the printer driver are the same. Print speed is too slow. Try changing the printer driver setting. The highest resolution needs longer data processing, sending and printing time. Try the other quality settings in the printer driver as follows: (Windows®) Click Color Settings on - Brother International DCP-J152W | Basic Users Guide - Page 67
Network User's Guide: Change the Media Type (Windows®) or Change the Media Type (Macintosh). Make sure that your ink cartridges are fresh. The following may cause ink to clog: The expiration date written on the cartridge package has passed. (Genuine Brother Innobella™ ink cartridges stay usable - Brother International DCP-J152W | Basic Users Guide - Page 68
paper support flap. (See Loading paper and other print media on page 10.) Make sure the paper feed rollers are not dirty with ink. (See Advanced User's Guide: Cleaning the paper feed rollers.) (Windows®) Select Reverse Order in the Basic tab of the printer driver. (Windows®) In the printer driver - Brother International DCP-J152W | Basic Users Guide - Page 69
sure the Brother TWAIN or WIA driver is chosen as the primary source in your scanning application. Make sure the Brother TWAIN driver is chosen as the primary source. You can also scan documents using the ICA Scanner Driver. For more information, see Software and Network User's Guide: Scan Using - Brother International DCP-J152W | Basic Users Guide - Page 70
a Network Configuration list (See Advanced User's Guide: Reports.) and check the current Network settings printed in this list. If you are using a wireless connection or are having Network problems, see Software and Network User's Guide: Troubleshooting. The network scanning feature does not work - Brother International DCP-J152W | Basic Users Guide - Page 71
the LCD. d Press Stop/Exit. Troubleshooting Reset functions B The following reset 2 Network You can reset the print server back to its default factory the factory setting. Brother strongly recommends performing this Menu. b Press a or b to choose Initial Setup. Press OK. c Press a or b to choose - Brother International DCP-J152W | Basic Users Guide - Page 72
C Settings and features tables C Using the Settings tables C Press the Menu keys to choose the settings and options you want to set as they are displayed on the screen. We have created step-by-step Settings tables and Features tables so you can see all the available choices for each setting and - Brother International DCP-J152W | Basic Users Guide - Page 73
Cleaning - Black Color Lets you clean the print 35 head. Ink Volume - All - Lets you check the See . available ink volume. General Setup Paper Type - Plain Paper* Sets the type of paper in 16 Inkjet Paper the paper tray. Brother BP71 Other Glossy Transparency Paper Size - Letter - Brother International DCP-J152W | Basic Users Guide - Page 74
Level1 Level2 General Setup LCD Settings (Continued) Level3 Backlight Dim Timer Sleep Mode - Auto Power Off - See Advanced User's Guide. The factory settings are shown in Bold with an asterisk. Options Light* Med Dark Off 10Secs 20Secs 30Secs* 1Min 2Mins 3Mins 5Mins* 10Mins 30Mins 60Mins - Brother International DCP-J152W | Basic Users Guide - Page 75
On* Off Automatically allocates the IP address from the link-local address range. See Software and Network User's Guide. Please go to the Brother Solutions Center to download the Web Connect Guide at http://solutions.brother.com/. The factory settings are shown in Bold with an asterisk. 63 - Brother International DCP-J152W | Basic Users Guide - Page 76
can See . (Continued) (Continued) configure your wireless network settings using the Brother CD-ROM. Setup Wizard - - You can manually configure your print server for a wireless network. WPS/AOSS - - You can easily configure your wireless network settings using the one-button - Brother International DCP-J152W | Basic Users Guide - Page 77
See . (Continued) Off* wireless network connection. Network Reset - - - Restores all network settings to the factory settings. See Software and Network User's Guide. Please go to the Brother Solutions Center to download the Web Connect Guide at http://solutions.brother.com/. The factory - Brother International DCP-J152W | Basic Users Guide - Page 78
. A5 EXE 4"x6" Remove - Background Business Card Off* Low Medium Changes the amount of background color that is removed. High See Software and Network User's Guide. The factory settings are shown in Bold with an asterisk. 66 - Brother International DCP-J152W | Basic Users Guide - Page 79
. A5 EXE 4"x6" Business Card Remove - Background Off* Low Medium Changes the amount of background color that is removed. High See Software and Network User's Guide. The factory settings are shown in Bold with an asterisk. 67 - Brother International DCP-J152W | Basic Users Guide - Page 80
- Background Web Service (Appears when you install a Web Services Scanner, which is Print - Business Card Off* Low Medium Changes the amount of background color that is removed. High - You can scan data by - using the Web Services protocol. - - See Software and Network User's Guide - Brother International DCP-J152W | Basic Users Guide - Page 81
Best Choose the Copy resolution for the next copy. See . Plain Paper* Inkjet Paper Brother BP71 Choose the paper type 23 that matches the paper in the tray. Other Glossy of copies. -2 -1 0 +1 +2 See Advanced User's Guide. The factory settings are shown in Bold with an asterisk. 69 - Brother International DCP-J152W | Basic Users Guide - Page 82
Level1 Stack/Sort Level2 - Page Layout - Level3 - - Advanced - - Settings Set New Default - - Factory Reset - - See Advanced User's Guide. The factory settings are shown in Bold with an asterisk. Options Stack* Sort Off(1in1)* 2in1(P) 2in1(L) 2in1(ID) 4in1(P) 4in1(L) Poster (2x1) Poster - Brother International DCP-J152W | Basic Users Guide - Page 83
added and/or service DRIVE™ names may have been EVERNOTE® - - - changed by the provider since this document was DROPBOX - - - published. FACEBOOK - - - PICASA WEB - - - ALBUMS™ FLICKR® - - - Please go to the Brother Solutions Center to download the Web Connect Guide at http - Brother International DCP-J152W | Basic Users Guide - Page 84
Entering Text C You may need to enter text into the machine, when you set the date and time. Entering numbers and letters C 010310 01 23 45 678 9 A BCDE F GH I J K LMNO PQRS T UVWXYZ OK Press a, b, d or c to select the number or letter you want, and press the OK button on the machine's - Brother International DCP-J152W | Basic Users Guide - Page 85
For additional specifications visit http://www.brother.com/. Printer Type Print Head Memory Capacity LCD (Liquid Crystal Approx. 0.2 W 4 5 1 Measured diagonally. 2 Measured when the machine is connected to the USB interface. Power consumption varies slightly depending on the D usage environment - Brother International DCP-J152W | Basic Users Guide - Page 86
15.4 lb (7.0 kg) Operating: 50 dB(A) (Maximum) 1 Operating: 50 to 95 F (10 to 35 C) Best Print Quality: 68 to 91 F (20 to 33 C) Operating: 20 to 80% (without condensation) Best Print Quality: 20 to 80% (without condensation) Width: Max. 8.5 in. (215.9 mm) Length: Max. 11.7 in. (297 - Brother International DCP-J152W | Basic Users Guide - Page 87
lb (80 g/m2) plain paper Up to 50 sheets of 20 lb (80 g/m2) plain paper (face up print delivery to the output paper tray) 1 1 For glossy paper or transparencies, remove printed pages from the output paper tray immediately after they exit the machine to avoid smudging. 2 Use only transparency paper - Brother International DCP-J152W | Basic Users Guide - Page 88
Windows® XP Home Edition, Windows® XP Professional, and Windows® XP Professional x64 Edition. 2 Maximum 1200 1200 dpi scanning when using the WIA Driver for Windows® XP, Windows Vista®, Windows® 7 and Windows® 8 (resolution up to 19200 19200 dpi can be selected by using the Brother scanner - Brother International DCP-J152W | Basic Users Guide - Page 89
specifications visit http://www.brother.com/. Interfaces D USB 1 2 Wireless LAN Use a USB 2.0 interface cable that is no longer than 6 feet (2 m). IEEE 802.11b/g/n (Infrastructure/Ad-hoc Mode) 1 Your machine has a USB 2.0 Hi-Speed interface. The machine can also be connected to a computer that - Brother International DCP-J152W | Basic Users Guide - Page 90
specifications, see Software and Network User's Guide. You can connect your machine to a network for Network Printing and Network Scanning 1. Also included is Brother BRAdmin Light 2 Network Management software. Wireless Network Security Wireless Setup Support Utility SSID (32 characters), WEP 64 - Brother International DCP-J152W | Basic Users Guide - Page 91
X v10.6.8 OS X v10.7.x OS X v10.8.x Printing Scanning Intel® Processor 80 MB 550 MB Conditions: 1 For WIA, 1200 1200 resolution. Brother Scanner Utility enables to enhance up to 19200 19200 dpi. 2 Third party USB ports are not supported. For the latest driver updates, visit us at (in USA - Brother International DCP-J152W | Basic Users Guide - Page 92
Consumable items D Ink Service Life of Ink Cartridge Replacement Consumables The machine uses individual Black, Yellow, Cyan and Magenta ink cartridges that are separate from the print head assembly. Starter ink cartridges are in the box. The first time you install the ink cartridges the machine - Brother International DCP-J152W | Basic Users Guide - Page 93
Network User's Guide. B Brother accessories and supplies ii Brother numbers i CreativeCenter 4 Customer Service i FAQs (frequently asked questions) ......... i Notice-Disclaimer iv product support i service centers ii Solutions Center i C Cleaning print head 35 scanner 35 Consumable items - Brother International DCP-J152W | Basic Users Guide - Page 94
56 print quality 55 printing 53 scanning 57 software 58 maintenance messages on LCD .......... 40 paper jam 45 U Unscannable area 21 W Warranties are in the box Notice-Disclaimer iv Web Services (Scan 68 Windows® See Software and Network User's Guide. Wireless Network See Quick Setup Guide - Brother International DCP-J152W | Basic Users Guide - Page 95
Hôtel de Ville, Dollard-des-Ormeaux, QC, Canada H9B 3H6 Visit us on the World Wide Web http://www.brother.com/ This machine is approved for use in the country of purchase only. Local Brother companies or their dealers will only support machines purchased in their own countries. www.brotherearth.com
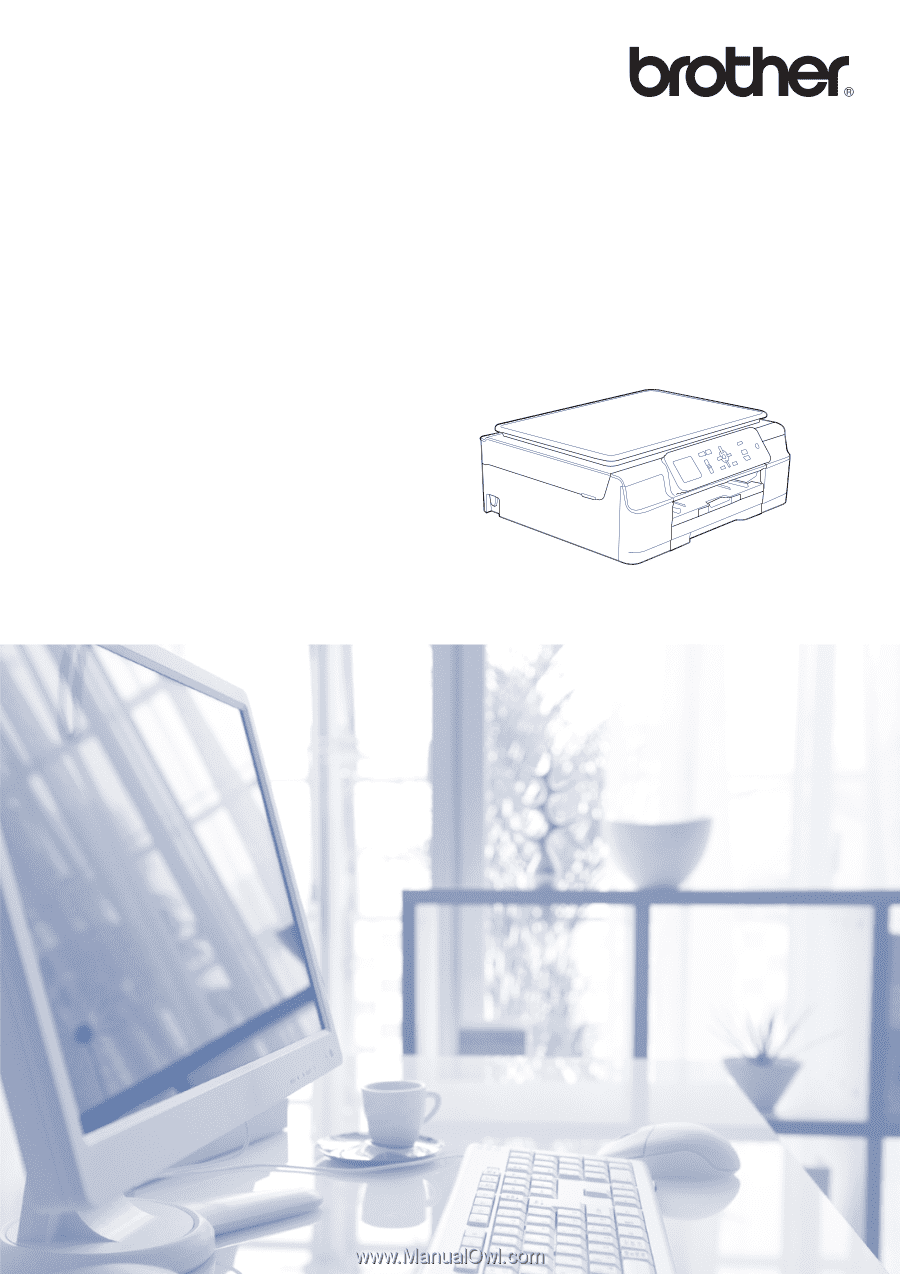
Basic User’s Guide
DCP-J152W
Version 0
USA/CAN