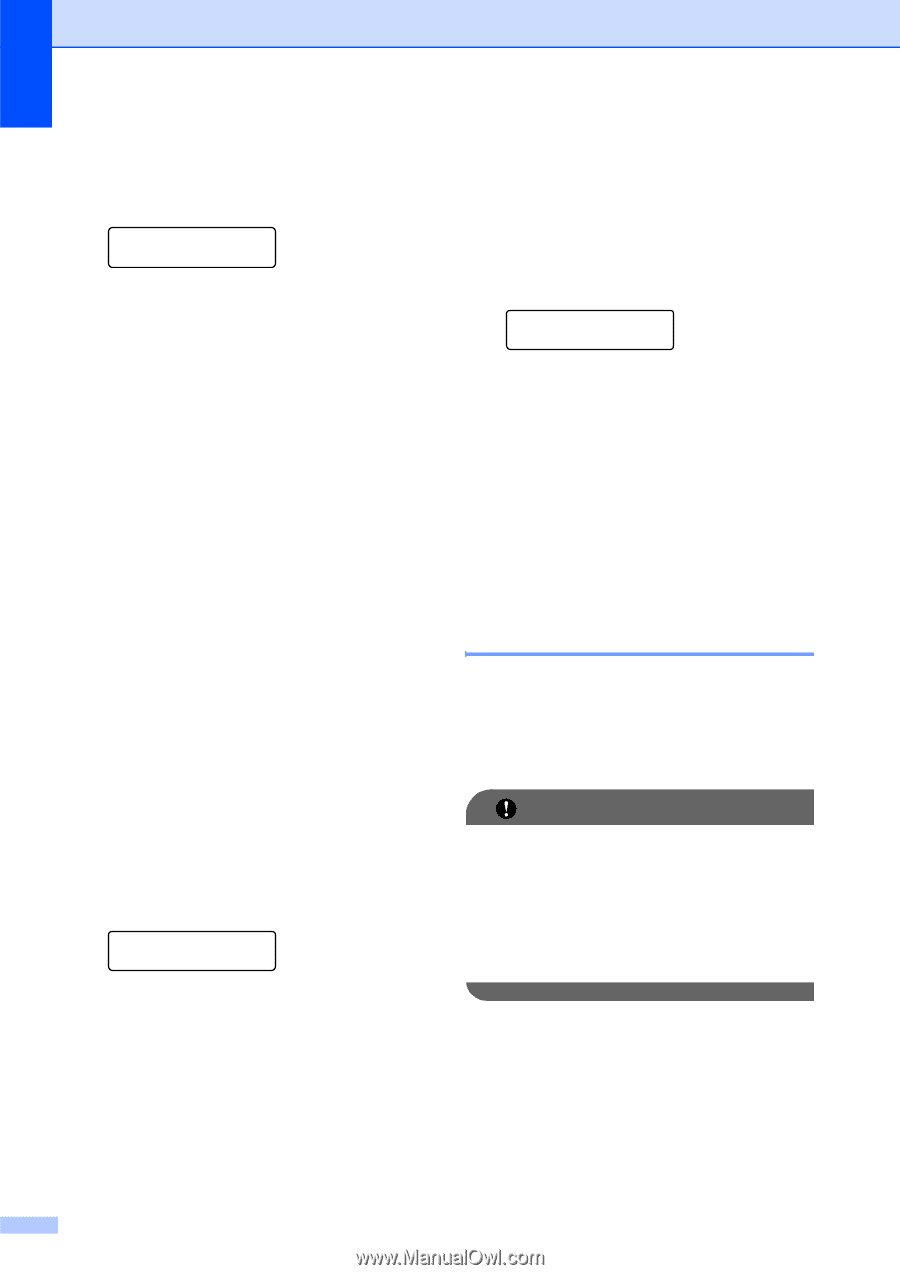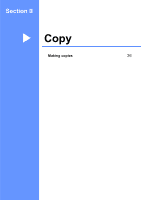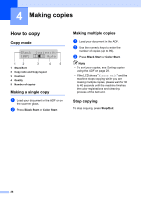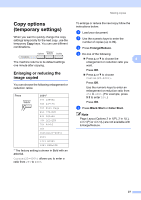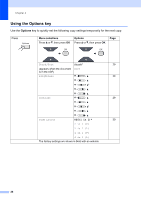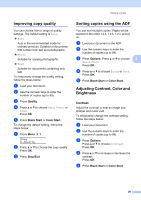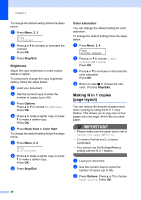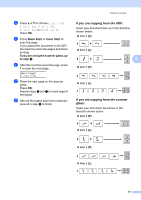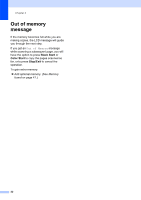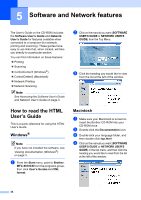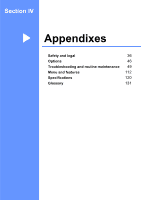Brother International MFC-9010CN Users Manual - English - Page 42
Brightness, Color saturation, Making N in 1 copies ( layout)
 |
UPC - 012502622383
View all Brother International MFC-9010CN manuals
Add to My Manuals
Save this manual to your list of manuals |
Page 42 highlights
Chapter 4 To change the default setting follow the steps below: a Press Menu, 2, 3. Copy 3.Contrast b Press a or b to increase or decrease the contrast. Press OK. c Press Stop/Exit. Brightness 4 Adjust the copy brightness to make copies darker or lighter. To temporarily change the copy brightness setting, follow the steps below: a Load your document. b Use the numeric keys to enter the number of copies (up to 99). c Press Options. Press a or b to choose Brightness. Press OK. d Press a to make a lighter copy or press b to make a darker copy. Press OK. e Press Black Start or Color Start. To change the default setting follow the steps below: a Press Menu, 2, 2. Copy 2.Brightness b Press a to make a lighter copy or press b to make a darker copy. Press OK. c Press Stop/Exit. Color saturation 4 You can change the default setting for color saturation. To change the default setting follow the steps below: a Press Menu, 2, 4. Copy 4.Color Adjust b Press a or b to choose 1.Red, 2.Green, or 3.Blue. Press OK. c Press a or b to increase or decrease the color saturation. Press OK. d Return to step b to choose the next color. Or press Stop/Exit. Making N in 1 copies (page layout) 4 You can reduce the amount of paper used when copying by using the N in 1 copy feature. This allows you to copy two or four pages onto one page, which lets you save paper. IMPORTANT • Please make sure the paper size is set to Letter, A4, Legal or Folio. • (P) means Portrait and (L) means Landscape. • You cannot use the Enlarge/Reduce setting with the N in 1 feature. a Load your document. b Use the numeric keys to enter the number of copies (up to 99). c Press Options. Press a or b to choose Page Layout. Press OK. 30