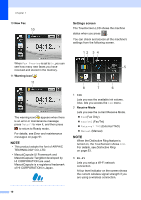Brother International MFC-J4510DW Users Manual Basic - English - Page 27
Shortcut Settings, Adding Copy Shortcuts - scan
 |
View all Brother International MFC-J4510DW manuals
Add to My Manuals
Save this manual to your list of manuals |
Page 27 highlights
Shortcut Settings 1 You can add the fax, copy, scan and Web Connect settings you use most frequently by setting them as your Shortcuts. Later you can recall and apply these settings quickly and easily. You can add 18 Shortcuts. Adding Copy Shortcuts 1 The following settings can be included in a copy Shortcut: Quality Paper Type Paper Size Enlarge/Reduce Density Stack/Sort Page Layout 2-sided Copy Advanced Settings a If the displayed screen is either Home or More, swipe left or right, or press d or c to display a Shortcut screen. b Press where you haven't added a Shortcut. c Press Copy. d Read the information on the Touchscreen, and then confirm it by pressing OK. e Press a copy preset you want to include in the copy Shortcut. f Swipe up or down, or press a or b to display the available settings, and then press the setting you want to change. General information g Swipe up or down, or press a or b to display the available options for the setting, and then press the option you 1 want to set. Repeat steps f and g until you have chosen all the settings for this Shortcut. h When you are finished changing the settings, press Save as Shortcut. i Read and confirm the displayed list of settings you have chosen, and then press OK. j Enter a name for the Shortcut using the keyboard on the Touchscreen. (To help you enter letters, see Entering Text on page 163.) Press OK. k Press OK to save your Shortcut. Adding Fax Shortcuts 1 The following settings can be included in a fax Shortcut: Address Fax Resolution Contrast Broadcasting Preview Color Setting Real Time TX Overseas Mode Glass Scan Size a If the displayed screen is either Home or More, swipe left or right, or press d or c to display a Shortcut screen. b Press where you haven't added a Shortcut. c Press Fax. 13