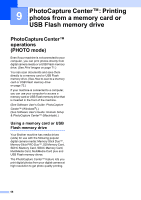Brother International MFC-J4510DW Users Manual Basic - English - Page 86
PhotoCapture Center™ print settings, How to scan to a memory card or USB Flash memory drive - scan to pdf
 |
View all Brother International MFC-J4510DW manuals
Add to My Manuals
Save this manual to your list of manuals |
Page 86 highlights
Chapter 9 PhotoCapture Center™ print settings 9 You can change the print settings for the next printing. These settings are temporary, and the machine returns to its default settings 1 minute after printing. NOTE You can save the print settings you use most often by setting them as the default. (See Advanced User's Guide: Setting your changes as the new default.) How to scan to a memory card or USB Flash memory drive 9 You can scan black & white and color documents into a memory card or USB Flash memory drive. Black & white documents will be stored in PDF (*.PDF) or TIFF (*.TIF) file formats. Color documents may be stored in PDF (*.PDF) or JPEG (*.JPG) file formats. The factory setting is Color and 200 dpi and the default format is PDF. The machine automatically creates file names based on the current date. (See Quick Setup Guide.) For example, the fifth image scanned on July 1, 2012 would be named 07011205.PDF. You can change the color and resolution. a Load your document. b Open the media slot cover. c Put the memory card or USB Flash memory drive in the proper slot. d Press Scan to Media. IMPORTANT DO NOT take out the memory card or USB Flash memory drive while the machine is reading or writing to it to avoid damaging the card, USB Flash memory drive, or the data stored on them. 72