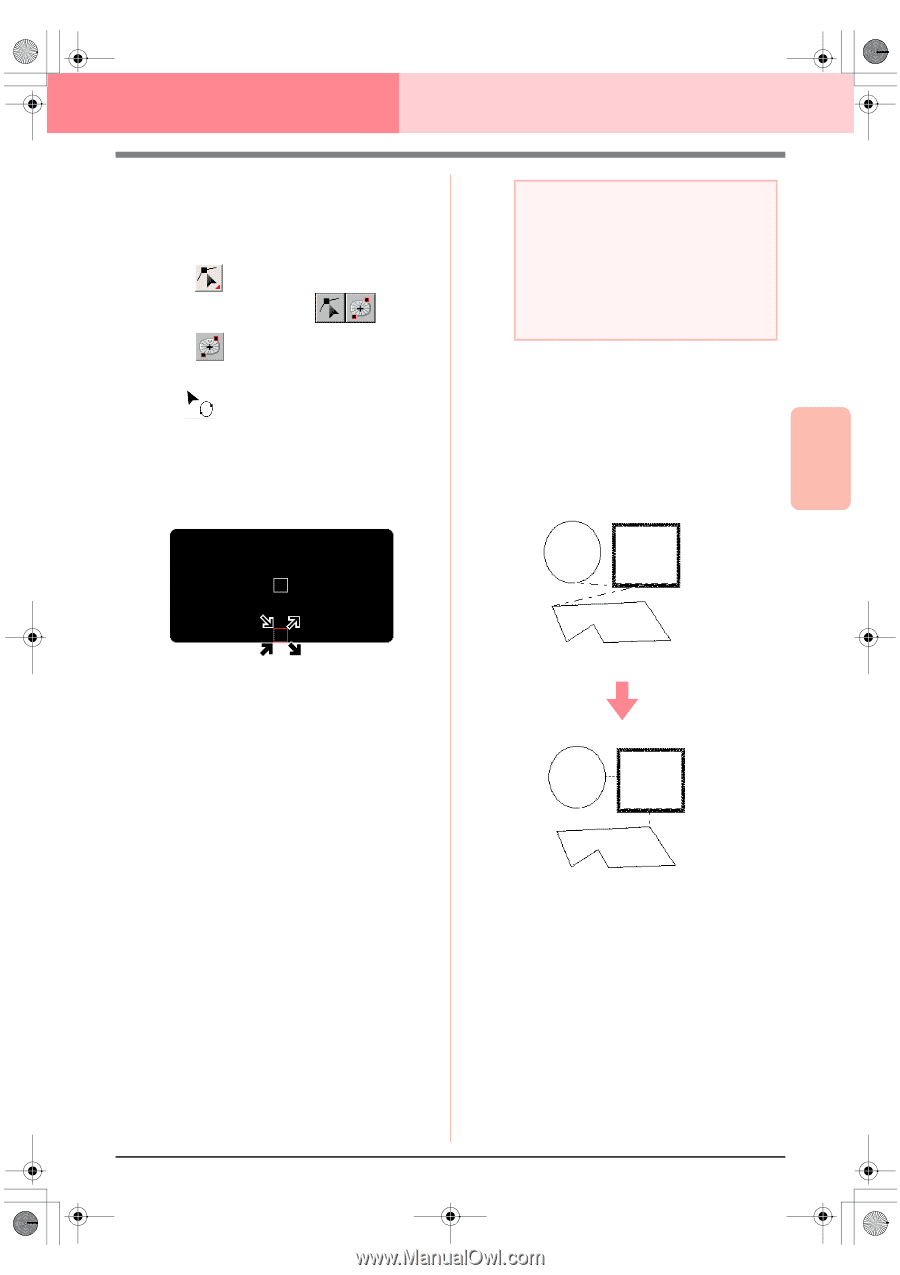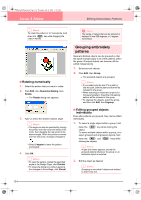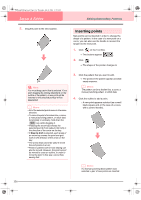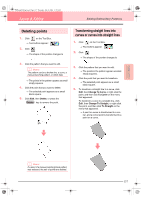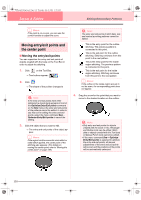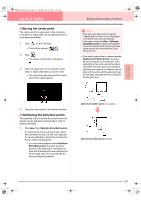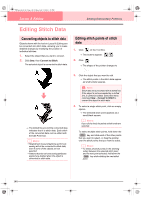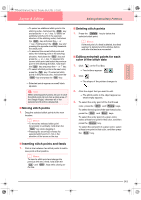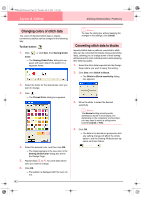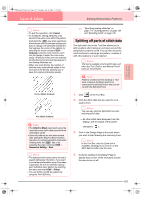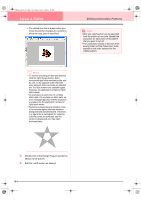Brother International PEDESIGN 6.0 Users Manual - English - Page 147
Moving the center point, Optimizing the entry/exit points
 |
View all Brother International PEDESIGN 6.0 manuals
Add to My Manuals
Save this manual to your list of manuals |
Page 147 highlights
PeDesignV6Eng.book Page 139 Thursday, July 8, 2004 11:59 AM Layout & Editing ■ Moving the center point The center point for regions set to the concentric circle stitch or radial stitch can be repositioned for a more decorative effect. 1. Click on the Tool Box. → Two buttons appear: . 2. Click . → The shape of the pointer changes to . 3. Click the region set to the concentric circle stitch or radial stitch that you want to edit. → The entry and exit points and the center point of the object appear. Editing Embroidery Patterns a Note: • Only entry and exit points for objects created with the Circle or Arc, Rectangle and Outline tools can be optimized. • If the menu command Sew - Optimize Entry/Exit points is selected to optimize the entry and exit points, the entry and exit points cannot be moved with the Entry/ Exit point tool. → If the check mark does not appear beside Optimize Entry/Exit points, the entry and exit points are not optimized. If the optimizing of the entry and exit points is cancelled, the entry point and exit point positions are retained. In addition, the positions of the entry and the exit points can be manually changed with the Entry/Exit/ Center point tool. Advanced Opreation Layout & Editing 4. Drag the center point to the desired location. ■ Optimizing the entry/exit points The positions of the entry and the exit points for the objects can be adjusted automatically in order to optimize stitching. 1. Click Sew, then Optimize Entry/Exit points. To optimize the entry and exit points, select this command so that a check mark appears. To cancel optimizing, select this command so that no check mark appears. → If a check mark appears beside Optimize Entry/Exit points, the entry and exit points for the stitching of connected objects with the same color are optimized (in other words, they are connected by the shortest distance possible). Optimize Entry/Exit points not selected Optimize Entry/Exit points selected 139