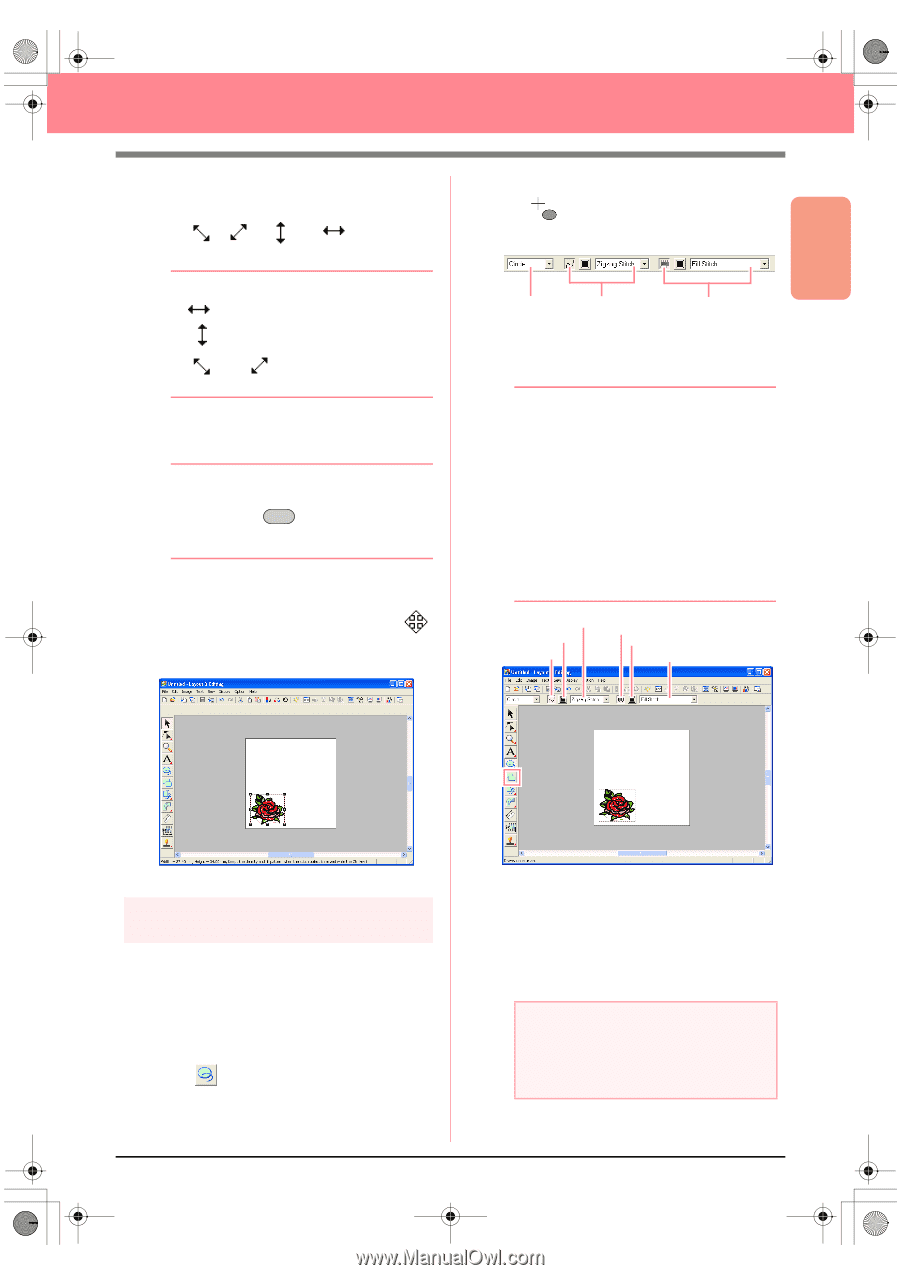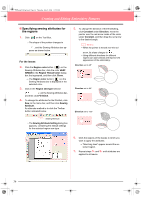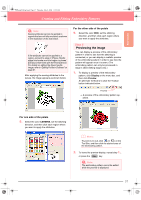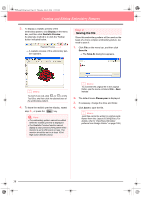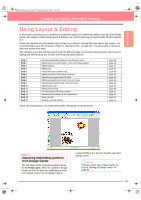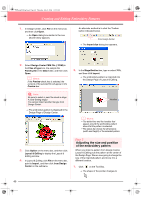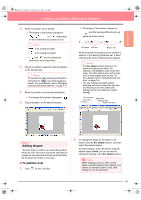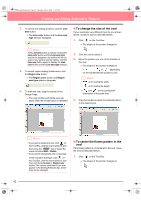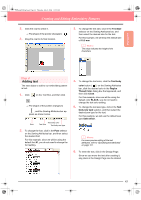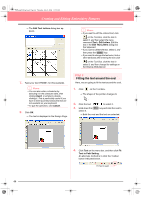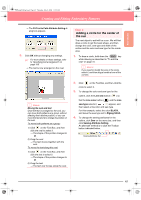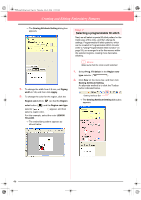Brother International PEDESIGN 6.0 Users Manual - English - Page 49
Adding shapes, To add the oval
 |
View all Brother International PEDESIGN 6.0 manuals
Add to My Manuals
Save this manual to your list of manuals |
Page 49 highlights
Basic Operation Basic_01.fm Page 41 Friday, July 9, 2004 1:43 PM Creating and Editing Embroidery Patterns 2. Move the pointer over a handle. → The shape of the pointer changes to , , , or , depending on the handle that the pointer is over. b Memo: • is for scaling the width. • is for scaling the height. • and are for scaling both dimensions at the same time. 3. Drag the handle to adjust the selected pattern to the desired size. b Memo: To maintain the stitch density and fill pattern, hold down the Ctrl key while dragging a handle. (For more details, refer to "Enlarging/ reducing embroidery patterns" on page 14.) 4. Move the pointer over the selected pattern. → The shape of the pointer changes to . 5. Drag the pattern to the desired location. → The shape of the pointer changes to , and the Sewing Attributes bar ap- pears as shown below. Arc shape Line sew Region sew When the pointer is positioned over a button or selector in the Sewing Attributes bar, a label indicating the name of that element appears. b Memo: • The Arc shape selector allows you to select the shape to be drawn. For example, click Circle to draw circles and ovals. The other options are used to draw other curved shapes such as arcs. For more details, refer to "Drawing Circles and Arcs" on page 145. • The line sewing and region sewing attributes are used to select the sew type and thread color for the outline (line sewing) and for the inside area (region sewing). Line sew type Line color Line sew Region sew Region color Region sew type Step 3 Adding shapes The next object to add to our embroidery pattern will be an oval. Since this oval will be used only as a guide for arranging the text that we will add later, we must set it so that it is not sewn. ■ To add the oval 1. Click on the Tool Box. 2. To change the shape of the object to be drawn, click the Arc shape selector, and then select the desired shape. For this example, since we will be using the default shape Circle, you do not need to change the setting in the Arc shape selector. a Note: When drawing a circle or other curved shape, select the shape before drawing. You cannot, for example, draw a circle, then change it to an arc afterward. 41