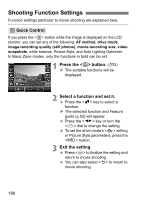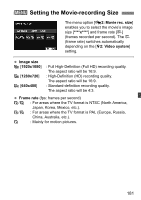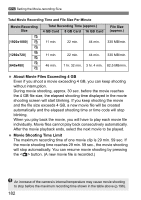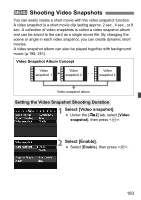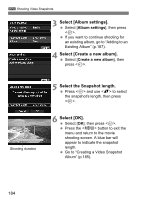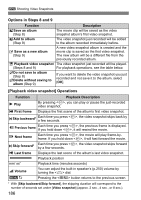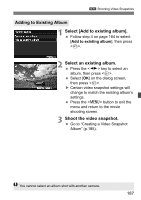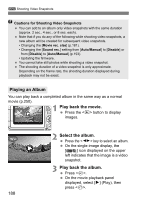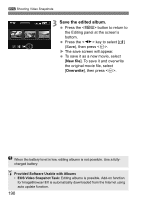Canon EOS Rebel T4i Instruction Manual - Page 185
Creating a Video Snapshot Album
 |
View all Canon EOS Rebel T4i manuals
Add to My Manuals
Save this manual to your list of manuals |
Page 185 highlights
3 Shooting Video Snapshots Creating a Video Snapshot Album 7 Shoot the first video snapshot. Press the button. X The blue bar indicating the shooting duration will gradually decrease. After the set shooting duration elapses, the shooting stops automatically. X After the LCD monitor turns off and the access lamp stops blinking, the confirmation screen will appear (p.186). 8 Save as a video snapshot album. Press the key to select [JSave as album], then press . X The movie clip will be saved as the video snapshot album's first video snapshot. 9 Continue to shoot more video snapshots. Repeat step 7 to shoot the next video snapshot. Press the key to select [JAdd to album], then press . To create another video snapshot album, select [W Save as a new album], then select [OK]. 10 Quit the video snapshot shooting. Set [Video snapshot] to [Disable]. To return to normal movie shooting, be sure to set [Disable]. Press the button to exit the menu and return to the normal movie shooting screen. 185