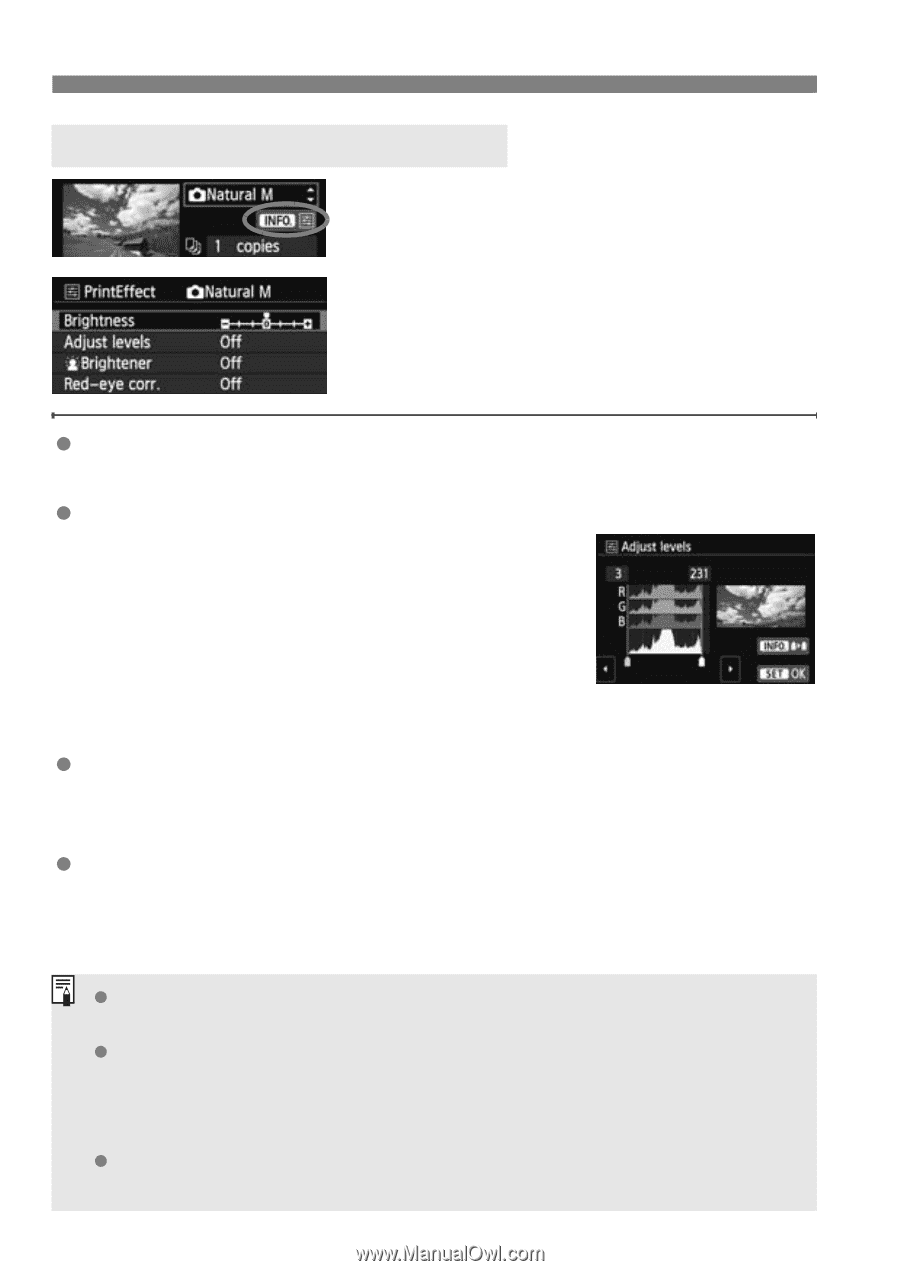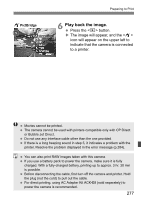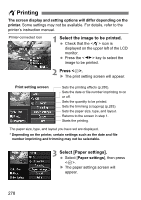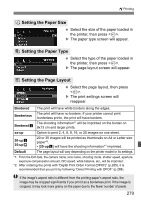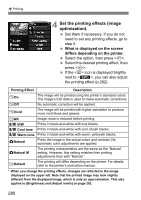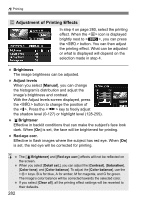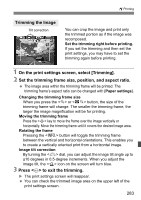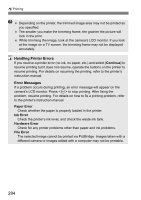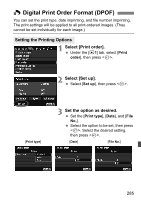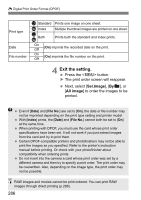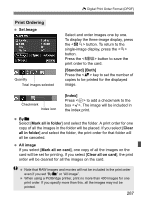Canon EOS Rebel T4i Instruction Manual - Page 282
Adjustment of Printing Effects
 |
View all Canon EOS Rebel T4i manuals
Add to My Manuals
Save this manual to your list of manuals |
Page 282 highlights
wPrinting e Adjustment of Printing Effects In step 4 on page 280, select the printing effect. When the icon is displayed brightly next to , you can press the button. You can then adjust the printing effect. What can be adjusted or what is displayed will depend on the selection made in step 4. Brightness The image brightness can be adjusted. Adjust levels When you select [Manual], you can change the histogram's distribution and adjust the image's brightness and contrast. With the Adjust levels screen displayed, press the button to change the position of the . Press the key to freely adjust the shadow level (0-127) or highlight level (128-255). kBrightener Effective in backlit conditions that can make the subject's face look dark. When [On] is set, the face will be brightened for printing. Red-eye corr. Effective in flash images where the subject has red eye. When [On] is set, the red eye will be corrected for printing. The [kBrightener] and [Red-eye corr.] effects will not be reflected on the screen. When you select [Detail set.], you can adjust the [Contrast], [Saturation], [Color tone], and [Color balance]. To adjust the [Color balance], use the keys. B is for blue, A for amber, M for magenta, and G for green. The image's color balance will be corrected towards the selected color. If you select [Clear all], all the printing effect settings will be reverted to their defaults. 282