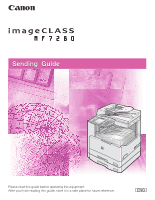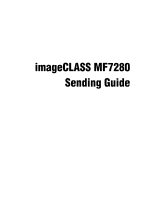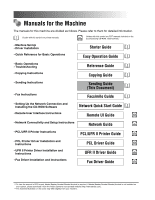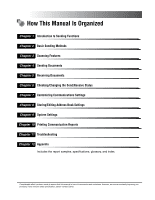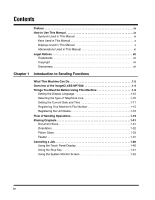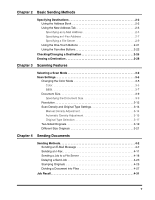Canon MF7280 imageCLASS MF7280 Sending Guide
Canon MF7280 - ImageCLASS B/W Laser Manual
 |
UPC - 013803056129
View all Canon MF7280 manuals
Add to My Manuals
Save this manual to your list of manuals |
Canon MF7280 manual content summary:
- Canon MF7280 | imageCLASS MF7280 Sending Guide - Page 1
Sending Guide Please read this guide before operating this equipment. After you finish reading this guide, store it in a safe place for future reference. ENG - Canon MF7280 | imageCLASS MF7280 Sending Guide - Page 2
0 Ot¯ imageCLASS MF7280 Sending Guide - Canon MF7280 | imageCLASS MF7280 Sending Guide - Page 3
PCL/UFR II Printer Guide CD-ROM • PCL Printer Driver Installation and Instructions • UFR II Printer Driver Installation and Instructions • Fax Driver Installation and Instructions PCL Driver Guide CD-ROM UFR II Driver Guide CD-ROM Fax Driver Guide CD-ROM • To view the manual in PDF format - Canon MF7280 | imageCLASS MF7280 Sending Guide - Page 4
How This Manual Is Organized Chapter 1 Introduction to Chapter 10 Printing Communication Reports Chapter 11 Troubleshooting Chapter 12 Appendix Includes the report samples, index. Considerable effort has been made to ensure that this manual is free of inaccuracies and omissions. However, as we - Canon MF7280 | imageCLASS MF7280 Sending Guide - Page 5
ix Keys Used in This Manual x Displays Used in This Manual x Abbreviations Used in This Manual xi Legal Notices xii Trademarks xii Copyright xii Disclaimers xii Chapter 1 Introduction to Sending Functions What This Machine Can Do 1-2 Overview of the imageCLASS MF7280 1-4 Things You Must Do - Canon MF7280 | imageCLASS MF7280 Sending Guide - Page 6
an I-Fax Address 2-7 Specifying a File Server 2-9 Using the One-Touch Buttons 2-21 Using the Favorites Buttons 2-22 Checking/Changing a Resolution 3-12 Scan Density and Original Type Settings 3-14 Manual Density Adjustment 3-14 Automatic Density Adjustment 3-15 Original Type Selection - Canon MF7280 | imageCLASS MF7280 Sending Guide - Page 7
7-33 Initial Send Screen Display 7-35 Initializing TX Settings 7-37 Two-Sided Printing 7-39 Paper Drawer Selection 7-41 Reducing a Received Document 7-44 Continue Printing When Toner Is Out 7-48 vi - Canon MF7280 | imageCLASS MF7280 Sending Guide - Page 8
Address Details 8-20 Erasing Addresses 8-24 Storing/Editing One-Touch Buttons 8-27 Erasing One-Touch Buttons 8-37 Chapter 9 System Settings System Access to Destinations 9-36 Restricting New Addresses 9-36 Allow Fax Driver TX 9-38 Chapter 10 Printing Communication Reports Report Settings Table - Canon MF7280 | imageCLASS MF7280 Sending Guide - Page 9
Printing Lists 10-10 Address Book List 10-10 User's Data List 10-13 Chapter 11 Troubleshooting When Problems Occur 11-2 Sending Documents 11-2 Receiving Documents 11-4 Other Situations 11-4 Error Messages 11-5 Self-Diagnostic Display 11-5 List of Error Codes without Messages 11-7 - Canon MF7280 | imageCLASS MF7280 Sending Guide - Page 10
Preface Thank you for purchasing the Canon imageCLASS MF7280. Please read this manual thoroughly before operating the machine to familiarize yourself with its capabilities, and to make the most of its many functions. After reading this manual, store it in a safe place for future reference. How to - Canon MF7280 | imageCLASS MF7280 Sending Guide - Page 11
Name) Examples: (Start) (Stop) Hereafter, the following name substitutions take place: • Transmission/Sending: TX • Reception/Receiving: RX Displays Used in This Manual The keys which you should press are marked with a , as shown below. When multiple keys can be pressed on the touch panel - Canon MF7280 | imageCLASS MF7280 Sending Guide - Page 12
Used in This Manual In this manual, product names and model names are abbreviated as follows: Microsoft® Windows® 98 operating system: Windows 98 Microsoft® Windows® Millennium Edition operating system:Windows Me Microsoft® Windows NT® operating system: Windows NT Microsoft® Windows® 2000 - Canon MF7280 | imageCLASS MF7280 Sending Guide - Page 13
Legal Notices Trademarks Canon, the Canon logo, and imageCLASS are registered trademarks of Canon Inc. in the United States and may also of their respective owners. Copyright Copyright© 2006 by Canon Inc. All rights reserved. No part of this publication may be reproduced or transmitted in any - Canon MF7280 | imageCLASS MF7280 Sending Guide - Page 14
Overview of the imageCLASS MF7280 1-4 Things You Must Do Before Using This Machine 1-9 Setting the Display Language 1-10 Selecting the Type of Telephone Line 1-10 Setting the Current Date and Time 1-11 Registering Your Machine's Fax Number 1-15 Registering the Unit - Canon MF7280 | imageCLASS MF7280 Sending Guide - Page 15
you will ever need in a digital multitasking machine. The imageCLASS MF7280 is packed with various send functions. Introduction to Sending Functions Diverse Sending Methods You can easily scan paper documents and send them to one or multiple recipients via fax, e-mail, or I-fax, bringing - Canon MF7280 | imageCLASS MF7280 Sending Guide - Page 16
Flexible Scan Features This machine offers a variety of convenient scanning features, such as the scanning of Originals Send/Fax two-sided and different size originals. You can also set the scan density, color mode, type of the original, and document size. In 1 addition, you can store - Canon MF7280 | imageCLASS MF7280 Sending Guide - Page 17
to be specified to be able to send scanned documents to an e-mail address, an I-fax address, or a file server. (See the Network Guide.) NOTE For more information on sending and receiving documents via fax and the related settings, see the Facsimile Guide. 1-4 Overview of the imageCLASS MF7280 - Canon MF7280 | imageCLASS MF7280 Sending Guide - Page 18
"Checking/Changing a Destination," on p. 2-25.) ➞ See p. 2-28 Press to erase the destination displayed in the destination list. (See "Erasing a Destination," on p. 2-28.) Overview of the imageCLASS MF7280 1-5 - Canon MF7280 | imageCLASS MF7280 Sending Guide - Page 19
the One-Touch Buttons," on p. 2-21.) ➞ See p. 2-5 Press to specify a destination not stored in the Address Book. (See "Using the New Address Tab," on p. 2-5.) ➞ See Chapter 6 Press to check the status or details of a send or receive job, or to cancel a job. 1-6 Overview of the imageCLASS MF7280 - Canon MF7280 | imageCLASS MF7280 Sending Guide - Page 20
the resolution. (See "Resolution," on p. 3-12.) ➞ See p. 3-14 Press [Light] or [Dark] to manually adjust the scan density. Press [A] (Auto) to select or cancel the automatic scan density adjustment. (See "Scan Density and Original Type Settings," on p. 3-14.) Overview of the imageCLASS MF7280 1-7 - Canon MF7280 | imageCLASS MF7280 Sending Guide - Page 21
➞ See p. 3-14 Press to select the type of original ([Text], [Text/Photo], or [Photo]). (See "Scan Density and Original Type Settings," on p. 3-14.) 1 Introduction to Sending Functions 1-8 Overview of the imageCLASS MF7280 - Canon MF7280 | imageCLASS MF7280 Sending Guide - Page 22
the use of facsimile equipment in the United States, the following sender information must be , an I-fax address, or a file server. (See the Network Guide.) ■ Setting the Telephone Line Type To set the type of telephone XXXX-XXXX CANON Atlanta office 0001/0001 Sender Information Things You Must Do - Canon MF7280 | imageCLASS MF7280 Sending Guide - Page 23
Transmit Terminal Identification)) - For fax documents, the name registered as the unit name is recorded. 1 • Destination Name - If you send an machines. For instructions on setting the type of telephone line, see Chapter 1, "Introduction to Fax Functions," in the Facsimile Guide. NOTE The - Canon MF7280 | imageCLASS MF7280 Sending Guide - Page 24
Introduction to Sending Functions Setting the Current Date and Time You can set the current date and time. The current date and time settings are used as standard timer settings for functions that require them. • GMT: The time at the Greenwich Observatory in England is called GMT (Greenwich - Canon MF7280 | imageCLASS MF7280 Sending Guide - Page 25
Introduction to Sending Functions 2 Press [Date & Time Settings]. 1 3 Enter the current date (month, day, year) and time using - (numeric keys). Enter the month and the day using four digits (including zeros). Enter all four digits of the year, and the time in 24-hour notation, as four digits ( - Canon MF7280 | imageCLASS MF7280 Sending Guide - Page 26
● If you are setting the Time Zone: ❑ Press [Time Zone Settings] ➞ select the time zone where the machine is located ➞ [OK]. 1 Introduction to Sending Functions NOTE • The default setting is 'GMT-5:00'. Eastern Time (US/Canada): Central Time (US/Canada): Mountain Time (US/Canada): Pacific Time ( - Canon MF7280 | imageCLASS MF7280 Sending Guide - Page 27
Introduction to Sending Functions ❑ Press [On] ➞ [Start Date]. 1 ❑ Select the month and day from the Month and Day drop-down lists, respectively ➞ press [OK]. ❑ Press [End Date] ➞ select the month and day at which Daylight Saving Time ends ➞ press [OK]. ❑ Press [OK]. 1-14 Things You Must Do Before - Canon MF7280 | imageCLASS MF7280 Sending Guide - Page 28
Saving Time, the machine automatically sets the standard time of the machine one hour forward at 2:00 am on the specified date. • The default of machine. For instructions on registering the machine's fax number, see Chapter 1, "Introduction to Fax Functions," in the Facsimile Guide. Things You Must - Canon MF7280 | imageCLASS MF7280 Sending Guide - Page 29
Name Your name or company name must be registered as the unit name (a department name is optional). For example: 1 • Your name: John Smith • Company name: Canon • Company name and department: Canon-Accounting Dept. When you send a document, the recipient's machine displays or prints your name - Canon MF7280 | imageCLASS MF7280 Sending Guide - Page 30
Introduction to Sending Functions 2 Press [TX Settings] under . 1 3 Press [Unit Name]. NOTE If the desired setting is not displayed, press [▼] or [▲] to scroll1 to the desired setting. Things You Must Do Before Using This Machine 1-17 - Canon MF7280 | imageCLASS MF7280 Sending Guide - Page 31
1 You can enter up to 24 characters for the unit name. To cancel registering the unit's name, press [Cancel]. The selected mode is set. NOTE • For instructions on entering characters, see Chapter 2, "Basic Operations," in the Reference Guide. • To delete all of the entered characters, press (Clear - Canon MF7280 | imageCLASS MF7280 Sending Guide - Page 32
Main power and control panel power (See Chapter 1, "Before You Start Using This Machine," in the Reference Guide.) - Routine maintenance (See Chapter 6, "Routine Maintenance," in the Reference Guide.) • The maximum number of send jobs that the machine can handle is 95. However, the actual number of - Canon MF7280 | imageCLASS MF7280 Sending Guide - Page 33
The Basic Features screen of the selected function appears on the touch panel display. NOTE For instructions on using Department ID Management, see Chapter 5, "System Manager Settings," in the Reference Guide. ● If the message appears: ❑ Press [User ID] ➞ enter the - Canon MF7280 | imageCLASS MF7280 Sending Guide - Page 34
NOTE For instructions on using User ID Management, see Chapter 5, "System Manager Settings," in the Reference Guide. 2 Press (SEND). 1 COPY SEND Introduction to Sending Functions The Send Basic Features Screen 3 Place your originals. Flow of Sending Operations 1-21 - Canon MF7280 | imageCLASS MF7280 Sending Guide - Page 35
NOTE For instructions on placing your originals, see "Placing Originals," on p. 1-31. 4 Specify the destinations. 1 NOTE A maximum of 501 destinations can be specified at the same time. (Out of the 501 destinations, one new destination can be specified using the New Address tab or - (numeric - Canon MF7280 | imageCLASS MF7280 Sending Guide - Page 36
. (See "Using the New Address Tab," on p. 2-5.) 1 NOTE You can specify only one destination at a time when using the new address tab. ● If a destination is stored in a One-Touch Button: ❑ Press [One-touch Buttons] ➞ select the one-touch button that contains the desired destination. (See "Using the - Canon MF7280 | imageCLASS MF7280 Sending Guide - Page 37
Introduction to Sending Functions ● If a destination is stored in a Favorites Button: ❑ Press [Favorites Buttons] ➞ select the favorites button that contains the desired destination. (See "Using the Favorites Buttons," on p. 2-22.) 1 5 Press [Scan Settings] ➞ select a scan setting from the pop-up - Canon MF7280 | imageCLASS MF7280 Sending Guide - Page 38
settings, select [Option] from the pop-up menu that appears when you press [Scan Setting], and adjust the settings. (See "Scan Settings," on p. 3-5.) 1 NOTE For instructions on setting the Scan mode, see "Selecting a Scan Mode," on p. 3-2. Flow of Sending Operations 1-25 - Canon MF7280 | imageCLASS MF7280 Sending Guide - Page 39
Introduction to Sending Functions 6 Press [Send Settings] ➞ specify the send settings. 1 NOTE • For instructions on specifying the Send Settings, see "Sending Methods," on p. 4-2. • If the desired setting is not displayed, press [▼] or [▲] to scroll to the desired send setting. 7 - Canon MF7280 | imageCLASS MF7280 Sending Guide - Page 40
sending your document ➞ press [Done]. 1 Introduction to Sending Functions This part of the procedure is not necessary if either of the following is true: images and send them as separate files, each of which consists of only one page, press [Divide into Pages]. If you want to send multiple images - Canon MF7280 | imageCLASS MF7280 Sending Guide - Page 41
• To view a TIFF file, a software application that supports the TIFF format (such as Imaging for Windows) is required. • To view a PDF file, Adobe Error Power If the original is placed on the platen glass, follow the instructions on the touch panel display ➞ press (Start) once for each original - Canon MF7280 | imageCLASS MF7280 Sending Guide - Page 42
. • If the machine cannot detect the size of the original, the Original Size screen appears when you press (Start). Specify the size of the original manually ➞ press [OK]. Flow of Sending Operations 1-29 - Canon MF7280 | imageCLASS MF7280 Sending Guide - Page 43
• You can press (Stop) to cancel a send job that is being scanned. • For instructions on canceling a send job, see "Canceling a Job," on p. 1-40. • You can is set, press (Log In/Out). NOTE For instructions on using Department ID Management and User ID Management, see Chapter 5, "System - Canon MF7280 | imageCLASS MF7280 Sending Guide - Page 44
the machine at the receiving end is not equal to the scanned size, the original image may be reduced in size or divided into smaller parts before it is sent. The machine cannot always detect the size of the original if it is a nonstandard paper size, such as a book. In this - Canon MF7280 | imageCLASS MF7280 Sending Guide - Page 45
Orientation You can place an original either vertically or horizontally. Always align the top edge of your original with the back edge of the platen glass (by the arrow in the top left corner) or the back edge of the feeder. 1 Platen Glass Introduction to Sending Functions Place the original - Canon MF7280 | imageCLASS MF7280 Sending Guide - Page 46
Introduction to Sending Functions Platen Glass You should use the platen glass when scanning bound originals (such as books and magazines), heavy or lightweight originals, and transparencies. (See "Document Size," on p. 3-9.) NOTE 1 The machine automatically detects the size of the following - Canon MF7280 | imageCLASS MF7280 Sending Guide - Page 47
Introduction to Sending Functions 2 Place your original face down. 1 The surface of the original that you want to scan must be placed face down. Align the top edge of your original with the back edge of the platen glass (by the arrow in the top left corner). Place books and other bound originals on - Canon MF7280 | imageCLASS MF7280 Sending Guide - Page 48
Introduction to Sending Functions 3 Gently close the feeder. 1 CAUTION • Close the feeder gently to avoid catching your hands, as this may result in personal injury. • Do not press down hard on the feeder when using the platen glass to scan thick books. Doing so may damage the platen glass and - Canon MF7280 | imageCLASS MF7280 Sending Guide - Page 49
Introduction to Sending Functions NOTE • Remove the original from the platen glass when scanning is complete. 1 • The size of STMT and STMTR originals cannot be detected. After pressing (Start), follow the instructions on the screen to specify the original size. 1-36 Placing Originals - Canon MF7280 | imageCLASS MF7280 Sending Guide - Page 50
from scanning originals written in pencil, clean the feeder. (See Chapter 6, "Routine Maintenance," in the Reference Guide.) • Always smooth out any folds in your originals before placing them into the feeder. • Set the originals one-by-one if they are very thin (10 to 16-lb (37 to 52 g/m2)) or very - Canon MF7280 | imageCLASS MF7280 Sending Guide - Page 51
Introduction to Sending Functions 1 Adjust the slide guides to fit the size of your originals. 1 2 Neatly place your originals with the side to be scanned face up into the original supply tray. Place your originals into the feeder as far as they will go. 1-38 Placing Originals - Canon MF7280 | imageCLASS MF7280 Sending Guide - Page 52
close the feeder. The following screen will not appear once the scanning area is clean. 1 For instructions on cleaning the original scanning area, see Chapter 6, "Routine Maintenance," in the Reference Guide. IMPORTANT • Do not add or remove originals while they are being scanned. • When scanning is - Canon MF7280 | imageCLASS MF7280 Sending Guide - Page 53
Introduction to Sending Functions Canceling a Job 1 You can cancel a send job using the touch panel display or System Monitor screen, or by pressing (Stop) on the control panel. Using the Touch Panel Display You can cancel a send job by pressing [Cancel], when the job is being scanned. 1 Press - Canon MF7280 | imageCLASS MF7280 Sending Guide - Page 54
Introduction to Sending Functions Using the Stop Key You can cancel a send job by pressing (Stop), while the job is being scanned. 1 Press (Stop). 1 PQRS 7 TUV 8 WXYZ 9 0 Log In/Out Clear Stop Start Error Power The send job is canceled. 2 Remove your originals. Canceling a Job 1-41 - Canon MF7280 | imageCLASS MF7280 Sending Guide - Page 55
job while it is being sent, or waiting to be sent. NOTE 1 For instructions on how to cancel fax jobs using the System Monitor screen, see Chapter 3, "Checking/Changing the Fax Status," in the Facsimile Guide. 1 Press [System Monitor]. Introduction to Sending Functions 2 Press [RX/TX]. 1-42 - Canon MF7280 | imageCLASS MF7280 Sending Guide - Page 56
being sent, it may not be canceled even if you press [Cancel]. If you cancel a job during sequential broadcasting, all of the destinations following the one to which the document is currently being sent will be canceled. The message appears on the touch panel display. Canceling - Canon MF7280 | imageCLASS MF7280 Sending Guide - Page 57
Introduction to Sending Functions 5 Press [Yes]. 1 If you do not want to cancel the job, press [No]. The message appears for approximately two seconds on the touch panel display. The send job is canceled. NOTE The canceled job is displayed as (No Good) on the TX Job Log screen. - Canon MF7280 | imageCLASS MF7280 Sending Guide - Page 58
how to specify, check, change, and erase destinations. 2 CHAPTER Specifying Destinations 2-2 Using the Address Book 2-2 Using the New Address Tab 2-5 Using the One-Touch Buttons 2-21 Using the Favorites Buttons 2-22 Checking/Changing a Destination 2-25 Erasing a Destination 2-28 2-1 - Canon MF7280 | imageCLASS MF7280 Sending Guide - Page 59
A maximum of 501 destinations can be specified at the same time. (Out of the 501 destinations, one new destination can be specified using the New Address tab or (numeric keys).) If you specify a group ," and Chapter 3, "Customizing Settings," in the Remote UI Guide.) 2-2 Specifying Destinations - Canon MF7280 | imageCLASS MF7280 Sending Guide - Page 60
Basic Sending Methods 1 Press [Address Book]. 2 2 Select the desired destination from the Address Book ➞ press [OK]. You can select multiple destinations. Specifying Destinations 2-3 - Canon MF7280 | imageCLASS MF7280 Sending Guide - Page 61
Basic Sending Methods Press the alphanumeric keys (e.g., [ABC]) to display the individual keys for each letter or number. You can select a letter or number to restrict the displayed range of entries. Press [All] to return to the full address list. 2 If the desired destination is not displayed, - Canon MF7280 | imageCLASS MF7280 Sending Guide - Page 62
(See "Storing New Addresses," on p. 8-5.) • You can specify only one destination at a time using the New Address tab. • You can specify fax New Address tab, see Chapter 2, "Send and Receive Methods," in the Facsimile Guide. Specifying an E-Mail Address This mode enables you to specify a new e-mail - Canon MF7280 | imageCLASS MF7280 Sending Guide - Page 63
You can also use - (numeric keys) to enter numbers, and your entry. (Clear) to clear NOTE For instructions on entering characters, see Chapter 2, "Basic Operations," in the Reference Guide. 3 Press [OK]. The specified e-mail address appears on the Send Basic Features screen. IMPORTANT The e-mail - Canon MF7280 | imageCLASS MF7280 Sending Guide - Page 64
Specifying an I-Fax Address This mode enables you to specify a new I-fax address. Regardless of the distance and area, I-fax helps you to reduce transmission costs by making transactions via the Internet. You can enter an I-fax address directly from the keyboard on the touch panel display. You can - Canon MF7280 | imageCLASS MF7280 Sending Guide - Page 65
. You can also use - (numeric keys) to enter numbers, and your entry. (Clear) to clear NOTE • For instructions on entering characters, see Chapter 2, "Basic Operations," in the Reference Guide. • If you do not send documents via a server, and the recipient's IP address is not registered on a DNS - Canon MF7280 | imageCLASS MF7280 Sending Guide - Page 66
not possible to send documents to a file server using Windows NT/2000/XP/Server 2003. • If Language Switch the Network Guide. • For instructions on entering characters, see Chapter 2, "Basic Operations," in the Reference Guide. • You Send function of the imageCLASS enables you to manage digitized - Canon MF7280 | imageCLASS MF7280 Sending Guide - Page 67
Sun Solaris 2.6 or later, Mac OS X or later, Internet Information Server 4.0 under Windows NT Server 4.0, Internet Information Services 5.0 under Windows 2000 Server, Internet Information Services 5.1 under Windows XP Professional, Internet Information Services 6.0 under Windows 2003 Server, or Red - Canon MF7280 | imageCLASS MF7280 Sending Guide - Page 68
Windows NT 4.0 or Windows 98/Me/2000/ XP/Server 2003. 3 Press [Host Name]. 2 A host name is a name assigned to a host computer that provides services the file server by pressing [Browse]. For instructions on using the Browse key, see "Using the Browse Key (Windows (SMB))," on p. 2-16. 4 Enter - Canon MF7280 | imageCLASS MF7280 Sending Guide - Page 69
Basic Sending Methods When [FTP] is selected as the server protocol, make sure to enter the same port number for the Host Name as the one specified for the FTP server to which you are sending your documents. You can enter up to 120 characters for the host name. 5 Press [File - Canon MF7280 | imageCLASS MF7280 Sending Guide - Page 70
the user name ➞ press [OK]. You can enter up to 24 characters for the user name when [FTP] is selected as the server protocol. If [Windows (SMB)] is selected as the server protocol, enter the required user name information in the manner shown below: • To enter the user name only Example - Canon MF7280 | imageCLASS MF7280 Sending Guide - Page 71
Press [Password]. 2 Setting the password is optional. 10 Enter a password ➞ press [OK]. You can enter up to 24 characters (14 characters when [Windows (SMB)] is selected as the server protocol) for the password. After pressing [OK], password appears as asterisks (********) on the [File] screen. NOTE - Canon MF7280 | imageCLASS MF7280 Sending Guide - Page 72
Basic Sending Methods 11 Confirm your settings ➞ press [OK]. 2 The specified file server address appears on the Send Basic Features screen. IMPORTANT The file server that you just specified is not stored in the Address Book. It is deleted once the document is sent. NOTE • To view the detailed - Canon MF7280 | imageCLASS MF7280 Sending Guide - Page 73
step 1 of "Using the Keyboard," on p. 2-10. 2 Press the Protocol drop-down list ➞ select [Windows (SMB)]. 2 3 Press [Browse]. IMPORTANT After turning the main power ON, you must wait for the time Settings]. (See Chapter 3, "Using a TCP/IP Network," in the Network Guide.) 2-16 Specifying Destinations - Canon MF7280 | imageCLASS MF7280 Sending Guide - Page 74
If the desired workgroup is not displayed, press [▼] or [▲] to scroll to the desired workgroup. To move up one level, press [Up]. 5 Select the desired file server ➞ press [Down]. To move up one level, press [Up]. If the desired file server is not displayed, press [▼] or [▲] to scroll to the desired - Canon MF7280 | imageCLASS MF7280 Sending Guide - Page 75
Basic Sending Methods 6 If the Enter Network Password screen is displayed, enter your user name and network password. ❑ Press [User Name]. 2 ❑ Enter your user name ➞ press [OK]. You can enter up to 24 characters for the user name. 2-18 Specifying Destinations - Canon MF7280 | imageCLASS MF7280 Sending Guide - Page 76
Basic Sending Methods ❑ Press [Password] ➞ enter your network password ➞ press [OK]. 2 You can enter up to 14 characters for the password. After pressing [OK], the password that you entered appears as asterisks (********) on the Enter Network Password screen. ❑ Confirm your settings ➞ press [OK]. - Canon MF7280 | imageCLASS MF7280 Sending Guide - Page 77
Sending Methods 7 Press [Down] ➞ select the folder on the specified server to which you want to send your documents ➞ press [OK]. 2 To move up one level, press [Up]. If the desired folder is not displayed, press [▼] or [▲] to scroll to the desired folder. 8 Confirm your settings ➞ press [OK]. The - Canon MF7280 | imageCLASS MF7280 Sending Guide - Page 78
-Touch Buttons," on p. 8-27.) NOTE A maximum of 501 destinations can be specified at the same time. (Out of the 501 destinations, one new destination can be specified using the New Address tab or (numeric keys).) If you specify a group, which is made up of several destinations, each - Canon MF7280 | imageCLASS MF7280 Sending Guide - Page 79
you scan your documents. (See "Erasing a Destination," on p. 2-28.) • You can select multiple one-touch buttons. • To cancel the selected one-touch button, press [One-touch Buttons] ➞ press the selected one-touch button again. Using the Favorites Buttons If you frequently send documents with the - Canon MF7280 | imageCLASS MF7280 Sending Guide - Page 80
Basic Sending Methods NOTE A maximum of 501 destinations can be specified at the same time. (Out of the 501 destinations, one new destination can be specified using the New Address tab or (numeric keys).) If you specify a group, which is made up of several destinations, each - Canon MF7280 | imageCLASS MF7280 Sending Guide - Page 81
press [Details]. • To erase a specified destination from the destination list, select the destination you want to erase ➞ press [Erase]. • You can manually change the recalled settings from the selected favorites button before you send your documents. • If you press another favorites button, the - Canon MF7280 | imageCLASS MF7280 Sending Guide - Page 82
Sending Methods If the destination that you want to check or change is not displayed, press [▼] or [▲] to scroll to the desired destination. If only one destination is specified, just press [Details]. Checking/Changing a Destination 2-25 - Canon MF7280 | imageCLASS MF7280 Sending Guide - Page 83
the destination's information ➞ press [Done]. 2 The display returns to the Send Basic Features screen. ● If the destination has been specified using one of the sending methods in the New Address tab: ❑ Check or change the destination's information ➞ press [OK]. Change the destination's information - Canon MF7280 | imageCLASS MF7280 Sending Guide - Page 84
Basic Sending Methods ● If the destination is a group address: ❑ To check the information of registered destinations in a group address, select one destination at a time ➞ press [Details]. 2 ❑ Check the destination's information ➞ press [Done] ➞ [Done]. The display returns to the Send Basic - Canon MF7280 | imageCLASS MF7280 Sending Guide - Page 85
destination to be erased. If the destination that you want to erase is not displayed, press [▼] or [▲] to scroll to the desired destination. If only one destination is specified, skip this step. 2 Press [Erase]. The selected destination is erased from the destination list. 2-28 Erasing a Destination - Canon MF7280 | imageCLASS MF7280 Sending Guide - Page 86
Scanning Features This chapter describes the scanning features. 3 CHAPTER Selecting a Scan Mode 3-2 Scan Settings 3-5 Changing the Color Mode 3-5 Document Size 3-9 Resolution 3-12 Scan Density and Original Type Settings 3-14 Two-Sided Originals 3-19 Different Size Originals 3-21 3-1 - Canon MF7280 | imageCLASS MF7280 Sending Guide - Page 87
other send settings in the favorites buttons. (See "Favorites Buttons," on p. 7-25.) 1 Place your originals ➞ specify the destination. NOTE • For instructions on placing your originals, see "Placing Originals," on p. 1-31. • For more information on specifying the destination, see Chapter 2, "Basic - Canon MF7280 | imageCLASS MF7280 Sending Guide - Page 88
2 Press the Scan Settings drop-down list ➞ select a scan mode. 3 NOTE • The following combinations of file format and preset scan modes are not available. If you select them, a message asking for your confirmation to change the file format appears on the screen when you press (Start). - [PDF ( - Canon MF7280 | imageCLASS MF7280 Sending Guide - Page 89
3 Press (Start). If the originals are placed on the platen glass, follow the instructions that appear on the touch panel display ➞ press (Start) once for each original. When scanning is complete, press [Done]. Scanning starts. The scanned data is - Canon MF7280 | imageCLASS MF7280 Sending Guide - Page 90
original is scanned in the Color mode, it is counted as a color scan. 1 Place your originals ➞ specify the destination. NOTE • For instructions on placing your originals, see "Placing Originals," on p. 1-31. • For more information on specifying the destination, see Chapter 2, "Basic Sending Methods - Canon MF7280 | imageCLASS MF7280 Sending Guide - Page 91
set, and the display returns to the Send Basic Features screen. 4 Press (Start). If the original is placed on the platen glass, follow the instructions that appear on the touch panel display ➞ press (Start) once for each original. When scanning is complete, press [Done]. Scanning starts. The scanned - Canon MF7280 | imageCLASS MF7280 Sending Guide - Page 92
, 200x400dpi, 300x300dpi, 400x400dpi, or 600x600dpi as the resolution. Scanning Features 1 Place your originals ➞ specify the destination. NOTE • For instructions on placing your originals, see "Placing Originals," on p. 1-31. • For more information on specifying the destination, see Chapter - Canon MF7280 | imageCLASS MF7280 Sending Guide - Page 93
set, and the display returns to the Send Basic Features screen. 4 Press (Start). If the original is placed on the platen glass, follow the instructions that appear on the touch panel display ➞ press (Start) once for each original. When scanning is complete, press [Done]. Scanning starts. The scanned - Canon MF7280 | imageCLASS MF7280 Sending Guide - Page 94
following types of originals. Specify the size of these documents manually. - Nonstandard size originals - Highly transparent originals, such as Document Size 1 Place your originals ➞ specify the destination. NOTE • For instructions on placing your originals, see "Placing Originals," on p. 1-31. - Canon MF7280 | imageCLASS MF7280 Sending Guide - Page 95
Scanning Features 3 Press [Document Size]. 3 4 Select the document size. NOTE To select an A or B series paper size, press [A/B-size]. 3-10 Scan Settings - Canon MF7280 | imageCLASS MF7280 Sending Guide - Page 96
set, and the display returns to the Send Basic Features screen. 6 Press (Start). If the original is placed on the platen glass, follow the instructions that appear on the touch panel display ➞ press (Start) once for each original. When scanning is complete, press [Done]. Scanning starts. The scanned - Canon MF7280 | imageCLASS MF7280 Sending Guide - Page 97
image may be cut off slightly. NOTE The default setting is 'B&W 200x200 dpi'. 1 Place your originals ➞ specify the destination. NOTE • For instructions on placing your originals, see "Placing Originals," on p. 1-31. • For more information on specifying the destination, see Chapter 2, "Basic Sending - Canon MF7280 | imageCLASS MF7280 Sending Guide - Page 98
resolution you can set differ depending on the file format you have selected. Follow the instructions on the screen. 4 Press (Start). If the original is placed on the platen glass, follow the instructions that appear on the touch panel display ➞ press (Start) once for each original. When scanning - Canon MF7280 | imageCLASS MF7280 Sending Guide - Page 99
the original. NOTE 3 If you select the Color mode, you should adjust the scan density manually. Scanning Features 1 Place your originals ➞ specify the destination. NOTE • For instructions on placing your originals, see "Placing Originals," on p. 1-31. • For more information on specifying the - Canon MF7280 | imageCLASS MF7280 Sending Guide - Page 100
set, and the display returns to the Send Basic Features screen. 4 Press (Start). If the original is placed on the platen glass, follow the instructions that appear on the touch panel display ➞ press (Start) once for each original. When scanning is complete, press [Done]. Scanning starts. The scanned - Canon MF7280 | imageCLASS MF7280 Sending Guide - Page 101
density adjustment may not work with transparencies. In this case, adjust the scan density manually by pressing [Light] or [Dark]. 4 Press (Start). If the original is placed on the platen glass, follow the instructions that appear on the touch panel display ➞ press (Start) once for each original - Canon MF7280 | imageCLASS MF7280 Sending Guide - Page 102
machine to the Standard mode, press (Reset). Original Type Selection You can manually select the original type according to the type of image that you are Photo, and Text) cannot be selected at the same time. If you select one of these modes, the previously set mode is canceled. • If you scan - Canon MF7280 | imageCLASS MF7280 Sending Guide - Page 103
set, and the display returns to the Send Basic Features screen. 4 Press (Start). If the original is placed on the platen glass, follow the instructions that appear on the touch panel display ➞ press (Start) once for each original. When scanning is complete, press [Done]. Scanning starts. The scanned - Canon MF7280 | imageCLASS MF7280 Sending Guide - Page 104
the back sides of these originals are scanned upside down. Scanning Features 1 Place your originals ➞ specify the destination. NOTE • For instructions on placing your originals, see "Placing Originals," on p. 1-31. • For more information on specifying the destination, see Chapter 2, "Basic Sending - Canon MF7280 | imageCLASS MF7280 Sending Guide - Page 105
4 Select the type of original ➞ press [OK]. 3 Scanning Features Details of each item are shown below. [Book Type]: The front and back sides of the original have the same top-bottom orientation. [Calendar Type]: The front and back sides of the original have opposite top-bottom orientations. 5 - Canon MF7280 | imageCLASS MF7280 Sending Guide - Page 106
Size Originals mode is set, the scanning speed may be slower than normal. 1 Place your originals ➞ specify the destination. NOTE • For instructions on placing your originals, see "Placing Originals," on p. 1-31. • For more information on specifying the destination, see Chapter 2, "Basic Sending - Canon MF7280 | imageCLASS MF7280 Sending Guide - Page 107
Scanning Features 3 Press [Different Size Origin]. 3 4 Select the type of originals ➞ press [OK]. If you are placing originals with the same width, press [Same Width]. If you are placing originals with different widths, press [Different Width]. 5 Press [OK]. The selected mode is set, and the - Canon MF7280 | imageCLASS MF7280 Sending Guide - Page 108
6 Press (Start). If the original is placed on the platen glass, follow the instructions that appear on the touch panel display ➞ press (Start) once for each original. When scanning is complete, press [Done]. Scanning starts. The scanned data is - Canon MF7280 | imageCLASS MF7280 Sending Guide - Page 109
Sending Documents 4 CHAPTER This chapter describes the fundamental procedures for sending documents, how to configure send settings, and other useful features. Sending Methods 4-2 Sending an E-Mail Message 4-2 Sending an I-Fax 4-11 Sending a Job to a File Server 4-18 Delaying a Send Job 4-23 - Canon MF7280 | imageCLASS MF7280 Sending Guide - Page 110
an image as a TIFF (Tagged Image File Format) file to a Macintosh user running Mac OS 9.x or an earlier system, the recipient may not be able to view the fax, see Chapter 2, "Send and Receive Methods," in the Facsimile Guide. Sending Documents Sending an E-Mail Message You can scan a document and - Canon MF7280 | imageCLASS MF7280 Sending Guide - Page 111
registered in the Address Book, see "Specifying an E-Mail Address," on p. 2-5. • For instructions on specifying addresses using the one-touch buttons, see "Using the One-Touch Buttons," on p. 2-21. • For instructions on specifying addresses and settings using the favorites buttons, see "Using the - Canon MF7280 | imageCLASS MF7280 Sending Guide - Page 112
You can also use - (numeric keys) to enter numbers, and your entry. (Clear) to clear NOTE • For instructions on entering characters, see Chapter 2, "Basic Operations," in the Reference Guide. • When you are sending documents, each page is sent as a separate image attached to an e-mail message, and - Canon MF7280 | imageCLASS MF7280 Sending Guide - Page 113
subject. You can also use - (numeric keys) to enter numbers, and your entry. (Clear) to clear NOTE • For instructions on entering characters, see Chapter 2, "Basic Operations," in the Reference Guide. • If you do not enter a subject, the default subject set in E-mail/I-Fax is used. To access the - Canon MF7280 | imageCLASS MF7280 Sending Guide - Page 114
Documents You can enter up to 140 characters for the e-mail message. A hard return is counted as one character. You can also use - (numeric keys) to enter numbers, and (Clear) to clear your entry. NOTE For instructions on entering characters, see Chapter 2, "Basic Operations," in the Reference - Canon MF7280 | imageCLASS MF7280 Sending Guide - Page 115
9 Press [Reply-to]. 4 NOTE If the desired setting is not displayed, press [▼] or [▲] to scroll to the desired setting. 10 Select the reply-to address ➞ press [OK]. Sending Documents If the desired reply-to address is not displayed, press [▼] or [▲] to scroll to the desired reply-to address. Press - Canon MF7280 | imageCLASS MF7280 Sending Guide - Page 116
You can also specify a fax number as the reply-to address. 4 The selected destination is set as the reply-to address. Sending Documents IMPORTANT You need to store reply-to addresses in the Address Book beforehand. (See Chapter 8, "Storing/Editing Address Book Settings.") NOTE • You cannot - Canon MF7280 | imageCLASS MF7280 Sending Guide - Page 117
your document ➞ press [Done]. Sending Documents If you want to separate multiple images and send them as separate files, each of which consists of only one page, press [Divide into Pages]. If you want to send multiple images as a single file without dividing them, do not press [Divide into Pages - Canon MF7280 | imageCLASS MF7280 Sending Guide - Page 118
the file format you select. Follow the instructions on the screen. NOTE • To view a JPEG file, a software application that supports the JPEG format is required. • To view a TIFF file, a software application that supports the TIFF format (such as Imaging for Windows) is required. • To view a PDF file - Canon MF7280 | imageCLASS MF7280 Sending Guide - Page 119
Sending an I-Fax You can scan a document, and send it to a destination via the Internet as an I-fax. An I-fax can only be sent to machines that can receive faxes via the Internet. You can add the document's name, a subject line, message body text, and a reply-to address. IMPORTANT If the - Canon MF7280 | imageCLASS MF7280 Sending Guide - Page 120
not registered in the Address Book, see "Specifying an I-Fax Address," on p. 2-7. • For instructions on specifying addresses using the one-touch buttons, see "Using the One-Touch Buttons," on p. 2-21. • For instructions on specifying addresses and settings using the favorites buttons, see "Using the - Canon MF7280 | imageCLASS MF7280 Sending Guide - Page 121
You can also use - (numeric keys) to enter numbers, and your entry. (Clear) to clear NOTE • For instructions on entering characters, see Chapter 2, "Basic Operations," in the Reference Guide. • When you are sending documents, each page is sent as a separate TIFF image attached to the I-fax. The - Canon MF7280 | imageCLASS MF7280 Sending Guide - Page 122
the subject. You can also use - (numeric keys) to enter numbers, and (Clear) to clear your entry. NOTE • For instructions on entering characters, see Chapter 2, "Basic Operations," in the Reference Guide. • If you do not enter a subject, the default subject set in E-mail/I-Fax is used. To access the - Canon MF7280 | imageCLASS MF7280 Sending Guide - Page 123
for the message. A hard return is counted as one character. You can also use - (numeric keys) to enter numbers, and (Clear) to clear your entry. NOTE For instructions on entering characters, see Chapter 2, "Basic Operations," in the Reference Guide. 8 Press [Reply-to]. NOTE If the desired setting - Canon MF7280 | imageCLASS MF7280 Sending Guide - Page 124
Sending Documents 9 Select the reply-to address ➞ press [OK]. 4 If the desired reply-to address is not displayed, press [▼] or [▲] to scroll to the desired reply-to address. Press the alphanumeric keys (e.g., [ABC]) to display the individual keys for each letter or number. You can select a letter - Canon MF7280 | imageCLASS MF7280 Sending Guide - Page 125
]. 4 The display returns to the Send Basic Features screen. 11 Press (Start). If the original is placed on the platen glass, follow the instructions that appear on the touch panel display ➞ press (Start) once for each original. When scanning is complete, press [Done]. Scanning starts. The scanned - Canon MF7280 | imageCLASS MF7280 Sending Guide - Page 126
not registered in the Address Book, see "Specifying a File Server," on p. 2-9. • For instructions on specifying addresses using the one-touch buttons, see "Using the One-Touch Buttons," on p. 2-21. • For instructions on specifying addresses and settings using the favorites buttons, see "Using the - Canon MF7280 | imageCLASS MF7280 Sending Guide - Page 127
2 Press [Document Name]. 4 3 Enter the name of the document that you want to send ➞ press [OK]. Sending Documents You can enter up to 24 characters for the document's name. You can also use - (numeric keys) to enter numbers, and your entry. (Clear) to clear IMPORTANT If you use characters such - Canon MF7280 | imageCLASS MF7280 Sending Guide - Page 128
NOTE • For instructions on entering characters, see Chapter 2, "Basic Operations," in the Reference Guide. • When you are sending documents, each page is sent as a separate image and stored in a file server. The extension of the document matches the file - Canon MF7280 | imageCLASS MF7280 Sending Guide - Page 129
for sending your document ➞ press [Done]. 4 If you want to separate multiple images and send them as separate files, each of which consists of only one page, press [Divide into Pages]. If you want to send multiple images as a single file without dividing them, do not press [Divide into Pages - Canon MF7280 | imageCLASS MF7280 Sending Guide - Page 130
that supports the JPEG format is required. • To view a TIFF file, a software application that supports the TIFF format (such as Imaging for Windows) is (Start). If the original is placed on the platen glass, follow the instructions that appear on the touch panel display ➞ press (Start) once for each - Canon MF7280 | imageCLASS MF7280 Sending Guide - Page 131
in the Address Book, see "Using the New Address Tab," on p. 2-5. • For instructions on specifying addresses using the one-touch buttons, see "Using the One-Touch Buttons," on p. 2-21. • For instructions on specifying addresses and settings using the favorites buttons, see "Using the Favorites - Canon MF7280 | imageCLASS MF7280 Sending Guide - Page 132
2 Press [Delayed Send]. 4 3 Enter the send time using - (numeric keys). Sending Documents Enter all four digits of the time (including zeros), using 24-hour notation. Examples: 9:05 a.m. ➞ 0905 4:18 p.m. ➞ 1618 If you set a time earlier than the current time, the document will be sent at that time - Canon MF7280 | imageCLASS MF7280 Sending Guide - Page 133
5 Press (Start). If the original is placed on the platen glass, follow the instructions that appear on the touch panel display ➞ press (Start) once for each original. When scanning is complete, press [Done]. Scanning starts. The document is stored - Canon MF7280 | imageCLASS MF7280 Sending Guide - Page 134
in the Address Book, see "Using the New Address Tab," on p. 2-5. • For instructions on specifying addresses using the one-touch buttons, see "Using the One-Touch Buttons," on p. 2-21. • For instructions on specifying addresses and settings using the favorites buttons, see "Using the Favorites - Canon MF7280 | imageCLASS MF7280 Sending Guide - Page 135
starts. A stamp mark ( ) appears on the original output. NOTE If the stamp is not marked clearly, see Chapter 6, "Routine Maintenance," in the Reference Guide. Dividing a Document into Files When sending multiple originals to an e-mail address or file server, each page can be sent as a separate file - Canon MF7280 | imageCLASS MF7280 Sending Guide - Page 136
in the Address Book, see "Using the New Address Tab," on p. 2-5. • For instructions on specifying addresses using the one-touch buttons, see "Using the One-Touch Buttons," on p. 2-21. • For instructions on specifying addresses and settings using the favorites buttons, see "Using the Favorites - Canon MF7280 | imageCLASS MF7280 Sending Guide - Page 137
you want to separate multiple images and send them as separate files, each of which consists of only one page, press [Divide into Pages]. If you want to send multiple images as a single file without depending on the file format you select. Follow the instructions on the screen. Sending Methods 4-29 - Canon MF7280 | imageCLASS MF7280 Sending Guide - Page 138
• To view a TIFF file, a software application that supports the TIFF format (such as Imaging for Windows) is required. • To view a PDF file, Adobe (Start). If the original is placed on the platen glass, follow the instructions that appear on 4 the touch panel display ➞ press (Start) once for - Canon MF7280 | imageCLASS MF7280 Sending Guide - Page 139
have been set, and then send your documents. IMPORTANT • The machine considers any one of the following operations a send job: - When settings, such as the your originals ➞ press [Recall]. NOTE For instructions on placing your originals, see "Placing Originals," on p. 1-31. Job Recall 4- - Canon MF7280 | imageCLASS MF7280 Sending Guide - Page 140
may not correspond to the order in which they were specified. 3 Press (Start). If the original is placed on the platen glass, follow the instructions that appear on the touch panel display ➞ press (Start) once for each original. When scanning is complete, press [Done]. Scanning starts. The scanned - Canon MF7280 | imageCLASS MF7280 Sending Guide - Page 141
Receiving Documents 5 CHAPTER This chapter describes the basic reception features. You can receive document transmissions automatically, forward received documents to a specified destination, or print a received document from memory. Receiving Print and I-Fax Documents 5-2 Receiving Documents - Canon MF7280 | imageCLASS MF7280 Sending Guide - Page 142
• You can also receive fax documents. For details about receiving fax documents, see Chapter 2, "Send and Receive Methods," in the Facsimile Guide. Receiving Documents Receiving Documents 1 When documents are being received, the Processing/Data indicator on the control panel flashes a green light - Canon MF7280 | imageCLASS MF7280 Sending Guide - Page 143
2 When document reception is complete, the Processing/Data indicator on the control panel maintains a steady green light. This indicates that documents are stored in memory. Additional Functions 0 Log In/Out Clear Start Display Contrast Processing/ Data Error Power NOTE • The Processing/Data - Canon MF7280 | imageCLASS MF7280 Sending Guide - Page 144
Settings (from the Additional Functions screen) is set to 'On', received documents are stored in memory instead of being printed. Follow the procedure below to manually switch the machine into the Memory Lock mode if the Memory Lock timer has not been set, or if you want to switch the machine - Canon MF7280 | imageCLASS MF7280 Sending Guide - Page 145
2 Press [Communications Settings]. NOTE If the desired setting is not displayed, press [▼] or [▲] to scroll to the desired setting. 5 3 Press [Memory Lock Settings]. Receiving Documents Receiving Print and I-Fax Documents 5-5 - Canon MF7280 | imageCLASS MF7280 Sending Guide - Page 146
If a password has been set for the Memory Lock Settings screen, enter the password using - (numeric keys) ➞ press [Next]. 5 4 Press [On] ➞ [OK]. Receiving Documents If you do not want to set the Memory Lock mode, select [Off] ➞ press [OK]. NOTE You can configure the Memory Lock settings by - Canon MF7280 | imageCLASS MF7280 Sending Guide - Page 147
Forwarding Received Documents If Forwarding Settings in System Settings (from the Additional Functions screen) is set to 'On', received documents are forwarded to a destination that has been registered in the machine beforehand. Follow the procedure below to place the machine in the Forward mode. - Canon MF7280 | imageCLASS MF7280 Sending Guide - Page 148
2 Select the desired forwarding setting ➞ press [Validate/ Invalidate]. When you select the desired forwarding setting and press [Validate/Invalidate], 5 the "On" or "Off" status displayed on the left side of the Condition Name is switched. ("On" becomes "Off", and "Off" becomes "On".) Details - Canon MF7280 | imageCLASS MF7280 Sending Guide - Page 149
64 documents have been stored - When a total of 1,300 pages have been stored • For instructions on erasing received fax documents, see Chapter 3, "Checking/Changing the Fax Status," in the Facsimile Guide. 1 Press [System Monitor]. 5 2 Press [RX/TX] ➞ [RX Job Report]. Receiving Documents Receiving - Canon MF7280 | imageCLASS MF7280 Sending Guide - Page 150
, press [▼] or [▲] to display the desired document. To check the details of the job, press [Details]. To erase multiple documents from memory, select and erase one document at a time. 5-10 Receiving Print and I-Fax Documents - Canon MF7280 | imageCLASS MF7280 Sending Guide - Page 151
5 Press [Yes]. To cancel erasing the selected document, press [No]. The message < Erasing...> appears for approximately two seconds on the touch panel display. 5 The selected document is erased. 6 Press [Done] ➞ [Done]. The display returns to the Send Basic Features screen. Receiving Documents - Canon MF7280 | imageCLASS MF7280 Sending Guide - Page 152
paper drawer to receive fax/I-fax documents. The default setting is 'On', except for the stack bypass. (See Chapter 3, "Customizing Settings," in the Reference Guide.) • You can set the machine to reduce received documents by 75%, 90%, 95%, or 97% if the document is larger than any of the available - Canon MF7280 | imageCLASS MF7280 Sending Guide - Page 153
Checking/Changing the Send/ Receive Status 6 CHAPTER This chapter describes how you can check/change the status of send and receive jobs. Checking/Changing the Status of Send Jobs 6-2 Checking Send Job Details 6-2 Printing the Send Job Log (Activity Report 6-5 Checking/Changing the Status of - Canon MF7280 | imageCLASS MF7280 Sending Guide - Page 154
screen. • Send jobs to e-mail, I-fax, and file servers can be checked/changed. • For instructions on checking and canceling the fax jobs, see Chapter 3, "Checking/ Changing the Fax Status," in the Facsimile Guide. • The maximum number of jobs that are displayed is: - TX Job status screen: 70 jobs - Canon MF7280 | imageCLASS MF7280 Sending Guide - Page 155
2 Press [RX/TX]. 3 Select [TX Job Status] or [TX Job Log]. 6 Checking/Changing the Send/Receive Status Checking/Changing the Status of Send Jobs 6-3 - Canon MF7280 | imageCLASS MF7280 Sending Guide - Page 156
4 Select the job whose detailed information you want to check ➞ press [Details]. If the job you want to select is not displayed, press [▼] or [▲] to scroll to the desired job. 6 ● If you select a job in [TX Job Status]: ❑ Check the details. Checking/Changing the Send/Receive Status 6-4 - Canon MF7280 | imageCLASS MF7280 Sending Guide - Page 157
● If you select a job in [TX Job Log]: ❑ Check the details. 5 Press [Done] repeatedly until the Send Basic Features screen appears. 6 Printing the Send Job Log (Activity Report) 1 Press [System Monitor] ➞ [RX/TX]. If necessary, see the screen shots in steps 1 and 2 of "Checking Send Job Details," on - Canon MF7280 | imageCLASS MF7280 Sending Guide - Page 158
For APS/ADS in Common Settings (from the Additional Functions screen) 6 are set to 'On'. (See Chapter 3, "Customizing Settings," in the Reference Guide.) 4 Press [Yes]. Checking/Changing the Send/Receive Status To cancel printing, press [No]. The Activity Report is printed. 5 Press [Done]. The - Canon MF7280 | imageCLASS MF7280 Sending Guide - Page 159
Checking/Changing the Status of Receive Jobs You can check the details of received documents that are stored in memory, as well as the status of received jobs. NOTE The receive job report screen displays up to 128 jobs. Checking Receive Job Details You can check the detailed information of any - Canon MF7280 | imageCLASS MF7280 Sending Guide - Page 160
2 Press [RX/TX]. 3 Press [RX Job Report]. 6 Checking/Changing the Send/Receive Status 6-8 Checking/Changing the Status of Receive Jobs - Canon MF7280 | imageCLASS MF7280 Sending Guide - Page 161
4 Select the job whose detailed information you want to check ➞ press [Details]. If the job you want to select is not displayed, press [▼] or [▲] to scroll to the desired job. 5 Check the details of the selected job. 6 Checking/Changing the Send/Receive Status 6 Press [Done] repeatedly until - Canon MF7280 | imageCLASS MF7280 Sending Guide - Page 162
in Drawer Eligibility For APS/ADS in Common Settings (from the Additional Functions screen) are set to 'On'. (See Chapter 3, "Customizing Settings," in the Reference Guide.) 6-10 Checking/Changing the Status of Receive Jobs - Canon MF7280 | imageCLASS MF7280 Sending Guide - Page 163
3 Press [Yes]. To cancel printing, press [No]. The Activity Report (RX) is printed. 4 Press [Done]. 6 The display returns to the Send Basic Features screen. Checking/Changing the Send/Receive Status Checking/Changing the Status of Receive Jobs 6-11 - Canon MF7280 | imageCLASS MF7280 Sending Guide - Page 164
Checking/Changing the Send/Receive Status Checking the Arrival of a Receive Job The machine regularly checks for the arrival of an I-fax. However, you can check for the arrival of an I-fax at any time by performing the procedure below. 1 Press [System Monitor] ➞ [RX/TX] ➞ [RX Job Report]. If - Canon MF7280 | imageCLASS MF7280 Sending Guide - Page 165
Settings (from the Additional Functions screen) to 'On', so that you can receive documents using POP. (See Chapter 3, "Using a TCP/IP Network," in the Network Guide.) 3 Press [Done]. The display returns to the Send Basic Features screen. 6 Checking/Changing the Status of Receive Jobs 6-13 - Canon MF7280 | imageCLASS MF7280 Sending Guide - Page 166
7-33 Initial Send Screen Display 7-35 Initializing TX Settings 7-37 Two-Sided Printing 7-39 Paper Drawer Selection 7-41 Reducing a Received Document 7-44 Continue Printing When Toner Is Out 7-48 7-1 - Canon MF7280 | imageCLASS MF7280 Sending Guide - Page 167
Functions screen. ■ Common Settings Item Settings Applicable Page TX Settings Unit Name 24 characters maximum p. 1-16 Data Compression Ratio High Image Priority p. 7-33 Default Screen for Send Favorites Buttons, One-touch Buttons, Initial Function* p. 7-35 Initialize TX Settings Yes - Canon MF7280 | imageCLASS MF7280 Sending Guide - Page 168
When Toner Is Out On, Off* Switch A: On*, Off Switch B: On*, Off Switch C: On*, Off Switch D: On*, Off On*, Off Yes*, No An asterisk (*) indicates the default settings. Applicable Page p. 7-39 p. 7-41 p. 7-44 p. 7-48 NOTE For instructions on setting the modes not described in this manual, refer - Canon MF7280 | imageCLASS MF7280 Sending Guide - Page 169
Data Compression Ratio for Color Send Jobs You can set the compression ratio for color scanned data. A high compression ratio reduces the amount of memory used for the document, but results in low quality images. On the contrary, a low compression ratio increases the amount of memory used for the - Canon MF7280 | imageCLASS MF7280 Sending Guide - Page 170
2 Press [TX Settings] under . Customizing Communications Settings 3 Press [Data Compression Ratio]. 7 NOTE If the desired setting is not displayed, press [▼] or [▲] to scroll to the desired setting. Data Compression Ratio for Color Send Jobs 7-5 - Canon MF7280 | imageCLASS MF7280 Sending Guide - Page 171
4 Select [High Ratio], [Normal], or [Low Ratio] ➞ press [OK]. Details of each item are shown below. [High Ratio]: A small amount of memory is used for the document, but the images are of a low quality. [Normal]: The amount of memory used for the document and the quality of the images are - Canon MF7280 | imageCLASS MF7280 Sending Guide - Page 172
because the receiver is busy sending or receiving, or when an error occurs. This setting determines the number of retry attempts. You can set from one to five retry attempts, or select '0' to turn the Retry Times mode 'Off'. NOTE The default setting is '3' times. 1 Press (Additional Functions - Canon MF7280 | imageCLASS MF7280 Sending Guide - Page 173
3 Press [-] or [+] to set the number of Retry Times ➞ press [OK]. If the number of retry times is set to '0', the machine will not resend the data. The selected mode is set. NOTE • You can also use - (numeric keys), and (Clear) to clear your entries. • You can change the value by pressing [-] or - Canon MF7280 | imageCLASS MF7280 Sending Guide - Page 174
Standard Send Settings This mode enables you to change the standard settings for the Send function, including the scan mode and file format. (See "Selecting a Scan Mode," on p. 3-2, and "Sending Methods," on p. 4-2.) NOTE • If you are sending documents by fax, the color mode and file format set - Canon MF7280 | imageCLASS MF7280 Sending Guide - Page 175
Customizing Communications Settings Storing the Standard Send Settings 1 Press (Additional Functions) ➞ [Communications Settings] ➞ [TX Settings] under . If necessary, see the screen shots in steps 1 and 2 of "Data Compression Ratio for Color Send Jobs," on p. 7-4. 2 Press [Edit - Canon MF7280 | imageCLASS MF7280 Sending Guide - Page 176
Customizing Communications Settings 4 Select [Color] or [B&W]. 5 Press [Document Size] ➞ select a document size ➞ press [Done]. 7 For more information on about the Document Size setting, see "Document Size," on p. 3-9. Standard Send Settings 7-11 - Canon MF7280 | imageCLASS MF7280 Sending Guide - Page 177
want to separate multiple images and send them as separate files, each of which consists of only one page, press [Divide into Pages]. If you want to send multiple images as a single file depending on the file format you select. Follow the instructions on the screen. 7-12 Standard Send Settings - Canon MF7280 | imageCLASS MF7280 Sending Guide - Page 178
file format set here is disabled. • To view a JPEG file, a software application that supports the JPEG format is required. • To view a TIFF file, a software application that supports the TIFF format (such as Imaging for Windows) is required. • To view a PDF file, Adobe Reader/Adobe Acrobat Reader is - Canon MF7280 | imageCLASS MF7280 Sending Guide - Page 179
Customizing Communications Settings 8 Press the Resolution drop-down list ➞ select the desired resolution. 9 Press [A], [Light] or [Dark] to adjust the scan density ➞ press [OK]. 7 Press [A] to set the machine to automatically adjust the scan density to the level best suited to the quality of the - Canon MF7280 | imageCLASS MF7280 Sending Guide - Page 180
Customizing Communications Settings 10 Press the original type drop-down list ➞ select the original type ([Text/Photo], [Photo], or [Text]) ➞ press [OK]. The selected mode is set. NOTE For details about each original type, see "Original Type Selection," on p. 3-17. 11 Press [Done] repeatedly until - Canon MF7280 | imageCLASS MF7280 Sending Guide - Page 181
Customizing Communications Settings Initializing the Standard Send Settings You can restore the Standard Settings to their default settings. 1 Press (Additional Functions) ➞ [Communications Settings] ➞ [TX Settings] under . If necessary, see the screen shots in steps 1 and 2 of " - Canon MF7280 | imageCLASS MF7280 Sending Guide - Page 182
Customizing Communications Settings 3 Press [Initialize]. 4 Press [Yes]. 7 To cancel initializing the Standard Send Settings, press [No]. The message appears for approximately two seconds on the touch panel display. 5 Press [Done] repeatedly until the Send Basic Features screen - Canon MF7280 | imageCLASS MF7280 Sending Guide - Page 183
Printing the TX Terminal ID The TX Terminal ID information is printed at the top of documents that you send via fax or I-fax. Information such as your fax number, name, and I-fax address is printed, enabling the recipient to know who sent the document. The TX Terminal ID setting enables you to - Canon MF7280 | imageCLASS MF7280 Sending Guide - Page 184
NOTE If the desired setting is not displayed, press [▼] or [▲] to scroll to the desired setting. 3 Press [Option]. 4 Select the printing position ➞ select [FAX] or [TEL] for ➞ press [OK]. 7 Customizing Communications Settings Printing Position [Inside]: The Terminal ID - Canon MF7280 | imageCLASS MF7280 Sending Guide - Page 185
is printed on the recipient's paper as follows: Outside 12/09 2005 10:50 [email protected] CANON Atlanta office Inside FAX/IFAX/TEL Original Area 12/09 2005 10:50 [email protected] CANON Atlanta office 7 The selected mode is set. 5 Press [Done] repeatedly until the Send Basic Features screen appears - Canon MF7280 | imageCLASS MF7280 Sending Guide - Page 186
Gamma Value for Color Send Jobs You can set the gamma value for color scanned data. If the set value corresponds to the gamma value at the recipient's machine, the scan exposure of the output data at the recipient's machine is automatically adjusted to the level best suited to the quality of the - Canon MF7280 | imageCLASS MF7280 Sending Guide - Page 187
3 Select the gamma value ([Gamma 1.0], [Gamma 1.4], [Gamma 1.8], or [Gamma 2.2]) ➞ press [OK]. Customizing Communications Settings Details of each item are shown below. [Gamma 1.0]: Although light output results can be obtained, the overall color impression is pale. [Gamma 1.4]: Output results - Canon MF7280 | imageCLASS MF7280 Sending Guide - Page 188
Adjusting the Contrast (Sharpness) This mode enables you to scan original images with a sharper or softer contrast. To scan originals with text or lines with a sharper contrast, use [High] as the setting. To scan originals containing printed images or other halftones with a softer contrast, use [ - Canon MF7280 | imageCLASS MF7280 Sending Guide - Page 189
NOTE If the desired setting is not displayed, press [▼] or [▲] to scroll to the desired setting. 3 Press [Low] or [High] to adjust the sharpness ➞ press [OK]. To scan text or lines clearly, the setting should be towards [High]. To scan originals containing printed images or other halftones, the - Canon MF7280 | imageCLASS MF7280 Sending Guide - Page 190
Favorites Buttons You can set any possible combination of send settings and register them in a favorites button in memory. There are 18 favorites buttons and they can be assigned names for increased convenience. This feature is useful for registering frequently used send settings. NOTE • The send - Canon MF7280 | imageCLASS MF7280 Sending Guide - Page 191
Customizing Communications Settings 3 Press [Register Favorites Button]. NOTE If the desired setting is not displayed, press [▼] or [▲] to scroll to the desired setting. 4 Select a Favorites Button ([M1] to [M18]) for registering the send settings ➞ press [Register/Edit]. 7 If the desired Favorites - Canon MF7280 | imageCLASS MF7280 Sending Guide - Page 192
5 Press [Register]. NOTE • If you select a key that already has settings stored in it, the settings are displayed. • If there are more stored send settings than are currently displayed, you can scroll through the list by pressing [▼] or [▲]. ● If you select a key without settings: ❑ A screen - Canon MF7280 | imageCLASS MF7280 Sending Guide - Page 193
touch panel display. 7 The stored settings are displayed. NOTE You can also assign a name to a favorites button by pressing [Name]. For instructions on naming favorites buttons, see "Naming a Favorites Button," on p. 7-28. 6 Press [Done] repeatedly until the Send Basic Features screen appears - Canon MF7280 | imageCLASS MF7280 Sending Guide - Page 194
Customizing Communications Settings NOTE If the desired setting is not displayed, press [▼] or [▲] to scroll to the desired setting. 3 Select a Favorites Button ([M1] to [M18]) to name ➞ press [Register/Edit]. If the desired Favorites Button is not displayed, press [▼] or [▲] to scroll to the - Canon MF7280 | imageCLASS MF7280 Sending Guide - Page 195
. You can enter up to 10 characters per line. The assigned name appears on the key. NOTE • For instructions on entering characters, see Chapter 2, "Basic Operations," in the Reference Guide. • If you press [OK] without entering any characters, the key name reverts to its current name (default: M1 - Canon MF7280 | imageCLASS MF7280 Sending Guide - Page 196
Customizing Communications Settings Erasing a Favorites Button 1 Press (Additional Functions) ➞ [Communications Settings] ➞ [TX Settings] under . If necessary, see the screen shots in steps 1 and 2 of "Data Compression Ratio for Color Send Jobs," on p. 7-4. 2 Press [Register - Canon MF7280 | imageCLASS MF7280 Sending Guide - Page 197
for approximately two seconds on the touch panel display. The stored send settings are erased. NOTE Key names are not erased. For instructions on changing a key name, see "Naming a Favorites Button," on p. 7-28. 5 Press [Done] repeatedly until the Send Basic Features screen appears. 7-32 Favorites - Canon MF7280 | imageCLASS MF7280 Sending Guide - Page 198
Scan Settings for Color Send Jobs You can set the priority for color scanned data. Selecting Speed Priority reduces the time spent in sending the document, but results in low quality images. Conversely, selecting Image Priority increases the time spent in sending the document, but results in high - Canon MF7280 | imageCLASS MF7280 Sending Guide - Page 199
3 Select [Speed Priority] or [Image Priority] ➞ press [OK]. Details of each item are shown below. [Speed Priority]: Less time is spent in sending the document, but the images are of a low quality. [Image Priority]: More time is spent in sending the document, but the images are of a high quality. 7 - Canon MF7280 | imageCLASS MF7280 Sending Guide - Page 200
Initial Send Screen Display This mode enables you to set whether the [Favorites] or [One-touch] tab, or the Send Basic Features screen is displayed when the power is turned ON, (Reset) is pressed, or the Auto Clear mode is - Canon MF7280 | imageCLASS MF7280 Sending Guide - Page 201
Customizing Communications Settings 3 Select [Favorites Buttons], [One-touch Buttons], or [Initial Function] ➞ press [OK]. The selected mode is set. 4 Press [Done] repeatedly until the Send Basic Features screen appears. 7 7-36 Initial Send Screen Display - Canon MF7280 | imageCLASS MF7280 Sending Guide - Page 202
Initializing TX Settings You can restore almost all of the TX settings to their default settings. IMPORTANT You cannot initialize the Retry Times, Unit Name, and TX Terminal ID settings. NOTE If you initialize the TX Settings, the settings stored in the favorites buttons are also initialized - Canon MF7280 | imageCLASS MF7280 Sending Guide - Page 203
3 Press [Yes]. To cancel initializing the TX Settings, press [No]. The message appears for approximately two seconds on the touch panel display. The TX settings are initialized. 7 4 Press [Done] repeatedly until the Send Basic Features screen appears. Customizing Communications - Canon MF7280 | imageCLASS MF7280 Sending Guide - Page 204
Customizing Communications Settings Two-Sided Printing You can print received documents on both sides of the paper, enabling you to save paper. NOTE The default setting is 'Off'. 1 Press (Additional Functions) ➞ [Communications Settings]. 7 2 Press [RX Settings] under . Two-Sided - Canon MF7280 | imageCLASS MF7280 Sending Guide - Page 205
Customizing Communications Settings 3 Press [Two-sided Print]. NOTE If the desired setting is not displayed, press [▼] or [▲] to scroll to the desired setting. 4 Select [On] or [Off] ➞ press [OK]. 7 The selected mode is set. 5 Press [Done] repeatedly until the Send Basic Features screen appears. 7- - Canon MF7280 | imageCLASS MF7280 Sending Guide - Page 206
Paper Drawer Selection You can set how the machine prints documents when there is no paper matching the size of the received document. There are four printing methods (Switches A, B, C, and D): • Switch A: The image is printed over two sheets of paper that have the same combined size as the - Canon MF7280 | imageCLASS MF7280 Sending Guide - Page 207
" NOTE • For more information on selecting a paper source for printing received documents, see Chapter 3, "Customizing Settings," in the Reference Guide. • The default setting for all switches is 'On'. 1 Press (Additional Functions) ➞ [Communications Settings] ➞ [RX Settings] under - Canon MF7280 | imageCLASS MF7280 Sending Guide - Page 208
Customizing Communications Settings 2 Press [Select Cassette]. NOTE If the desired setting is not displayed, press [▼] or [▲] to scroll to the desired setting. 3 Select [On] or [Off] for the respective switches ➞ press [OK]. 7 The selected mode is set. 4 Press [Done] repeatedly until the Send Basic - Canon MF7280 | imageCLASS MF7280 Sending Guide - Page 209
Reducing a Received Document You can set the machine to automatically reduce received documents so that the whole document is printed within the printable area of the paper. NOTE The default settings are: - Receive Reduction: - RX Reduction: - Reduce %: - Reduce Direction: On Auto 90% Vertical - Canon MF7280 | imageCLASS MF7280 Sending Guide - Page 210
and printed onto separate sheets of paper. However, if the size of the received document exceeds the recording paper slightly (1/2" (12 mm) or less), the part of the image that does not fit on the paper is not printed. • Regardless of the settings you set for Receive Reduction, if the area - Canon MF7280 | imageCLASS MF7280 Sending Guide - Page 211
RX Reduction [Auto]: [Fix. Red.]: The image is automatically reduced by a suitable reduction ratio that can range from 90% to 100% of the received document size. The image is reduced by the reduction ratio set for . ❑ If you selected [Fix. Red.], select the reduction ratio. You can - Canon MF7280 | imageCLASS MF7280 Sending Guide - Page 212
Customizing Communications Settings ● If you select [Off]: ❑ Press [OK]. The selected mode is set. 4 Press [Done] repeatedly until the Send Basic Features screen appears. 7 Reducing a Received Document 7-47 - Canon MF7280 | imageCLASS MF7280 Sending Guide - Page 213
. If necessary, see the screen shots in steps 1 and 2 of "Two-Sided Printing," on 7 p. 7-39. 2 Press [Continue Printing When Toner Is out]. Customizing Communications Settings NOTE If the desired setting is not displayed, press [▼] or [▲] to scroll to the desired setting. 7-48 - Canon MF7280 | imageCLASS MF7280 Sending Guide - Page 214
and keep printing until the document is completely printed. This setting is convenient when a new toner cartridge is not at hand. However, please note that even if the toner cartridge is completely out of toner, the machine will not receive the document in memory and the document will be printed - Canon MF7280 | imageCLASS MF7280 Sending Guide - Page 215
Address Book 8-3 Storing New Addresses 8-5 E-Mail Addresses 8-5 I-Fax Addresses 8-8 File Server Addresses 8-10 Group Addresses 8-14 Editing Address Details 8-20 Erasing Addresses 8-24 Storing/Editing One-Touch Buttons 8-27 Erasing One-Touch Buttons 8-37 8-1 - Canon MF7280 | imageCLASS MF7280 Sending Guide - Page 216
Functions screen. Item Register Address One-touch Buttons Settings Register New Add Edit Erase Register/Edit, Erase Applicable Page p. 8-5 p. 8-27 NOTE For instructions on setting the modes not described in this manual, refer to the other manuals listed in "Manuals for the Machine," inside front - Canon MF7280 | imageCLASS MF7280 Sending Guide - Page 217
Address Book and one-touch buttons. You can store up to 300 destinations in the Address Book and 200 destinations in one-touch buttons, for , see Chapter 5, "Storing/Editing Address Book Settings," in the Facsimile Guide. • Destinations stored in the Address Book can be exported to your computer - Canon MF7280 | imageCLASS MF7280 Sending Guide - Page 218
. NOTE You cannot register new destinations in a group address. New destinations need to be registered in the Address Book before you can register them as part of a group address. 8 8-4 About the Address Book - Canon MF7280 | imageCLASS MF7280 Sending Guide - Page 219
be selected from the Address Book for use in any other customized setting. NOTE For instructions on storing fax numbers, see Chapter 5, "Storing/Editing Address Book Settings," in the Facsimile Guide. E-Mail Addresses 1 Press (Additional Functions) ➞ [Address Book Settings]. 8 Storing New Addresses - Canon MF7280 | imageCLASS MF7280 Sending Guide - Page 220
Storing/Editing Address Book Settings 2 Press [Register Address]. 3 Press [Register New Address]. 8 4 Press [E-mail]. 8-6 Storing New Addresses - Canon MF7280 | imageCLASS MF7280 Sending Guide - Page 221
up to 16 characters for the name. The display returns to the Send Basic Features screen. NOTE • For instructions on entering characters, see Chapter 2, "Basic Operations," in the Reference Guide. • The first character that you enter for the name is used for sorting the address list when you press - Canon MF7280 | imageCLASS MF7280 Sending Guide - Page 222
Storing/Editing Address Book Settings I-Fax Addresses 1 Press (Additional Functions) ➞ [Address Book Settings] ➞ [Register Address]. If necessary, see the screen shots in steps 1 and 2 of "E-Mail Addresses," on p. 8-5. 2 Press [Register New Add]. 8 3 Press [I-Fax]. 8-8 Storing New Addresses - Canon MF7280 | imageCLASS MF7280 Sending Guide - Page 223
up to 16 characters for the name. The display returns to the Register New Address screen. NOTE • For instructions on entering characters, see Chapter 2, "Basic Operations," in the Reference Guide. • The first character that you enter for the name is used for sorting the address list when you press - Canon MF7280 | imageCLASS MF7280 Sending Guide - Page 224
a file server, see the Network Guide. • For instructions on entering characters, see Chapter 2, "Basic Operations," in the Reference Guide. • You can enter up to follows: - If [FTP] is selected: Up to 24 characters - If [Windows (SMB)] is selected: When inputting the user name: Up to 20 characters - Canon MF7280 | imageCLASS MF7280 Sending Guide - Page 225
Storing/Editing Address Book Settings 2 Press [Register New Add]. 3 Press [File]. 8 Storing New Addresses 8-11 - Canon MF7280 | imageCLASS MF7280 Sending Guide - Page 226
Solaris 2.6 or later, Mac OS X or later, Internet Information Server 4.0 under Windows NT Server 4.0, Internet Information Services 5.0 under Windows 2000 Server, Internet Information Services 5.1 under Windows XP Professional, Internet Information Services 6.0 under Windows 2003 Server, or Red - Canon MF7280 | imageCLASS MF7280 Sending Guide - Page 227
Storing/Editing Address Book Settings NOTE For instructions on specifying each of the settings for FTP and Windows (SMB), see "Specifying a File Server screen. 8 NOTE • For instructions on entering characters, see Chapter 2, "Basic Operations," in the Reference Guide. • The first character that you - Canon MF7280 | imageCLASS MF7280 Sending Guide - Page 228
Fax numbers can also be stored in a group address. For details, see Chapter 5, "Storing/ Editing Address Book Settings," in the Facsimile Guide. 1 Press (Additional Functions) ➞ [Address Book Settings] ➞ [Register Address]. If necessary, see the screen shots in steps 1 and 2 of "E-Mail Addresses - Canon MF7280 | imageCLASS MF7280 Sending Guide - Page 229
Storing/Editing Address Book Settings 3 Press [Group]. 4 Press [Address Book]. 8 5 Select the destinations ➞ press [OK]. Storing New Addresses 8-15 - Canon MF7280 | imageCLASS MF7280 Sending Guide - Page 230
Storing/Editing Address Book Settings To cancel a selected destination, select the destination again to clear the check mark. Press the alphanumeric keys (e.g., [ABC]) to display the individual keys for each letter or number. You can select a letter or number to restrict the displayed range of - Canon MF7280 | imageCLASS MF7280 Sending Guide - Page 231
Storing/Editing Address Book Settings You can select a destination and press [Details] to display the screen shown below. This enables you to confirm the detailed information related to the selected destinations. Press [Done] to return to the previous screen. 6 Repeat steps 4 and 5 to add other - Canon MF7280 | imageCLASS MF7280 Sending Guide - Page 232
up to 16 characters for the name. The display returns to the Register New Address screen. NOTE • For instructions on entering characters, see Chapter 2, "Basic Operations," in the Reference Guide. • The first character that you enter for the name is used for sorting the address list when you press - Canon MF7280 | imageCLASS MF7280 Sending Guide - Page 233
Storing/Editing Address Book Settings 9 Press [Done] repeatedly until the Send Basic Features screen appears. 8 Storing New Addresses 8-19 - Canon MF7280 | imageCLASS MF7280 Sending Guide - Page 234
Storing/Editing Address Book Settings Editing Address Details You can change destination details as necessary. 1 Press (Additional Functions) ➞ [Address Book Settings] ➞ [Register Address]. If necessary, see the screen shots in steps 1 and 2 of "E-Mail Addresses," on p. 8-5. 2 Select the - Canon MF7280 | imageCLASS MF7280 Sending Guide - Page 235
All] in the Address Book drop-down list, the destinations stored in the one-touch buttons are displayed. However, you cannot edit these destinations. For instructions on storing and editing one-touch buttons, see "Storing/Editing One-Touch Buttons," on p. 8-27. The current settings for the selected - Canon MF7280 | imageCLASS MF7280 Sending Guide - Page 236
"Storing/Editing Address Book Settings," in the Facsimile Guide. • For instructions on setting e-mail addresses, see "E-Mail Addresses," on p. 8-5. • For instructions on setting I-fax addresses, see "I-Fax Addresses," on p. 8-8. • For instructions on setting file server addresses, see "File Server - Canon MF7280 | imageCLASS MF7280 Sending Guide - Page 237
Storing/Editing Address Book Settings 5 Press [Done] repeatedly until the Send Basic Features screen appears. 8 Editing Address Details 8-23 - Canon MF7280 | imageCLASS MF7280 Sending Guide - Page 238
Storing/Editing Address Book Settings Erasing Addresses You can erase destinations stored in the address book. 1 Press (Additional Functions) ➞ [Address Book Settings] ➞ [Register Address]. If necessary, see the screen shots in steps 1 and 2 of "E-Mail Addresses," on p. 8-5. 2 Select the - Canon MF7280 | imageCLASS MF7280 Sending Guide - Page 239
All] in the Address Book drop-down list, the destinations stored in the one-touch buttons are displayed. However, you cannot erase these destinations. For instructions on erasing one-touch buttons, see "Erasing One-Touch Buttons," on p. 8-37. 8 3 Press [Yes]. To cancel erasing, press [No]. Erasing - Canon MF7280 | imageCLASS MF7280 Sending Guide - Page 240
Storing/Editing Address Book Settings The message appears for approximately two seconds on the touch panel display. The selected destination is erased. 4 Press [Done] repeatedly until the Send Basic Features screen appears. 8 8-26 Erasing Addresses - Canon MF7280 | imageCLASS MF7280 Sending Guide - Page 241
. • Fax numbers can also be stored in one-touch buttons. For details, see Chapter 5, "Storing/Editing Address Book Settings," in the Facsimile Guide. • You can use - (numeric keys) to enter numbers, and (Clear) to clear your entries. • For instructions on entering characters, see Chapter 2, "Basic - Canon MF7280 | imageCLASS MF7280 Sending Guide - Page 242
that already have destinations stored in them are displayed with a black square (■) in the lower right corner of the key. 8 • If you select a one-touch button that already has destinations stored in it, the destinations are displayed. • If you register multiple destinations as a group address in - Canon MF7280 | imageCLASS MF7280 Sending Guide - Page 243
Storing/Editing Address Book Settings If you select [Fax], see Chapter 5, "Storing/Editing Address Book Settings," in the Facsimile Guide, for the rest of the procedure. 4 Store or edit address details. ● If you select [E-mail]: ❑ Enter the e-mail address ➞ press [Next]. You can enter up - Canon MF7280 | imageCLASS MF7280 Sending Guide - Page 244
is used for sorting the address list when you press keys, such as [ABC] and [DEF], on the Address Book screen. ❑ Enter a name for the one-touch button ➞ press [OK]. 8 You can enter up to 12 characters for the - Canon MF7280 | imageCLASS MF7280 Sending Guide - Page 245
the name is used for sorting the address list when you press keys, such as [ABC] and [DEF], on the Address Book screen. Storing/Editing One-Touch Buttons 8-31 - Canon MF7280 | imageCLASS MF7280 Sending Guide - Page 246
12 characters for the one-touch button name. ● Mac OS X or later, Internet Information Server 4.0 under Windows NT Server 4.0, Internet Information Services 5.0 under Windows 2000 Server, Internet Information Services 5.1 under Windows XP Professional, Internet Information Services 6.0 under Windows - Canon MF7280 | imageCLASS MF7280 Sending Guide - Page 247
Book Settings ❑ Set [Host Name], [File Path], [User], and [Password]. NOTE For instructions on specifying each of the settings for FTP and Windows (SMB), see "Specifying a File Server," on p. 2-9. ❑ Press [Next]. ❑ [ABC] and [DEF], on the Address Book screen. Storing/Editing One-Touch Buttons 8-33 - Canon MF7280 | imageCLASS MF7280 Sending Guide - Page 248
Storing/Editing Address Book Settings ❑ Enter a name for the one-touch button ➞ press [OK]. You can enter up to 12 characters for the one-touch button name. ● If you select [Group]: ❑ Press [Address Book]. 8 8-34 Storing/Editing One-Touch Buttons - Canon MF7280 | imageCLASS MF7280 Sending Guide - Page 249
Book Settings ❑ Select the destinations to store in the group address ➞ press [OK]. Only destinations that are already stored in one-touch buttons can be selected as part of a one-touch button group address. ❑ Press [Next]. ❑ Enter a name for the group ➞ press [Next]. 8 You can enter up to 16 - Canon MF7280 | imageCLASS MF7280 Sending Guide - Page 250
-touch button ➞ press [OK]. You can enter up to 12 characters for the one-touch button name. The display returns to Register One-touch Button screen. 5 To register or edit another destination, repeat steps 2 to 4. 6 Press [Done] repeatedly until the Send Basic Features screen appears. 8 8-36 Storing - Canon MF7280 | imageCLASS MF7280 Sending Guide - Page 251
touch Buttons]. If necessary, see the screen shot in step 1 of "Storing/Editing One-Touch Buttons," on p. 8-27. 2 Select the one-touch button containing the destination(s) you want to erase ➞ press [Erase]. 8 If the desired one-touch button is not displayed, press [▼] or [▲] to scroll to the desired - Canon MF7280 | imageCLASS MF7280 Sending Guide - Page 252
that already have destinations stored in them are displayed with a black square (■) in the lower right corner of the key. • If you select a one-touch button that already has destinations stored in it, the destinations are displayed. • If you register multiple destinations as a group address in - Canon MF7280 | imageCLASS MF7280 Sending Guide - Page 253
Settings To cancel erasing, press [No]. The message appears for approximately two seconds on the touch panel display. The destinations stored in the selected one-touch button are erased. 4 Press [Done] repeatedly until the Send Basic Features screen appears. 8 Erasing - Canon MF7280 | imageCLASS MF7280 Sending Guide - Page 254
Settings 9-30 Forwarding Received Documents 9-31 Erasing Forwarding Settings 9-33 Printing Forwarding Settings 9-34 Restricting Access to Destinations 9-36 Restricting New Addresses 9-36 Allow Fax Driver TX 9-38 9-1 - Canon MF7280 | imageCLASS MF7280 Sending Guide - Page 255
See the 7200 bps, 4800 bps, 2400 bps Facsimile Receive Start Speed 33600 bps*, 14400 bps, 9600 bps, 7200 bps, 4800 bps, 2400 bps Guide. 9 Memory Lock Settings On, Off* Memory Lock Password Report Print Seven digits maximum On, Off* p. 9-9 Memory Lock Time Settings On, Off*; Memory Lock - Canon MF7280 | imageCLASS MF7280 Sending Guide - Page 256
Fax Driver TX An asterisk (*) indicates the default settings. Receive Type, Validate/Invalidate, Register, Forward w/o Cond., Detail/Edit, Erase, Print List On, Off* On, Off* Applicable Page p. 9-15 p. 9-36 p. 9-38 NOTE For instructions on setting the modes not described in this manual, refer - Canon MF7280 | imageCLASS MF7280 Sending Guide - Page 257
Communications Settings This section describes the e-mail, I-fax, and Memory Lock settings. E-Mail/I-Fax Settings You can change the e-mail and I-fax transmission settings. The following settings are available. ■ Maximum Data Size For Sending Sets the maximum data size for outgoing e-mail - Canon MF7280 | imageCLASS MF7280 Sending Guide - Page 258
1 Press (Additional Functions) ➞ [System Settings]. System Settings If the System Manager ID and System Password have been set, enter the System Manager ID and System Password using - (numeric keys) ➞ press (Log In/Out). 2 Press [Communications Settings]. 9 NOTE If the desired setting is not - Canon MF7280 | imageCLASS MF7280 Sending Guide - Page 259
3 Press [E-mail/I-Fax]. 4 Set the Maximum TX Data Size. ❑ Press [-] or [+] to specify the maximum data size for sending. System Settings 9 You can set the Maximum TX Data Size from 0 to 99 MB in 1 MB increments. You can also use - (numeric keys) to enter values, and (Clear) to clear your entries. - Canon MF7280 | imageCLASS MF7280 Sending Guide - Page 260
set limit. I-fax data that exceeds the set limit is handled as an error, and is not sent. For more information, contact your local authorized Canon dealer. 5 Press [On] or [Off] for . System Settings Select [On] if you want the document to be divided into - Canon MF7280 | imageCLASS MF7280 Sending Guide - Page 261
➞ press [OK]. You can enter up to 40 characters for the default subject. NOTE For instructions on entering characters, see Chapter 2, "Basic Operations," in the Reference Guide. 8 Press [Done] repeatedly until the Send Basic Features screen appears. 9 System Settings 9-8 Communications Settings - Canon MF7280 | imageCLASS MF7280 Sending Guide - Page 262
Memory Lock Settings There may be occasions when you want to store all incoming documents into memory until you are ready to print or send them. Locking the machine to receive and store all documents in memory is called Memory Lock. After Memory Lock is turned 'On', the machine will enter the Memory - Canon MF7280 | imageCLASS MF7280 Sending Guide - Page 263
System Settings 2 Press [Memory Lock Settings]. If a password has been set for the Memory Lock Settings screen, enter the password using - (numeric keys) ➞ press [Next]. 9 3 Select [On] ➞ press [Option]. 9-10 Communications Settings - Canon MF7280 | imageCLASS MF7280 Sending Guide - Page 264
If you do not want to set the Memory Lock mode, select [Off] ➞ press [OK] ➞ proceed to step 7. 4 If you want to set a password for the Memory Lock mode, enter a password using - (numeric keys) ➞ press [Next]. If you set a password, it will be necessary to enter the password whenever you want to - Canon MF7280 | imageCLASS MF7280 Sending Guide - Page 265
5 Specify the memory lock settings. ● If you want to print the reports which are set to be printed automatically in Report Settings: ❑ Press [On] for . If you do not want to print these reports, press [Off]. System Settings NOTE • For report samples, see Chapter 12, "Appendix." • - Canon MF7280 | imageCLASS MF7280 Sending Guide - Page 266
❑ Press [Memory Lock Start Time] ➞ specify the time to enter the Memory Lock mode using - (numeric keys). ❑ Press [Memory Lock End Time] ➞ specify the time to exit the Memory Lock mode using - (numeric keys) ➞ press [OK]. System Settings 9 Enter all four digits of the time (including zeros), - Canon MF7280 | imageCLASS MF7280 Sending Guide - Page 267
[Off] is selected, the Memory Lock mode will not start automatically at a specified time. The machine enters the Memory Lock mode only when you manually set Memory Lock to 'On' from the Memory Lock Settings screen. 6 When all settings are complete, press [OK]. 9 The selected modes are set. 7 Press - Canon MF7280 | imageCLASS MF7280 Sending Guide - Page 268
System Settings Forwarding Settings You can set the machine to forward received fax/I-fax documents to other machines or file servers. If a received document matches the forwarding conditions, it is forwarded to the specified destination. This section explains the conditions for forwarding, and how - Canon MF7280 | imageCLASS MF7280 Sending Guide - Page 269
System Settings 2 Press [Register]. 3 Press [Condition Name]. 9 9-16 Forwarding Settings - Canon MF7280 | imageCLASS MF7280 Sending Guide - Page 270
System Settings 4 Enter a name for the forwarding condition ➞ press [OK]. You can enter up to 50 characters for the condition name. NOTE For instructions on entering characters, see Chapter 2, "Basic Operations," in the Reference Guide. 5 Press [Forwarding Conditions]. 9 Forwarding Settings 9-17 - Canon MF7280 | imageCLASS MF7280 Sending Guide - Page 271
6 Select [Fax] or [I-Fax] ➞ press [Next]. 7 Set the forwarding conditions. ● If [Fax] is selected as the receive type: ❑ Press the Fax Number drop-down list ➞ select the forwarding condition. System Settings 9 The available forwarding conditions are: [disregarded]: Disregards the Fax Number - Canon MF7280 | imageCLASS MF7280 Sending Guide - Page 272
[ends with]: Forwards the document if the Fax Number information ends with the characters entered. [contains]: Forwards the document if the Fax Number information contains the characters entered. [does not contain]: Forwards the document if the Fax Number information does not contain the - Canon MF7280 | imageCLASS MF7280 Sending Guide - Page 273
● If [I-Fax] is selected as the receive type: ❑ Press the Destination, From, or Subject drop-down list. The available forwarding conditions are: [disregarded]: Disregards the Destination, From, or Subject information as forwarding conditions. [equals]: Forwards the document if the From or - Canon MF7280 | imageCLASS MF7280 Sending Guide - Page 274
screen. NOTE • If [disregarded] is selected as the forwarding condition, you cannot enter any criteria. • For instructions on entering characters, see Chapter 2, "Basic Operations," in the Reference Guide. • You can enter up to 120 characters for the Destination, and 128 characters for the From or - Canon MF7280 | imageCLASS MF7280 Sending Guide - Page 275
System Settings 8 Press [Next]. 9 Press [Forwarding Destination]. 9 9-22 Forwarding Settings - Canon MF7280 | imageCLASS MF7280 Sending Guide - Page 276
System Settings 10 Select a destination ➞ press [OK]. You cannot select multiple destinations at the same time. To forward to multiple destinations, select a group address. Press the alphanumeric keys (e.g., [ABC]) to display the individual keys for each letter or number. You can select a letter or - Canon MF7280 | imageCLASS MF7280 Sending Guide - Page 277
to an e-mail address or a file server. This part of the procedure is not necessary if either of the separate files, each of which consists of only one page, press [Divide into Pages]. If you file, a software application that supports the TIFF format (such as Imaging for Windows) is required. • To - Canon MF7280 | imageCLASS MF7280 Sending Guide - Page 278
System Settings 12 Press [OK]. The selected mode is set. 13 Press [Done] repeatedly until the Send Basic Features screen appears. 9 Forwarding Settings 9-25 - Canon MF7280 | imageCLASS MF7280 Sending Guide - Page 279
the received document does not match all of the forwarding conditions that you have specified. NOTE Forwarding destinations can be stored one at a time, according to the receive type of the received document. 1 Press (Additional Functions) ➞ [System Settings] ➞ [Forwarding Settings]. If necessary - Canon MF7280 | imageCLASS MF7280 Sending Guide - Page 280
System Settings 3 Press the Receive Type drop-down list ➞ select [Fax] or [I-Fax]. 4 Press [Forwarding Destination]. 9 Forwarding Settings 9-27 - Canon MF7280 | imageCLASS MF7280 Sending Guide - Page 281
System Settings 5 Select the forwarding destination ➞ press [OK]. You cannot select multiple destinations at the same time. Press the alphanumeric keys (e.g., [ABC]) to display the individual keys for each letter or number. You can select a letter or number to restrict the displayed range of - Canon MF7280 | imageCLASS MF7280 Sending Guide - Page 282
to forward ➞ press [Done]. This part of the procedure is not necessary if either as separate files, each of which consists of only one page, press [Divide into Pages]. If you want TIFF file, a software application that supports the TIFF format (such as Imaging for Windows) is required. • To view - Canon MF7280 | imageCLASS MF7280 Sending Guide - Page 283
System Settings Checking/Changing Forwarding Settings You can check or change forwarding settings that have been stored. 1 Press (Additional Functions) ➞ [System Settings] ➞ [Forwarding Settings]. If necessary, see the screen shot in step 1 of "Storing Forwarding Settings," on p. 9-15. If the - Canon MF7280 | imageCLASS MF7280 Sending Guide - Page 284
System Settings 3 Check or change the forwarding settings ➞ press [OK]. NOTE For instructions on changing forwarding settings, see "Storing Forwarding Settings," on p. 9-15. 4 Press [Done] repeatedly until the Send Basic Features screen appears. Forwarding Received Documents You can - Canon MF7280 | imageCLASS MF7280 Sending Guide - Page 285
2 Select the desired forwarding setting ➞ press [Validate/Invalidate]. If the desired forwarding setting is not displayed, press [▼] or [▲] to scroll to the desired forwarding setting. When you select the desired forwarding setting and press [Validate/Invalidate], the "On" or "Off" status displayed - Canon MF7280 | imageCLASS MF7280 Sending Guide - Page 286
System Settings Erasing Forwarding Settings You can erase forwarding settings that have been stored. 1 Press (Additional Functions) ➞ [System Settings] ➞ [Forwarding Settings]. If necessary, see the screen shot in step 1 of "Storing Forwarding Settings," on p. 9-15. If the System Manager ID and - Canon MF7280 | imageCLASS MF7280 Sending Guide - Page 287
System Settings 3 Press [Yes]. To cancel erasing the forwarding setting, press [No]. The selected forwarding setting is erased. 4 Press [Done] repeatedly until the Send Basic Features screen appears. Printing Forwarding Settings You can print a list of the stored forwarding settings. 9 1 Press ( - Canon MF7280 | imageCLASS MF7280 Sending Guide - Page 288
For APS/ADS in Common Settings (from the Additional Functions screen) are set to 'On'. (See Chapter 3, "Customizing Settings," in the Reference Guide.) 3 Press [Yes]. 9 To cancel printing, press [No]. The Forwarding Conditions List is printed. 4 Press [Done] repeatedly until the Send Basic Features - Canon MF7280 | imageCLASS MF7280 Sending Guide - Page 289
System Settings Restricting Access to Destinations You can restrict the entering of new addresses, and set whether to disable transmission from the fax driver. Restricting New Addresses This mode enables you to restrict the entering of new destinations. When you set Restrict New Addresses to 'On' - Canon MF7280 | imageCLASS MF7280 Sending Guide - Page 290
System Settings 2 Press [Restrict New Addresses]. 3 Select [On] or [Off] ➞ press [OK]. 9 The selected mode is set. 4 Press [Done] repeatedly until the Send Basic Features screen appears. Restricting Access to Destinations 9-37 - Canon MF7280 | imageCLASS MF7280 Sending Guide - Page 291
TX This mode enables you to restrict sending via the fax driver. NOTE The default setting is 'Off'. 1 Press (Additional Functions) ➞ [System Settings] ➞ [Restrict Access to Destinations]. If necessary, see the screen shot in step 1 of "Restricting - Canon MF7280 | imageCLASS MF7280 Sending Guide - Page 292
or [Off] ➞ press [OK]. 9 Details of each item are shown below. [On]: The machine can send documents via the fax driver. [Off]: The machine cannot send documents via the fax driver. The selected mode is set. 4 Press [Done] repeatedly until the Send Basic Features screen appears. Restricting Access to - Canon MF7280 | imageCLASS MF7280 Sending Guide - Page 293
Printing Communication Reports 10 CHAPTER This chapter explains the method of setting the contents of a communications report and printing lists. Report Settings Table 10-2 Specifying Report Settings 10-3 TX Report 10-3 Activity Report 10-6 RX Report 10-8 Printing Lists 10-10 Address Book - Canon MF7280 | imageCLASS MF7280 Sending Guide - Page 294
Item Address Book List User's Data List Settings One-touch Buttons, Address Book: Yes, No Yes, No Applicable Page p. 10-10 p. 10-13 10 NOTE For instructions on setting the modes not described in this manual, refer to the other manuals listed in "Manuals for the Machine," inside front cover 10 - Canon MF7280 | imageCLASS MF7280 Sending Guide - Page 295
'On'. (See Chapter 3, "Customizing Settings," in the Reference Guide.) TX Report The TX Report enables you to check whether the documents only when a transmission error occurs, and set to print the first part of the document as part of the report to remind you of the document's contents. Printing - Canon MF7280 | imageCLASS MF7280 Sending Guide - Page 296
Printing Communication Reports 2 Press [Settings]. 3 Press [TX Report]. 10 4 Select [On], [For Error Only], or [Off]. 10-4 Specifying Report Settings - Canon MF7280 | imageCLASS MF7280 Sending Guide - Page 297
[On] or [For Error Only]: ❑ Select [On] or [Off] for ➞ press [OK]. Printing Communication Reports Report With TX Image [On]: Part of the sent document is printed on the report. [Off]: The contents of the sent document are not printed on the report. The selected mode - Canon MF7280 | imageCLASS MF7280 Sending Guide - Page 298
of send and receive transmissions reaches 40. The send and receive logs can also be printed separately. An Activity Report can be printed manually from the System Monitor screen. (See "Printing the Send Job Log (Activity Report)," on p. 6-5, and "Printing the Receive Job Log," on p. 6-10.) NOTE - Canon MF7280 | imageCLASS MF7280 Sending Guide - Page 299
3 Select [On] or [Off] for . Printing Communication Reports Auto Print [On]: The Activity Report is automatically printed when the number of send and receive transactions reaches 40. [Off]: The Activity Report is not automatically printed when the number of send and receive - Canon MF7280 | imageCLASS MF7280 Sending Guide - Page 300
Printing Communication Reports 5 Press [Done] repeatedly until the Send Basic Features screen appears. RX Report The RX Report enables you to check whether documents were sent correctly from the sender's machine and received successfully by this machine. An RX Report can be printed automatically - Canon MF7280 | imageCLASS MF7280 Sending Guide - Page 301
3 Select [On], [For Error Only], or [Off] ➞ press [OK]. Printing Communication Reports Details of each item are shown below. [On]: Prints a report each time a document is received. [For Error Only]: Prints a report only when a reception error occurs. [Off]: Does not print a report. The - Canon MF7280 | imageCLASS MF7280 Sending Guide - Page 302
the Additional Functions screen) are set to 'On'. (See Chapter 3, "Customizing Settings," in the Reference Guide.) Address Book List You can print the contents of the Address Book (Address Book or One-touch Buttons). This is useful for checking the details of destinations that have been stored in - Canon MF7280 | imageCLASS MF7280 Sending Guide - Page 303
Printing Communication Reports 2 Press [Print List]. 3 Press [Address Book List]. 10 4 Press [One-touch Buttons] or [Address Book]. Printing Lists 10-11 - Canon MF7280 | imageCLASS MF7280 Sending Guide - Page 304
Printing Communication Reports 5 Press [Yes]. To cancel printing, press [No]. The Address Book List is printed. 6 Press [Done] repeatedly until the Send Basic Features screen appears. 10 10-12 Printing Lists - Canon MF7280 | imageCLASS MF7280 Sending Guide - Page 305
Printing Communication Reports User's Data List You can print the contents of the settings specified from the Additional Functions screen. This is useful for checking the details of the settings. NOTE For an example of a User's Data List, see "User's Data List," on p. 12-11. 1 Press (Additional - Canon MF7280 | imageCLASS MF7280 Sending Guide - Page 306
Printing Communication Reports 3 Press [Yes]. To cancel printing, press [No]. The User's Data List is printed. 4 Press [Done] repeatedly until the Send Basic Features screen appears. 10 10-14 Printing Lists - Canon MF7280 | imageCLASS MF7280 Sending Guide - Page 307
Troubleshooting 11 CHAPTER This chapter describes the procedures for taking corrective action in the event that trouble occurs. The end of the chapter shows you how to respond to error messages, and contains a list of frequently asked questions and answers. When Problems Occur 11-2 Sending - Canon MF7280 | imageCLASS MF7280 Sending Guide - Page 308
When Problems Occur Sending 1, "Introduction to Fax Functions," in the Facsimile Guide. Troubleshooting Document cannot be sent. Q Is the destination setting (See "Editing Address Details," on p. 8-20.) Q Has any trouble occurred in the recipient's machine? A Check to ensure that the - Canon MF7280 | imageCLASS MF7280 Sending Guide - Page 309
If streaks appear, clean the platen glass. (See Chapter 6, "Routine Maintenance," in the Reference Guide.) Troubleshooting The density of the documents sent to a recipient's machine is too light. Q Is the . (See "Scan Density and Original Type Settings," on p. 3-14.) When Problems Occur 11-3 - Canon MF7280 | imageCLASS MF7280 Sending Guide - Page 310
the memory. (See "Erasing Received I-Fax Documents," on p. 5-9.) Troubleshooting The quality of printed originals is uneven. Q Is the platen glass a few copies using your machine. If the copies are not streaked, the problem is in the sender's machine. Contact the sender and ask them to send - Canon MF7280 | imageCLASS MF7280 Sending Guide - Page 311
, see the Reference Guide and Network Guide. Self-Diagnostic Display messages, along with their possible causes and remedies. Troubleshooting Out of resources. Wait for a moment, been continuously sent or are being continuously sent via FTP or Windows (SMB). 11 Remedy Wait for a while, and then - Canon MF7280 | imageCLASS MF7280 Sending Guide - Page 312
I-fax. Remedy Check that the network cables and connectors are properly connected. Troubleshooting Check the TCP/IP. Cause The machine's TCP/IP connection is not (See Chapter 3, "Using a TCP/IP Network," in the Network Guide.) Cannot find the selected server. Check the settings. Cause The IP - Canon MF7280 | imageCLASS MF7280 Sending Guide - Page 313
then take the required steps to resolve the problem. (See Chapter 8, "Checking/Changing the Send Guide.) # 0003 Troubleshooting Cause Communications that take longer than the preset time (64 minutes) caused the error. Remedy 1 Reduce the resolution or divide the document into two or more parts - Canon MF7280 | imageCLASS MF7280 Sending Guide - Page 314
memory available. Remedy Erase unnecessary documents and documents with errors from memory to increase the amount of available memory. (See "Erasing Received I-Fax Documents," on p. 5-9.) Troubleshooting 11 11-8 Error Messages - Canon MF7280 | imageCLASS MF7280 Sending Guide - Page 315
time, so that you do not exceed the Maximum TX Data Size. Remedy 4 Set Divide into Pages to 'On' in the File Format screen. # 0751 Troubleshooting Cause The server is not functioning. The network is down (the server is unable to connect to the network or was disconnected). Remedy Check the - Canon MF7280 | imageCLASS MF7280 Sending Guide - Page 316
setting. Remedy 4 Check the status and setting of the file server. Troubleshooting # 0802 Cause The name of the SMTP Server in E-mail/I-Fax in incorrect. (See Chapter 3, "Using a TCP/IP Network," in the Network Guide.) Connection to the DNS server failed. Remedy Check the name of the SMTP - Canon MF7280 | imageCLASS MF7280 Sending Guide - Page 317
returned an error while trying to connect. The destination is not correct. An error occurred on the server side during transmission. Troubleshooting Remedy 1 Check that the FTP server is functioning normally. Remedy 2 Check the network status. Remedy 3 Check the destination setting. Remedy - Canon MF7280 | imageCLASS MF7280 Sending Guide - Page 318
setting is incorrect. Remedy Check the POP Server password in E-mail/I-Fax in Network Settings in System Settings (from the Additional Functions screen). Troubleshooting # 0813 Cause The POP Server name setting is incorrect. 11 Remedy Check the POP Server name in E-mail/I-Fax in Network Settings - Canon MF7280 | imageCLASS MF7280 Sending Guide - Page 319
# 0827 Cause You have received data that cannot be processed (contains MIME information that is not supported). Remedy Check the settings, and then ask the sender to resend the data. # 0829 Cause limit. Ask the sender to resend the remaining pages. Troubleshooting 11 Error Messages 11-13 - Canon MF7280 | imageCLASS MF7280 Sending Guide - Page 320
has not been completely received when a blackout occurs? A The document, up to the last page that was successfully received, is printed. 11-14 Questions & Answers Troubleshooting - Canon MF7280 | imageCLASS MF7280 Sending Guide - Page 321
you sent to an imageWARE Document Manager folder, was actually delivered. Contact the recipient to check whether your document was received. Questions & Answers 11-15 Troubleshooting - Canon MF7280 | imageCLASS MF7280 Sending Guide - Page 322
Appendix 12 CHAPTER This chapter provides the reports and lists of activity management, specifications, glossary, and index. Report and List Samples 12-2 TX Report/Error TX Report 12-2 Multiple Communication Result Report 12-4 RX Report 12-5 Activity Report 12-6 Forwarding Conditions List - Canon MF7280 | imageCLASS MF7280 Sending Guide - Page 323
after each job is sent, or only when there are transmission errors. (See "TX Report," on p. 10-3.) 12/09 2005 10:50 FAX 123XXXXXX CANON TX REPORT TRANSMISSION OK TX/RX NO DEPT. ID RECIPIENT ADDRESS DESTINATION ID ST. TIME TIME USE PAGES SENT R E S U LT 0003 0000001 sales@example - Canon MF7280 | imageCLASS MF7280 Sending Guide - Page 324
■ TX/RX NO The four digit number, that is automatically assigned when the document is accepted for sending, is printed. ■ DEPT. ID If Department ID Management is set, the Department ID is printed. ■ RECIPIENT ADDRESS The address of the recipient is printed. ■ DESTINATION ID The name of the recipient - Canon MF7280 | imageCLASS MF7280 Sending Guide - Page 325
to automatically print a Multiple Communication Result Report after sending documents. (See "TX Report," on p. 10-3.) 12/09 2005 10:50 FAX 123XXXXXX CANON TX/RX NO PGS. DEPT. ID TX/RX INCOMPLETE TRANSACTION OK ERROR INFORMATION *** MULTI TX/RX REPORT *** 0010 1 0000001 ------ [ 001 - Canon MF7280 | imageCLASS MF7280 Sending Guide - Page 326
in this machine. You can set whether to automatically print an RX Report. (See "RX Report," on p. 10-8.) 12/09 2005 10:50 FAX 123XXXXXX CANON RX REPORT RECEPTION OK TX/RX NO RECIPIENT ADDRESS DESTINATION ID ST. TIME TIME USE PGS. R E S U LT 5003 [email protected] HONG KONG SALES 09 - Canon MF7280 | imageCLASS MF7280 Sending Guide - Page 327
Report)," on p. 6-5.) 12/09 2005 10:50 FAX 123XXXXXX CANON ACTIVITY REPORT ST. TIME DESTINATION TEL/ID NO. MODE *09/ m p l e . c o m [email protected] 5001 0001 0002 5002 0003 AUTO RX MANUAL TX TRANSMIT AUTO RX TRANSMIT ECM ECM ECM ECM ECM 09/12 10:20 NY 111XXXXXX 0004 TRANSMIT ECM - Canon MF7280 | imageCLASS MF7280 Sending Guide - Page 328
NOTE • The default settings are: - Auto Print: On - Send/Receive Separate: Off • A list of fax, e-mail, I-fax, and file server transmissions is printed. • If a field exceeds its display capacity, only those characters that fit in the display are printed. ■ DEPT. ID If Department ID Management - Canon MF7280 | imageCLASS MF7280 Sending Guide - Page 329
print the contents of the forwarding settings that have been specified. Manually print the Forwarding Conditions List whenever necessary. (See "Printing Forwarding on p. 9-34.) 12/09 2005 10:50 FAX 123XXXXXX CANON *** FORWARDING CONDITIONS LIST *** CONDITION NAME ON/OFF FORWARDING - Canon MF7280 | imageCLASS MF7280 Sending Guide - Page 330
contents of the Address Book (Address Book or One-touch Buttons). Manually print the list of the selected Address Book whenever necessary. (See "Address Book List," on p. 10-10.) 09/12 2005 10:50 FAX 123XXXXXX CANON *** ADDRESS BOOK LIST *** DESTINATION NAME BEIGING PARIS HEADQUARTERS - Canon MF7280 | imageCLASS MF7280 Sending Guide - Page 331
■ DESTINATION ADDRESS • If the TX TYPE is "FTP" or "SMB" (file server): The host name is printed on the first line, and the folder path on the second line. • If the TX TYPE is "I-FAX" or "MAIL": The I-fax address or e-mail address is printed. • If the TX TYPE is "FAX": The fax number is printed. • - Canon MF7280 | imageCLASS MF7280 Sending Guide - Page 332
the settings made from the Additional Functions screen, and the device configuration. Manually print the User's Data List whenever necessary. (See "User's Data List VOLUME 1 OFF OPTION ROM TOTAL MEMORY Additional Finisher Tray-C1 CARPS2 PRINTER KIT-A1 Super G3 FAX Board-T1 NETWORK I/F BD F1 - Canon MF7280 | imageCLASS MF7280 Sending Guide - Page 333
dpi, 300 x 300 dpi, 400 x 400 dpi, 600 x 600 dpi System Environment Windows 98/Me/NT (SP6a)/XP, Windows 2000 Server/ Professional (SP1 or later), Windows Server 2003, Solaris Version 2.6 or later, Mac OS X, Red Hat Linux 7.2 Interface USB 2.0, 100BASE-TX, 10BASE-T Color Mode Color, B&W (black - Canon MF7280 | imageCLASS MF7280 Sending Guide - Page 334
■ E-mail and I-Fax Features* Item Specifications Communication Protocol SMTP, POP3, I-Fax (Simple mode) Resolution For Sending E-mail 100 x 100 dpi, 200 x 100 dpi, 200 x 200 dpi, 200 x 400 dpi, 300 x 300 dpi, 400 x 400 dpi, 600 x 600 dpi For Sending I-Fax 200 x 100 dpi, 200 x 200 dpi, - Canon MF7280 | imageCLASS MF7280 Sending Guide - Page 335
feeder are automatically fed sheet by sheet to the platen glass for scanning. The feeder also automatically turns over two-sided originals to make one- or two-sided copies. ASCII code ASCII (American Standard Code for Information Interchange) is a set of standardized codes used to represent letters - Canon MF7280 | imageCLASS MF7280 Sending Guide - Page 336
Per Inch. A measure of screen and printer resolution that is expressed as the number of each block for data lost through poor transmission. If part of the data is missing in a certain block, of toner or paper. F File formats File formats are used to save image data. This machine supports three - Canon MF7280 | imageCLASS MF7280 Sending Guide - Page 337
e-mail functionality. imageWARE Canon imageWARE is a software suite . The imageWARE suite also supports on-demand printing and publishing sending scanned documents from imageCLASS machines equipped with the Internet. Internet Protocol enables data from one computer to be split into packets, - Canon MF7280 | imageCLASS MF7280 Sending Guide - Page 338
In a small network, NetBEUI is more efficient than other protocols, such as TCP/IP. It is supported natively by IBM operating systems and Microsoft Windows to provide services, such as file sharing and printing. 12 NetBIOS Network Basic Input Output System. A program that enables applications - Canon MF7280 | imageCLASS MF7280 Sending Guide - Page 339
one key. You can store up to 500 destinations. OS/2 A family of multitasking operating systems developed by IBM for Intel x86-based computers. OS/2 provides a graphic user interface similar to Windows device, such as a fax, scanner, or printer, in Appendix producing an image. Expressed in terms - Canon MF7280 | imageCLASS MF7280 Sending Guide - Page 340
, it is highly recommended that you register the numbers as a group in a one-touch button for group dialing. SMB Server Message Block. A protocol that provides file and printer sharing over a network for Windows computers. SMTP Simple Mail Transfer Protocol. A TCP/IP protocol for sending messages - Canon MF7280 | imageCLASS MF7280 Sending Guide - Page 341
in this manual, xi Activity 33 Communications Settings table, 7-2 Continue Printing When Toner Is out, setting, 7-48 Copyright, xii 15 Registering the Sending Record, 1-9 Registering the unit's name, 1-16 12 Selecting the type list, 2-28 From the one-touch buttons, 8-37 Destinations, specifying About - Canon MF7280 | imageCLASS MF7280 Sending Guide - Page 342
Buttons, 2-22 Using the New Address tab, 2-5 Using the One-touch Buttons, 2-21 Details key, 1-5 Different Size Origin key, 1-7 Different Size Originals, 3-21 Disclaimers, xii Display language, setting, 10 Displays used in this manual, x Dividing a Document into Files, 4-27 DNS server, 12-14 - Canon MF7280 | imageCLASS MF7280 Sending Guide - Page 343
, 12-17 Job Recall, 4-31 JPEG, 12-17 K Keys used in this manual, x L Legal notices Copyright, xii Disclaimers, xii Trademarks, xii Line type, setting I-fax addresses, 8-8 O One-touch Buttons About the One-touch Buttons, 2-21, 12-18 Erasing, 8-37 Storing/Editing, 8-27 One-touch Buttons key, 1-6 - Canon MF7280 | imageCLASS MF7280 Sending Guide - Page 344
R Recall key, 1-6 Receive jobs Checking receive job details, 6-7 Scan density Automatic density adjustment, 3-15 Manual density adjustment, 3-14 Scan mode, selecting, 3-2 Scan settings Checking the arrival of an I-fax, 6-12 Color mode, 3-5 Checking/Changing the status of receive jobs Different - Canon MF7280 | imageCLASS MF7280 Sending Guide - Page 345
3-17 Text/Photo mode, 3-17 TIFF, 12-19 Trademarks, xii Troubleshooting Error messages, 11-5 Other situations, 11-4 Q&A, 11-14 Receiving 7-37 TX Terminal ID, printing, 7-18 TX Report, 10-2, 10-3, 12-2 U Unit name, registering, 1-16 User's data Printing, 10-13 User's Data List sample, 12- - Canon MF7280 | imageCLASS MF7280 Sending Guide - Page 346
3-chome, Ohta-ku, Tokyo 146-8501, Japan CANON U.S.A., INC. One Canon Plaza, Lake Success, NY 11042, U.S.A. CANON CANADA INC. 6390 Dixie Road Mississauga, Ontario L5T 1P7, Canada CANON EUROPA N.V. Bovenkerkerweg 59-61 1185 XB Amstelveen, The Netherlands CANON FRANCE S.A.S. 17, quai du Président Paul
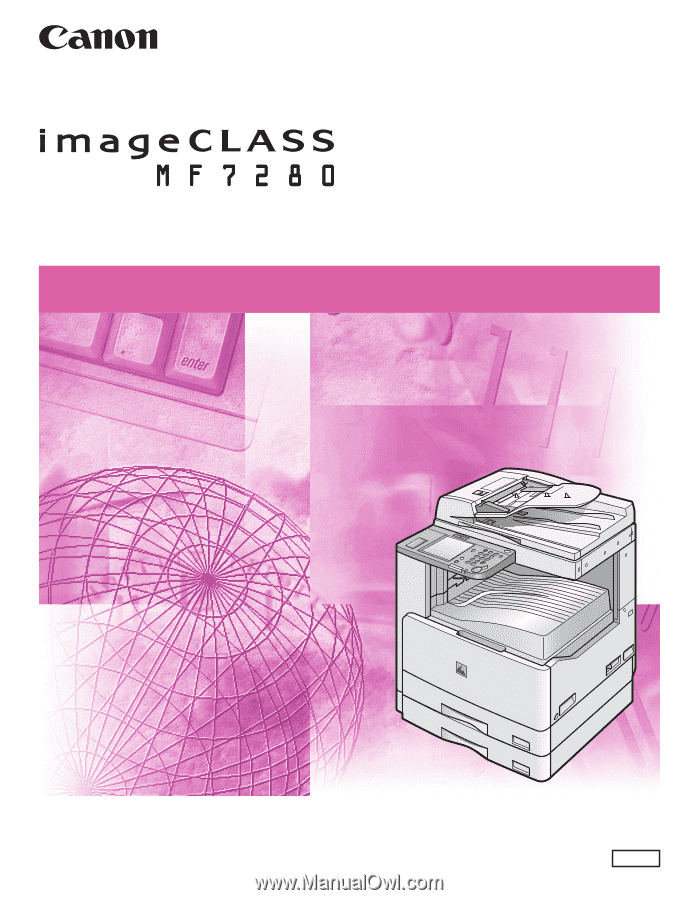
Please read this guide before operating this equipment.
After you finish reading this guide, store it in a safe place for future reference.
ENG
Sending
Guide
Sending
Guide