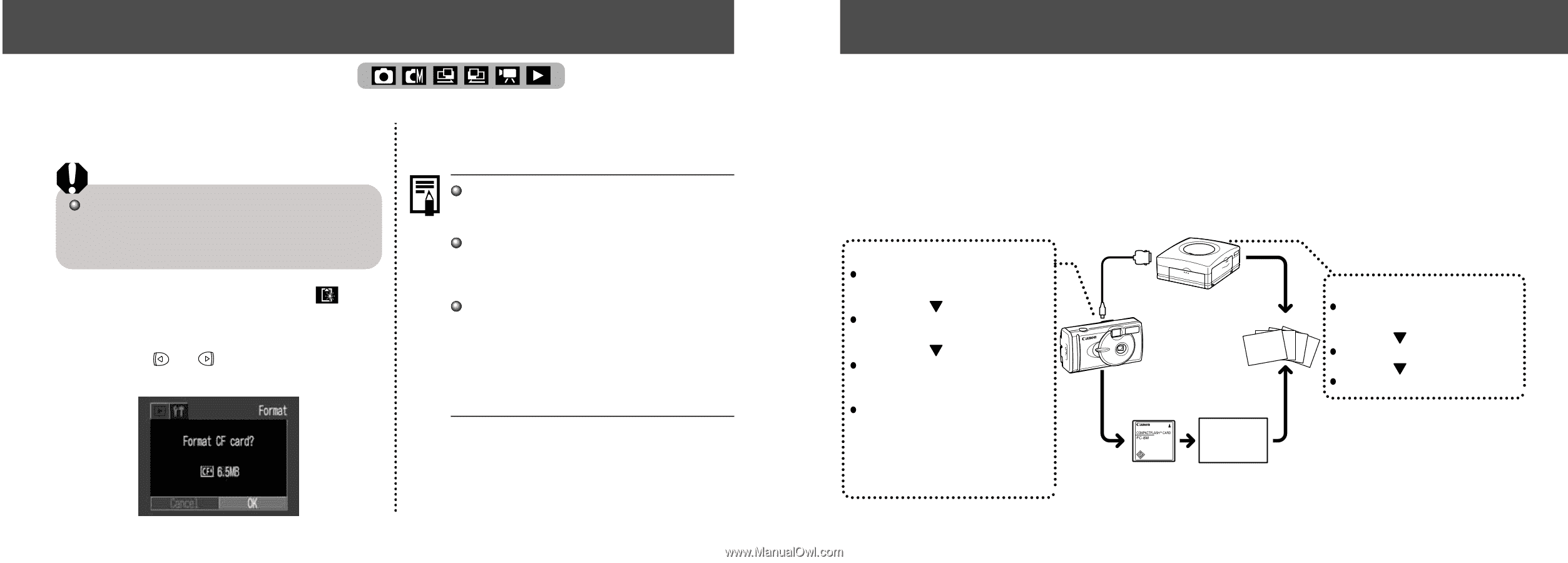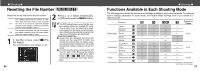Canon PowerShot A200 PowerShot A200/A100 Camera User Guide - Page 34
Printing
 |
View all Canon PowerShot A200 manuals
Add to My Manuals
Save this manual to your list of manuals |
Page 34 highlights
● Erasing ● Formatting a CF Card You should format new CF cards before using them. Formatting a CF card will permanently erase all data already on it, including all of its protected images. Check the contents before formatting cards that were previously used. 1 In the [Set up] Menu, select (Format) and press the SET button. See "Selecting Menus and Settings" (p. 36). 2 Press or button to select [OK] and press the SET button. Select [Cancel] and press the SET button to cancel the formatting. If the camera is not operating correctly, the CF card may be corrupted. Formatting the card may solve the problem. If you are using a CF card from another manufacturer and the card is not functioning correctly, you may be able to correct the problem by formatting the card. CF cards formatted with another camera, a computer or peripheral device may not operate correctly. Format these cards with this camera. If formatting in the camera doesn't work properly, turn the camera off and reinsert the CF card. Then turn the camera back on and format again. 66 Printing About Printing After connecting the camera to an optional Canon direct print function compliant printer, you can easily print images just by using the controls on the camera. Or, you can specify the images on your CF card you want to print and how many copies you want (DPOF* Print Settings), and then take the CF card to a participating photo lab to have them printed out later. Refer to the System Map included with this camera kit for printer information. * Digital Print Order Format DPOF Print Settings Select the image you want to print (p. 76) Select how many copies you want (p. 76) Select the print style (p. 78) DPOF Transfer Settings Select the image you want to send through e-mail* (p. 82) * The supplied DPOF-compliant software is needed for actually transferring the images. Optional Canon direct print function compliant printer Printed images Photo lab Print Settings for Direct Print Function Select how many copies you want (p. 72) Select the print style (p. 72) Select the print area (p. 74) 67