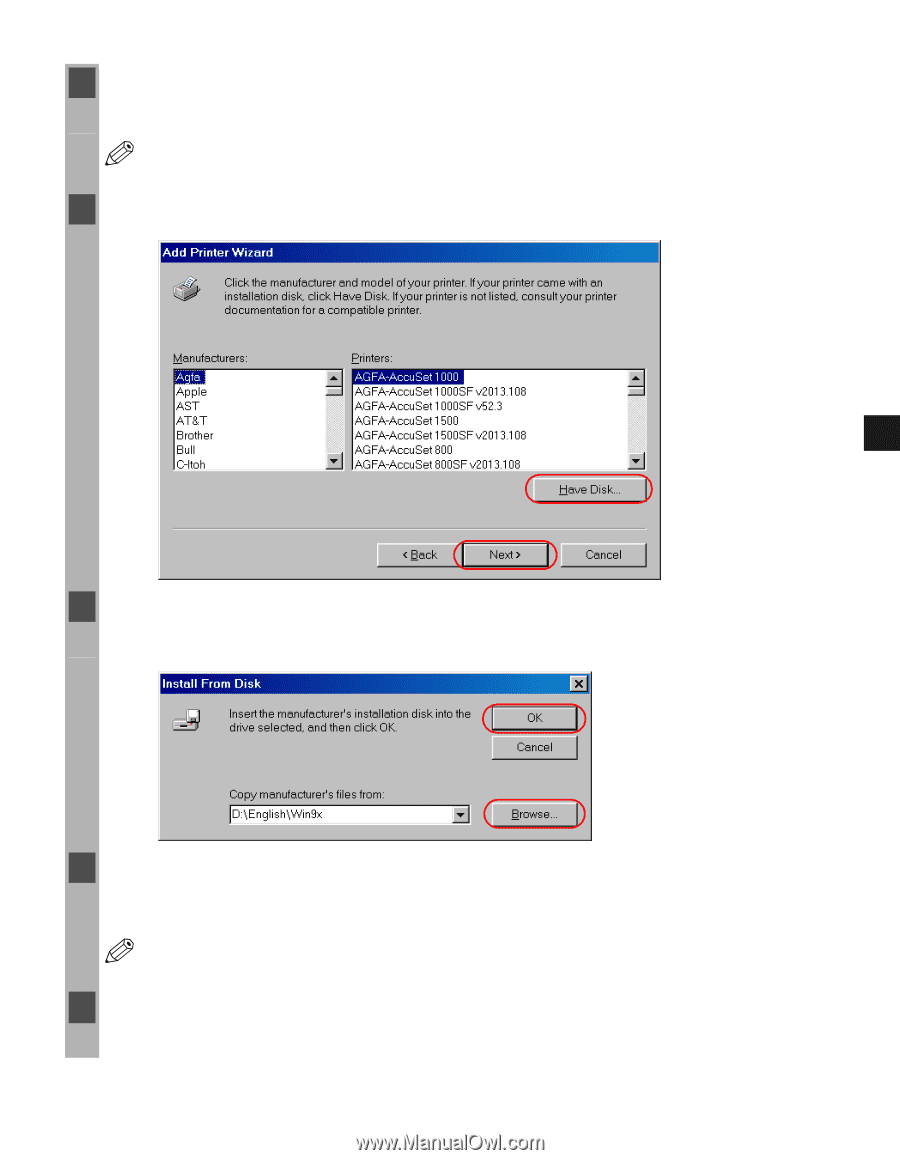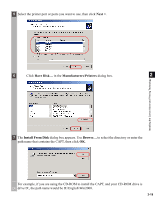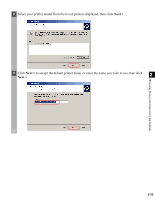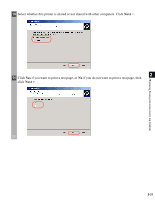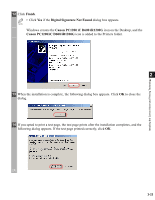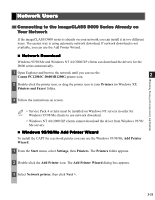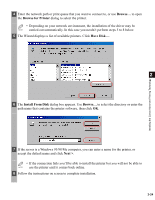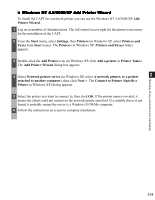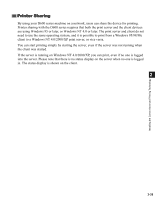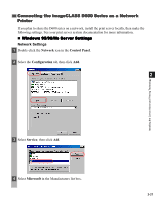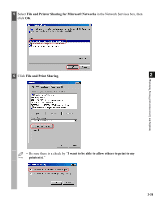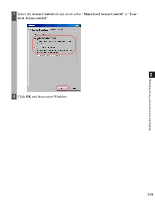Canon imageCLASS D680 imageCLASS D680 Printer Guide - Page 35
Browse for Printer, Install From Disk, Next > - windows 7 driver
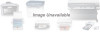 |
View all Canon imageCLASS D680 manuals
Add to My Manuals
Save this manual to your list of manuals |
Page 35 highlights
Installing the Canon Advanced Printing Technology 4 Enter the network path or print queue that you want to connect to, or use Browse... to open the Browse for Printer dialog to select the printer. • Depending on your network environment, the installation of the driver may be NOTE carried out automatically. In this case you needn't perform steps 5 to 8 below. 5 The Wizard displays a list of available printers. Click Have Disk.... 2 6 The Install From Disk dialog box appears. Use Browse... to select the directory or enter the path name that contains the printer software, then click OK. 7 If the server is a Windows 95/98/Me computer, you can enter a name for the printer, or accept the default name and click Next >. • If the connection fails you'll be able to install the printer but you will not be able to NOTE use the printer until it comes back online. 8 Follow the instructions on screen to complete installation. 2-24