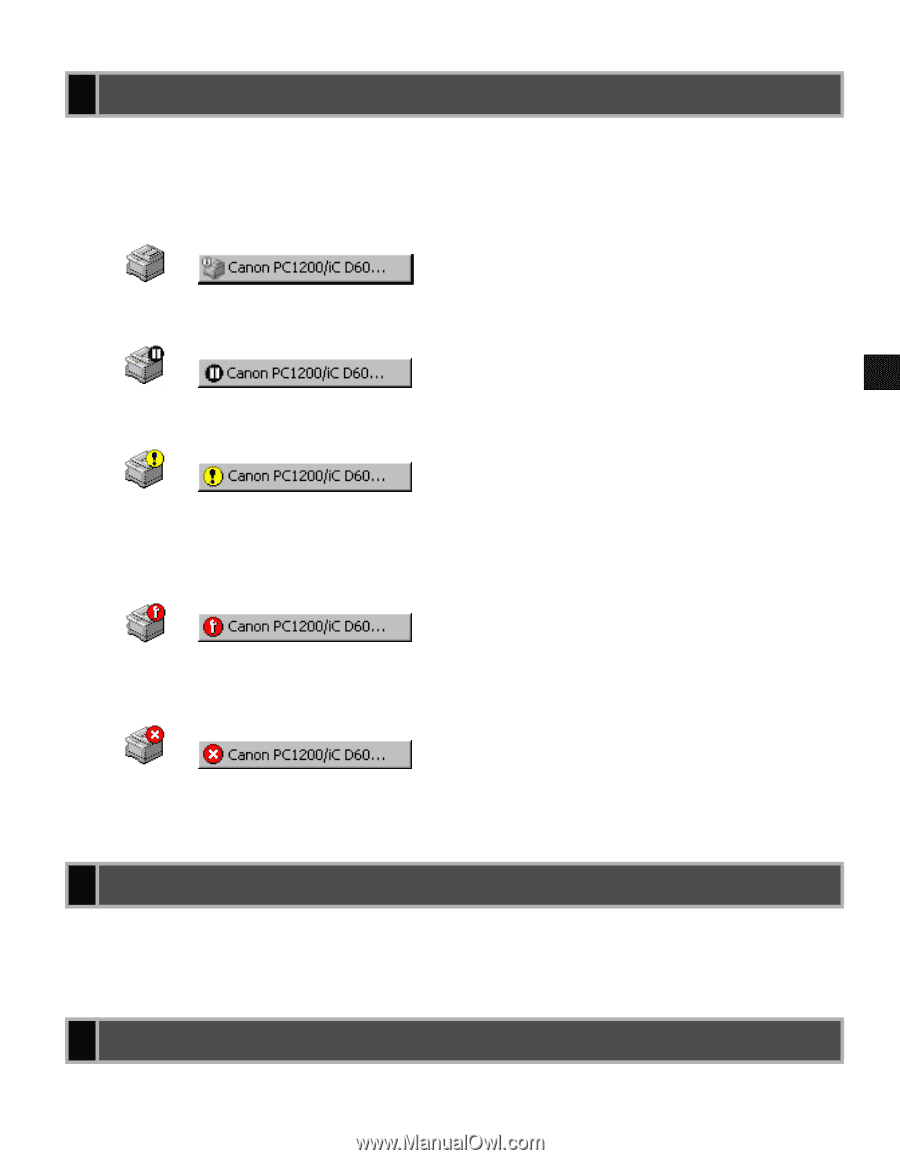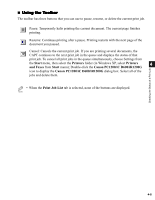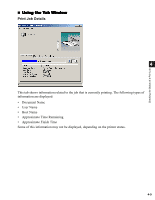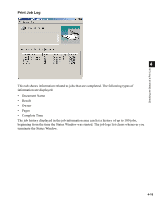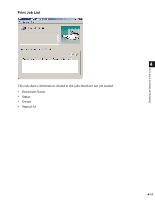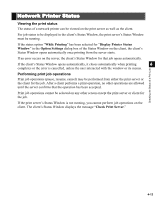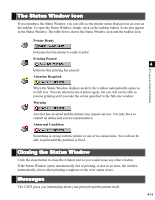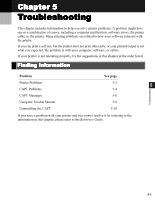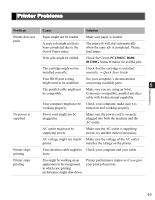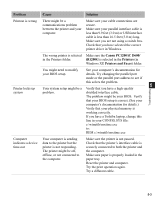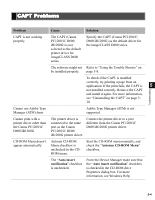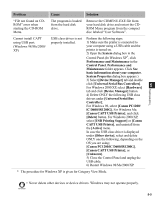Canon imageCLASS D680 imageCLASS D680 Printer Guide - Page 90
The Status Window Icon, Closing the Status Window, Messages, Printer Ready, Printing Paused
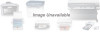 |
View all Canon imageCLASS D680 manuals
Add to My Manuals
Save this manual to your list of manuals |
Page 90 highlights
Checking the Status of a Print Job The Status Window Icon If you minimise the Status Window, you can still see the printer status displayed as an icon on the taskbar. To open the Status Window, simply click on the taskbar button. Icons also appear in the Status Window. The table below shows the Status Window icon and the taskbar icon. Printer Ready Indicates that the printer is ready to print. Printing Paused 4 Indicates that printing has paused. Attention Required When the Status Window displays an alert, the window automatically opens to its full size. You can minimise the window again, but you will not be able to resume printing until you take the action specified in the full-size window. Warning An error has occurred and the printer may require service. You may have to contact an authorised service representative. Abnormal Condition Something is wrong with the printer or one of its connections. You will not be able to print until the problem is fixed. Closing the Status Window Click the close button to close the window just as you would close any other window. If the Status Window opens automatically due to printing, or due to an error, the window automatically closes when printing completes or the error status clears. Messages The CAPT gives you information about your print job and the printer itself. 4-13