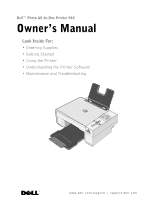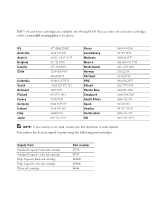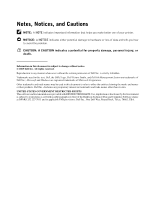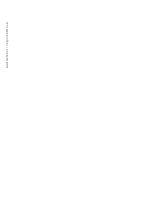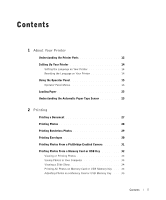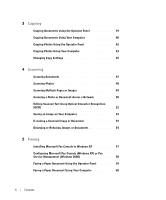Dell 944 All In One Inkjet Printer Owner's Manual
Dell 944 All In One Inkjet Printer Manual
 |
View all Dell 944 All In One Inkjet Printer manuals
Add to My Manuals
Save this manual to your list of manuals |
Dell 944 All In One Inkjet Printer manual content summary:
- Dell 944 All In One Inkjet Printer | Owner's Manual - Page 1
Dell™ Photo All-In-One Printer 944 Owner's Manual Look Inside For: • Ordering Supplies • Getting Started • Using the Printer • Understanding the Printer Software • Maintenance and Troubleshooting www.dell.com/supplies | support.dell.com - Dell 944 All In One Inkjet Printer | Owner's Manual - Page 2
your Dell distributor to order supplies. Your printer has been designed to print using the following print cartridges. Supply Item Standard Capacity black ink cartridge Standard Capacity color ink cartridge High Capacity black ink cartridge High Capacity color ink cartridge Photo ink cartridge - Dell 944 All In One Inkjet Printer | Owner's Manual - Page 3
any manner whatsoever without the written permission of Dell Inc. is strictly forbidden. Trademarks used in this text: Dell, the DELL logo, Dell Picture Studio, and Dell Ink Management System are trademarks of Dell Inc.; Microsoft and Windows are registered trademarks of Microsoft Corporation. Other - Dell 944 All In One Inkjet Printer | Owner's Manual - Page 4
www.dell.com | support.dell.com - Dell 944 All In One Inkjet Printer | Owner's Manual - Page 5
Contents 1 About Your Printer Understanding the Printer Parts 12 Setting Up Your Printer 14 Setting the Language on Your Printer 14 Resetting the Language on Your Printer 14 Using the Operator Panel 15 Operator Panel Menus 16 Loading Paper 23 Understanding the Automatic Paper Type Sensor 25 - Dell 944 All In One Inkjet Printer | Owner's Manual - Page 6
or Reducing Images or Documents 54 5 Faxing Installing Microsoft Fax Console in Windows XP 57 Configuring Microsoft Fax Console (Windows XP) or Fax Service Management (Windows 2000 58 Faxing a Paper Document Using the Operator Panel 59 Faxing a Paper Document Using Your Computer 60 6 Contents - Dell 944 All In One Inkjet Printer | Owner's Manual - Page 7
Using Memory Card Manager 68 Dell Ink Management System 68 Removing and Reinstalling the Software 70 7 Ink Cartridge Maintenance Replacing Ink Cartridges 71 Aligning Ink Cartridges 74 Cleaning the Ink Cartridge Nozzles 76 8 Troubleshooting Setup Problems 77 Computer Problems 77 Contents 7 - Dell 944 All In One Inkjet Printer | Owner's Manual - Page 8
General Problems 80 Fax Problems 80 Paper Problems 80 Error Messages and Lights 82 Improving Print Quality 84 9 Contacting Dell Technical Assistance 85 Automated Order-Status Service 86 Contacting Dell 86 10 Appendix U.S. Terms and Conditions of Sale 105 Limited Warranties and Return Policy - Dell 944 All In One Inkjet Printer | Owner's Manual - Page 9
the use of specific Dell-authorized components. The safety features of some parts may not always be obvious. Dell disclaims liability associated with the use of non-Dell-authorized components. • Refer to your Owner's Manual for instructions on the proper way to clear paper jams. CAUTION: SAFETY - Dell 944 All In One Inkjet Printer | Owner's Manual - Page 10
www.dell.com | support.dell.com 10 CAUTION: SAFETY INSTRUCTIONS - Dell 944 All In One Inkjet Printer | Owner's Manual - Page 11
Your Printer You can use the Dell Photo AIO Printer 944 to do a variety of things. A few important things to note: • If your printer is connected to a computer, you can use either the printer operator panel or the printer software to create your projects. • You do need to connect your printer to - Dell 944 All In One Inkjet Printer | Owner's Manual - Page 12
.dell.com | support.dell.com Understanding the Printer Parts 2 1 3 13 12 4 11 5 10 6 Number 1 2 3 7 Part: Paper support Paper guide Top cover 12 About Your Printer 89 Description: Part that supports loaded paper. Guide that helps the paper feed into the printer properly. Top of printer - Dell 944 All In One Inkjet Printer | Owner's Manual - Page 13
9 10 11 12 13 Part: Paper exit tray Printer unit Ink cartridge carrier Scanner support USB connector Power connector Memory card slots PictBridge USB connector Scanner glass Operator panel Description: Tray that holds the paper as it exits the printer. NOTE: To extend the paper exit tray, pull the - Dell 944 All In One Inkjet Printer | Owner's Manual - Page 14
.dell.com | support.dell.com Setting Up Your Printer NOTE: The Dell Photo AIO Printer 944 supports Microsoft® Windows® 2000, Windows XP, and Windows XP Professional x64. Follow the instructions on your Setting Up Your Printer poster to install the hardware and software. If you encounter problems - Dell 944 All In One Inkjet Printer | Owner's Manual - Page 15
Using the Operator Panel The operator panel buttons allow you to scan, copy, and customize documents. The printer is on when the Power button is illuminated. 1 2 3 4 Number 1 Use the: LCD display 2 Menu button 3 Back button 8 7 6 5 To: Display scanning, copying, faxing, and printing options - Dell 944 All In One Inkjet Printer | Owner's Manual - Page 16
dell.com | support.dell.com Number 4 Use the: Arrow buttons 5 Power button To: • Navigate menus and menu items. • Decrease/increase number of copies. • Change the selected mode. • Navigate photos on photo card or digital camera. Turn your printer mode). • Initiate a paper feed by holding the - Dell 944 All In One Inkjet Printer | Owner's Manual - Page 17
cm • 13 x 18 cm • Draft • Normal • Photo • Automatic* Press the Select button , and then use the Arrow buttons to adjust the brightness setting. About Your Printer 17 - Dell 944 All In One Inkjet Printer | Owner's Manual - Page 18
www.dell.com | support.dell.com Copy menu item Blank Paper Size Paper Type Repeat Image Settings • 3 x 5 in. • 3½ x 5 in. • 4 x 6 in. • 10 x 15 cm • 5 x 7 in. • 13 x 18 cm • 8½ x 11 in. • 8½ x 14 in. • A6 • A5 • B5 • A4 •L • 2L • Hagaki • 6 x 8 cm • - Dell 944 All In One Inkjet Printer | Owner's Manual - Page 19
• A5 • B5 • A4 •L • 2L • Hagaki • 6 x 8 cm Press the Select button . Photo Mode When a memory card or USB memory key is inserted into the printer, the following options are available. Photo menu item View Photos or Print Save to Computer View Slideshow Print All X Photos Settings Press the Select - Dell 944 All In One Inkjet Printer | Owner's Manual - Page 20
www.dell.com | support.dell.com Press the Menu button to access these other Photo menu items. Photo menu item Color Photo Size Quality Brightness Settings • • Photo • Automatic* Press the Select button , and then use the Arrow buttons to adjust the brightness setting. 20 About Your Printer - Dell 944 All In One Inkjet Printer | Owner's Manual - Page 21
Photo menu item Paper Size Paper Type Crop Rotate 90 Degrees Preview Red Eye Reduction Automatic Image Enhancement Sepia Tone Print * Factory default setting Settings • 3 x 5 in. • 3½ x 5 in. • 4 x Select button . Press the Select button . • On • Off* • On • Off* • On • Off* About Your Printer 21 - Dell 944 All In One Inkjet Printer | Owner's Manual - Page 22
www.dell.com | support.dell.com Scan Mode The Scan submenu is only available if the printer is connected to a computer or a network the Menu button selects the currently displayed computer name. NOTE: If your printer is connected locally, the Scan submenu does not appear; the host computer - Dell 944 All In One Inkjet Printer | Owner's Manual - Page 23
button . Press the Select button . 2 Center the paper on the paper support. 3 Adjust the paper guides so both are resting against the edges of the paper. NOTE: Do not pull on both paper guides simultaneously. When one paper guide is moved, the other adjusts accordingly. About Your Printer 23 - Dell 944 All In One Inkjet Printer | Owner's Manual - Page 24
www.dell.com | support.dell.com NOTE: Do not force paper into the printer. The paper should be flat against the paper support surface, and the edges should be flush against both paper guides. Photo paper should be loaded short-edge first with the glossy/photo side facing up. 24 About Your Printer - Dell 944 All In One Inkjet Printer | Owner's Manual - Page 25
/photo If you load one of these paper types, the printer detects the paper type and automatically adjusts the Quality/Speed settings. Paper type Plain Transparency Glossy/photo Quality/Speed settings Black and Color Cartridges Installed Photo and Color Cartridges Installed Normal Photo Normal - Dell 944 All In One Inkjet Printer | Owner's Manual - Page 26
OK. To turn off the automatic paper type sensor for all print jobs: 1 In Windows XP, click Start→ Control Panel→ Printers and Other Hardware→ Printers and Faxes. In Windows 2000, click Start→ Settings→ Printers. 2 Right-click the Dell Photo AIO Printer 944 icon. 3 Click Printing Preferences. 4 Click - Dell 944 All In One Inkjet Printer | Owner's Manual - Page 27
your computer and printer, and make sure they are connected. 2 Load paper with the print side facing up. For more information, see "Loading Paper" on page 23 b On the Print Setup tab, select the print quality/speed, paper size, black and white or color printing, borderless printing, orientation, and - Dell 944 All In One Inkjet Printer | Owner's Manual - Page 28
| support.dell.com Printing Photos 1 Load the photo paper with the print (glossy) side facing up. For more information, see "Loading Paper" on page 23. 2 It is recommended that you use a color cartridge and a photo cartridge for printing photos. For more information, see "Replacing Ink Cartridges - Dell 944 All In One Inkjet Printer | Owner's Manual - Page 29
sure the print side is facing up. For more information, see "Loading Paper" on page 23. 2 It is recommended that you use a color cartridge and a photo cartridge for printing photos. For more information, see "Replacing Ink Cartridges" on page 71. 3 With your document open, click File→ Print. 4 To - Dell 944 All In One Inkjet Printer | Owner's Manual - Page 30
). Printing Envelopes 1 Turn on your computer and printer, and make sure they are connected. 2 Load up to 10 envelopes with the stamp in the upper left corner. NOTE: You can load a single envelope into the paper support without removing plain paper. 3 With your document open, click File→ Print - Dell 944 All In One Inkjet Printer | Owner's Manual - Page 31
printer supports PictBridge-compatible cameras. 1 Insert one end of the USB cable into the camera. 2 Insert the other end of the USB cable into the PictBridge port on the front of the printer. NOTE: When your printer your printer. 3 Turn on your digital camera. Refer to the instructions included - Dell 944 All In One Inkjet Printer | Owner's Manual - Page 32
.com Printing Photos From a Memory Card or USB Key Most digital cameras use a memory card to store photos. The Dell Photo AIO Printer 944 supports the following digital media: • CompactFlash Type I • CompactFlash Type II (MicroDrive) • Memory Stick • Memory Stick PRO • SmartMedia • Secure Digital - Dell 944 All In One Inkjet Printer | Owner's Manual - Page 33
High Speed USB 2.0 Memory Key, Part Number 311-4340 • DELL - 64 MB High Speed USB 2.0 Memory Key, Part Number 311-4339 When you insert a memory card or USB memory key, the Photo Mode menu is displayed. NOTE: Do not insert more than one memory card or USB memory key at a time. Photo - Dell 944 All In One Inkjet Printer | Owner's Manual - Page 34
www.dell.com | support.dell.com Viewing or Printing Photos 1 From the Photo Mode menu on the on the display, scroll to Slide Show, and then press the Select button on the operator panel. The printer displays each photo on the memory card or USB memory key. Printing All Photos on Memory Card or USB - Dell 944 All In One Inkjet Printer | Owner's Manual - Page 35
. Cropping Photos 1 Insert a memory card or USB memory key into the printer. 2 Press the up or down Arrow buttons press the Select button . to print. Rotating Photos 1 Insert a memory card or USB memory key into the printer. 2 Press the up or down Arrow buttons press the Select button . to - Dell 944 All In One Inkjet Printer | Owner's Manual - Page 36
www.dell.com | support.dell.com 5 Press the up or down Arrow buttons until you see the Start button to print. Using Red Eye Reduction 1 Insert a memory card or USB memory key into the printer. 2 Press the Menu button . 3 Press the up or down Arrow buttons until you see Red Eye Reduction. - Dell 944 All In One Inkjet Printer | Owner's Manual - Page 37
Image Enhance. until you see Off, and then press the Select Printing Photos in Sepia Tone 1 Insert a memory card or USB memory key into the printer. 2 Press the Menu button . 3 Press the up or down Arrow buttons until you see Sepia Tone Print. 4 Press the left or right Arrow buttons until - Dell 944 All In One Inkjet Printer | Owner's Manual - Page 38
www.dell.com | support.dell.com 38 Printing - Dell 944 All In One Inkjet Printer | Owner's Manual - Page 39
3 Copying Copying Documents Using the Operator Panel 1 Turn on your printer. 2 Load the paper. For more information, see "Loading Paper" on page 23. 3 Open the top cover. Copying 39 - Dell 944 All In One Inkjet Printer | Owner's Manual - Page 40
www.dell.com | support.dell.com 4 Place the document you want to copy face down on the scanner glass. Make sure the upper left corner of the front of the document aligns with the arrow on the printer. 5 Close the top cover. 6 Press the Menu button to change copy settings. For more information, - Dell 944 All In One Inkjet Printer | Owner's Manual - Page 41
corner of the front of the document aligns with the arrow on the printer. 5 Close the top cover. 6 Click Start→ Programs or All Programs→ Dell Printers→ Dell Photo AIO Printer 944→ Dell All-In-One Center. The Dell All-In-One Center opens. 7 Select the number of copies (1-99) and color setting from - Dell 944 All In One Inkjet Printer | Owner's Manual - Page 42
www.dell.com | support.dell.com 8 Click See More Copy Settings to: - Choose a copy quality. - Select the blank paper size. - Select the original document size. - the Operator Panel 1 Turn on your printer. 2 Load photo paper with the print (glossy) side facing up. For more information, see " - Dell 944 All In One Inkjet Printer | Owner's Manual - Page 43
Photo. For more information, see "Operator Panel Menus" on page 16. 7 Press the Start button . Copying Photos Using Your Computer 1 Turn on your computer and printer, and make sure they are connected. 2 Load photo paper with the print (glossy) side facing up. For more information, see "Loading - Dell 944 All In One Inkjet Printer | Owner's Manual - Page 44
printer. 5 Close the top cover. 6 Click Start→ Programs or All Programs→ Dell Printers→ Dell Photo AIO Printer 944→ Dell All-In-One Center. The Dell All-In-One Copy Settings to: - Choose a copy quality. - Select the blank paper size. - Select the original document size. - Lighten or darken your - Dell 944 All In One Inkjet Printer | Owner's Manual - Page 45
1 Click Start→ Programs or All Programs→ Dell Printers→ Dell Photo AIO Printer 944→ Dell All-In-One Center. The Dell All-In-One Center opens. 2 Select a copy quantity and color. 3 Click See More Copy Settings to: - Choose a copy quality. - Select the blank paper size. - Select the original document - Dell 944 All In One Inkjet Printer | Owner's Manual - Page 46
www.dell.com | support.dell.com 46 Copying - Dell 944 All In One Inkjet Printer | Owner's Manual - Page 47
by clicking Start→ Programs or All Programs→ Dell Printers→ Dell Photo AIO Printer 944→ Dell All-In-One Center. The Dell All-In-One Center opens. NOTE: You can also open the Dell All-In-One Center from the operator panel on your printer. When your printer is in Scan mode, press the Start button - Dell 944 All In One Inkjet Printer | Owner's Manual - Page 48
www.dell.com | support.dell.com 6 In the Send scanned image to: drop-down menu, select Dell Printers→ Dell Photo AIO Printer 944→ Dell All-In-One Center. The Dell All-In-One Center opens. NOTE: You can also open the Dell All-In-One Center from the operator panel on your printer. When your printer - Dell 944 All In One Inkjet Printer | Owner's Manual - Page 49
your image, click Scan Now. When your document has finished processing, the selected program opens. Scanning Multiple Pages or Images 1 Turn on your computer and printer, and make sure they are connected. 2 Open the top cover. 3 Place the first sheet of the document you want to scan face down on the - Dell 944 All In One Inkjet Printer | Owner's Manual - Page 50
.dell.com | support.dell.com 5 Open the Dell All-In-One Center by clicking Start→ Programs or All Programs→ Dell Printers→ Dell Photo AIO Printer 944→ Dell All-In-One Center. The Dell All-In-One Center opens. NOTE: You can also open the Dell All-In-One Center from the operator panel on your printer - Dell 944 All In One Inkjet Printer | Owner's Manual - Page 51
button . 6 Press the Arrow buttons to scroll through the available computers until you find the one you want to send your photo or document to, and then press the Select button . NOTE: If your printer is connected locally, the Scan submenu does not appear, and the host computer is automatically - Dell 944 All In One Inkjet Printer | Owner's Manual - Page 52
by clicking Start→ Programs or All Programs→ Dell Printers→ Dell Photo AIO Printer 944→ Dell All-In-One Center. The Dell All-In-One Center opens. NOTE: You can also open the Dell All-In-One Center from the operator panel on your printer. When your printer is in Scan mode, press the Start button - Dell 944 All In One Inkjet Printer | Owner's Manual - Page 53
Your Computer 1 Click Start→ Programs or All Programs→ Dell Printers→ Dell Photo AIO Printer 944→ Dell All-In-One Center. The Dell All-In-One Center opens. 2 In the Productivity Tools section, click Save an image on my computer. 3 Follow the instructions on your screen. E-mailing a Scanned Image or - Dell 944 All In One Inkjet Printer | Owner's Manual - Page 54
or All Programs→ Dell Printers→ Dell Photo AIO Printer 944→ Dell All-In-One Center. The Dell All-In-One Center opens. 5 Click Preview Now. 6 In the Productivity Tools section, click E-mail an image to a friend. 7 In the What is being scanned? menu, make a selection. 8 Follow the instructions on the - Dell 944 All In One Inkjet Printer | Owner's Manual - Page 55
cover. 5 Click Start→ Programs or All Programs→ Dell Printers→ Dell Photo AIO Printer 944→ Dell All-In-One Center. The Dell All-In-One Center opens. 6 Click Preview Now. 7 In the Productivity Tools section, select Enlarge or reduce an image. 8 Follow the instructions on the screen to select the size - Dell 944 All In One Inkjet Printer | Owner's Manual - Page 56
www.dell.com | support.dell.com 56 Scanning - Dell 944 All In One Inkjet Printer | Owner's Manual - Page 57
software is on your computer by clicking Start→ Programs or All Programs→ Accessories→ Communications. For Windows XP: • If you see Fax in the list that appears, you have Microsoft Fax on your computer. Continue with "Configuring Microsoft Fax Console (Windows XP) or Fax Service Management (Windows - Dell 944 All In One Inkjet Printer | Owner's Manual - Page 58
www.dell.com | support.dell.com Configuring Microsoft Fax Console (Windows XP) or Fax Service Management (Windows 2000) To configure for fax: 1 Click Start→ Programs or All Programs→ Accessories→ Communications→ Fax→ Fax Console (Windows XP) or Fax Service Management (Windows 2000). 2 On the - Dell 944 All In One Inkjet Printer | Owner's Manual - Page 59
to send or receive faxes. Faxing a Paper Document Using the Operator Panel 1 Turn on your printer and computer, and make sure they are connected broadband service on the same phone line that you are using to fax, you must also have a DSL filter installed. Contact your Internet Service Provider for - Dell 944 All In One Inkjet Printer | Owner's Manual - Page 60
Internet Service Provider for information. 2 Place your document on the scanner glass, and make sure the upper left corner aligns with the arrow on the printer. 3 Click Start→ Programs or All Programs→ Dell Printers→ Dell Photo AIO Printer 944→ Dell All-In-One Center. The Dell All-In-One Center - Dell 944 All In One Inkjet Printer | Owner's Manual - Page 61
Faxing Electronic Documents 1 With the file open, click File→ Print. 2 In the printer list, select Fax. 3 Click Print, and then follow the instructions on the screen. Receiving a Fax Using Fax Console or Fax Service Management 1 Make sure that an active telephone line is connected to the wall jack - Dell 944 All In One Inkjet Printer | Owner's Manual - Page 62
www.dell.com | support.dell.com Viewing the Status of a Fax Using Fax Console or Fax Service Management 1 Click Start→ Programs or All Programs→ Accessories→ Communications→ Fax. 2 Click Fax Console or Fax Service Management. 3 The following folders appear: • Incoming - faxes currently being - Dell 944 All In One Inkjet Printer | Owner's Manual - Page 63
, and convert photos and other types of images. • Dell Ink Management System™ - Warns you when your printer is running low on ink. • Memory Card Manager - Allows you to display, manage, edit, print, and save photos to your computer. Using the Dell All-In-One Center Understanding the Software 63 - Dell 944 All In One Inkjet Printer | Owner's Manual - Page 64
troubleshooting and maintenance information. • Preview images you want to print or copy. • Manage photos (copy them to folders, print them, perform creative copying). To access the Dell All-In-One Center: Click Start→ Programs or All Programs→ Dell Printers→ Dell Photo AIO Printer 944→ Dell All - Dell 944 All In One Inkjet Printer | Owner's Manual - Page 65
an image with a photo editor. For more information click Help in the Dell All-In-One Center. Using Printing Preferences Printing Preferences allows you to change the various printer settings. You can change your printer settings in Printing Preferences depending on the type of project you want to - Dell 944 All In One Inkjet Printer | Owner's Manual - Page 66
- Allows you to set the paper type manually, or have the printer sensor detect the paper type automatically. Paper Size - Select the size and type of paper. Print in black and white - Print your color images in black and white to save the ink in your color ink cartridge. NOTE: You cannot select this - Dell 944 All In One Inkjet Printer | Owner's Manual - Page 67
Tab Maintenance Options Install Print Cartridges Clean Print Cartridges Align Print Cartridges Print a Test Page Network Support Using Dell Picture Studio In Dell Picture Studio, you can explore digital photography and learn how to organize, create, or print photos. There are three components to - Dell 944 All In One Inkjet Printer | Owner's Manual - Page 68
Printers→ Dell Photo AIO Printer 944→ Memory Card Manager. Dell Ink Management System Each time you print a job, a printing progress screen appears, which shows the progress of the print job as well as the amount of ink remaining and the approximate number of pages remaining in the cartridge. The - Dell 944 All In One Inkjet Printer | Owner's Manual - Page 69
When one or both of your ink cartridges are empty, the Reserve Tank window appears on your screen when you try to print. If you continue printing, the print job may not print as you expect. If your black ink cartridge is out of ink, you can choose to print black from the color ink cartridge (Process - Dell 944 All In One Inkjet Printer | Owner's Manual - Page 70
Programs→Dell Printers→Dell Photo AIO Printer 944→Uninstall Dell Photo AIO Printer 944. 2 Follow the instructions on the screen. 3 Restart your computer. 4 Insert the Drivers and Utilities CD, and then follow the instructions on the screen. If the installation screen does not appear: a In Windows XP - Dell 944 All In One Inkjet Printer | Owner's Manual - Page 71
Supplies" on page 2. Dell recommends Dell ink cartridges for your printer. Dell does not provide warranty coverage for problems caused by using accessories, parts, or components not supplied by Dell. 1 Turn on your printer. 2 Lift the printer unit, and position the scanner support between the tabs - Dell 944 All In One Inkjet Printer | Owner's Manual - Page 72
www.dell.com | support.dell.com 3 Press down on the ink cartridge lever to raise each ink cartridge lid. 4 Remove the old ink cartridges. 5 Store the cartridges in an air-tight container, such as the storage unit you received with your photo cartridge, or dispose of them properly. 6 If you are - Dell 944 All In One Inkjet Printer | Owner's Manual - Page 73
). For photo printing, use a photo cartridge and a color cartridge. 7 Insert the new ink cartridges. Make sure the black or photo ink cartridge is secure in the left ink cartridge carrier, and the color ink cartridge is secure in the right ink cartridge carrier. Ink Cartridge Maintenance 73 - Dell 944 All In One Inkjet Printer | Owner's Manual - Page 74
www.dell.com | support.dell.com 8 Snap each lid closed. 9 Lift the printer unit, and hold the scanner support up while lowering the printer unit until it is completely closed. Aligning Ink Cartridges Your printer automatically prompts you to align the ink cartridges when they are installed or - Dell 944 All In One Inkjet Printer | Owner's Manual - Page 75
. To align the ink cartridges: 1 Load plain paper. For more information, see "Loading Paper" on page 23. 2 In Windows XP, click Start→ Control Panel→ Printers and Other Hardware→ Printers and Faxes. In Windows 2000, click Start→ Settings→ Printers. 3 Right-click the Dell Photo AIO Printer 944 icon - Dell 944 All In One Inkjet Printer | Owner's Manual - Page 76
the ink cartridge nozzles: 1 Load plain paper. For more information, see "Loading Paper" on page 23. 2 In Windows XP, click Start→ Control Panel→ Printers and Other Hardware→ Printers and Faxes. In Windows 2000, click Start→ Settings→ Printers. 3 Right-click the Dell Photo AIO Printer 944 icon - Dell 944 All In One Inkjet Printer | Owner's Manual - Page 77
message. Setup Problems Computer Problems VER IF Y T H AT YOU R P RI N T ER I S C OM P AT I B L E W IT H Y OU R CO MP U T ER. The Dell Photo AIO Printer 944 supports Windows 2000 and Windows XP. M A K E S U R E Y O U T U R N E D O N B O T H Y O U R P R I N T E R A N D Y O U R C O M P U T E R. CHECK - Dell 944 All In One Inkjet Printer | Owner's Manual - Page 78
on your computer. 1 In Windows XP, click Start→ Control Panel→ Printers and Other Hardware→ Printers and Faxes. In Windows 2000, click Start→ Settings→ Printers. 2 Check for multiple printer objects for your Dell printer -- usually shown as Dell 944, Dell 944(Copy 1), Dell 944 (Copy 2), etc. 3 Print - Dell 944 All In One Inkjet Printer | Owner's Manual - Page 79
OUTLET. DETERMINE IF THE PRINTER HAS BEEN HELD OR PAUSED. 1 In Windows XP, click Start→ Control Panel→ Printers and Other Hardware→ Printers and Faxes. In Windows 2000, click Start→ Settings→ Printers. 2 Double-click Dell Photo AIO Printer 944, and then click Printer. 3 Make sure a check mark - Dell 944 All In One Inkjet Printer | Owner's Manual - Page 80
www.dell.com | support.dell.com General Problems Fax Problems MAKE SURE YOU TURNED ON BOTH YOUR PRINTER AND YOUR COMPUTER AND THE USB CABLE IS PROPERLY CONNECTED. ENSURE THE COMPUTER IS CONNECTED TO AN ACTIVE ANALOG PHONE LINE. • Using the fax function - Dell 944 All In One Inkjet Printer | Owner's Manual - Page 81
and your computer • Follow the instructions on the screen for clearing the paper jam. Using your printer only If the paper jam is located in the paper support: 1 Turn off your printer. 2 Firmly grasp the paper and gently pull it from the printer. 3 Turn on your printer and print the document again - Dell 944 All In One Inkjet Printer | Owner's Manual - Page 82
, see "Replacing Ink Cartridges" on page 71. Insert a color cartridge in the right cartridge carrier. For more information, see "Replacing Ink Cartridges" on page 71. Contact Customer Support. For more information, go to support.dell.com or refer to the printer Owner's Manual. 82 Troubleshooting - Dell 944 All In One Inkjet Printer | Owner's Manual - Page 83
documentation that came with your digital camera for more information. Change the Blank Paper Size to match the paper in the printer, or press the Select button printing. to continue Replace the ink cartridge. For more information, see "Replacing Ink Cartridges" on page 71. Troubleshooting 83 - Dell 944 All In One Inkjet Printer | Owner's Manual - Page 84
, try aligning or cleaning the ink cartridges. For more information on aligning, see "Aligning Ink Cartridges" on page 74. For more information on cleaning ink cartridges, see "Cleaning the Ink Cartridge Nozzles" on page 76. For additional solutions, go to support.dell.com. 84 Troubleshooting - Dell 944 All In One Inkjet Printer | Owner's Manual - Page 85
Assistance If you need help with a technical problem, Dell is ready to assist you. 1 Call technical support from a telephone near or at the printer so that technical support can assist you with any necessary procedures. When calling Dell, use your Express Service Code to help expedite the routing of - Dell 944 All In One Inkjet Printer | Owner's Manual - Page 86
www.dell.com | support.dell.com Automated Order-Status Service To check on the status of any Dell products that you have ordered, you can go to support.dell.com, or you can call the automated order-status service. A recording prompts you for the information needed to locate and report on your order - Dell 944 All In One Inkjet Printer | Owner's Manual - Page 87
for desktop and portable computers: [email protected] E-mail for servers and EMC: [email protected] Customer Care Tech Support Tech Support Services Sales Aruba General Support Australia (Sydney) E-mail (Australia): [email protected] International Access Code: 0011 E-mail - Dell 944 All In One Inkjet Printer | Owner's Manual - Page 88
Fax City Code: 51 Customer Care Fax Sales British Virgin Islands General Support Brunei Customer Technical Support (Penang, Malaysia) Country Code: 673 Customer Service (Penang, Malaysia) Sales (Singapore) 88 Contacting Dell Area Codes, Local Numbers, and Toll-Free Numbers 0820 240 530 - Dell 944 All In One Inkjet Printer | Owner's Manual - Page 89
Access Code Country Code City Code Department Name or Service Area, Website and E-Mail Address Canada (North York, Ontario) Online Order Status: www.dell.ca/ostatus International Access Code: 011 AutoTech (automated technical support) Customer Care (Home Sales/Small Business) Customer Care (med - Dell 944 All In One Inkjet Printer | Owner's Manual - Page 90
Service Area, Website and E-Mail Address Technical Support website: support.dell.com.cn Technical Support E-mail: [email protected] Customer Care E-mail: [email protected] Technical Support Fax Technical Support (Dell™ Dimension™ and Inspiron™) Technical Support (OptiPlex™, Latitude™, and Dell - Dell 944 All In One Inkjet Printer | Owner's Manual - Page 91
Code Country Code City Code Department Name or Service Area, Website and E-Mail Address Czech Republic (Prague) Website: support.euro.dell.com International Access Code: 00 E-mail: [email protected] Country Code: 420 Technical Support Customer Care Fax Tech Fax Switchboard Denmark - Dell 944 All In One Inkjet Printer | Owner's Manual - Page 92
: 00 Country Code: 49 City Code: 6103 Department Name or Service Area, Website and E-Mail Address Website: support.euro.dell.com E-mail: support.euro.dell.com/fr/fr/emaildell/ Home and Small Business Technical Support Customer Care Switchboard Switchboard (calls from outside of France) Sales Fax - Dell 944 All In One Inkjet Printer | Owner's Manual - Page 93
/gr/en/emaildell/ Country Code: 30 Technical Support Gold Service Technical Support Switchboard Gold Service Switchboard Sales Fax Grenada General Support Guatemala General Support Guyana General Support Hong Kong Website: support.ap.dell.com International Access Code: 001 Technical - Dell 944 All In One Inkjet Printer | Owner's Manual - Page 94
Code: 00 Country Code: 39 City Code: 02 Jamaica Department Name or Service Area, Website and E-Mail Address Website: support.euro.dell.com E-mail: [email protected] Technical Support U.K. Technical Support (dial within U.K. only) Home User Customer Care Small Business Customer Care - Dell 944 All In One Inkjet Printer | Owner's Manual - Page 95
, and Latitude) Technical Support outside of Japan (Dell Precision, OptiPlex, and Latitude) Technical Support (PDAs, projectors, printers, routers) Technical Support outside of Japan (PDAs, projectors, printers, routers) Faxbox Service 24-Hour Automated Order Service Customer Care Business - Dell 944 All In One Inkjet Printer | Owner's Manual - Page 96
Fax (Brussels, Belgium) Switchboard (Brussels, Belgium) Technical Support Customer Service (Xiamen, China) Transaction Sales (Xiamen, China) Website: support.ap.dell.com Technical Support (Dell Precision, OptiPlex, and Latitude) Technical Support (Dimension, Inspiron, and Electronics and Accessories - Dell 944 All In One Inkjet Printer | Owner's Manual - Page 97
Service Main Montserrat Netherlands Antilles Netherlands (Amsterdam) International Access Code: 00 Country Code: 31 City Code: 20 New Zealand International Access Code: 00 Country Code: 64 Nicaragua General Support General Support Website: support.euro.dell.com Technical Support Technical Support - Dell 944 All In One Inkjet Printer | Owner's Manual - Page 98
/Small Business Customer Care Switchboard Fax Switchboard Panama General Support Peru General Support Poland (Warsaw) Website: support.euro.dell.com International Access Code: 011 E-mail: [email protected] Country Code: 48 Customer Service Phone City Code: 22 Customer Care Sales - Dell 944 All In One Inkjet Printer | Owner's Manual - Page 99
, and Electronics and Accessories) Technical Support (OptiPlex, Latitude, and Dell Precision) Technical Support (PowerApp, PowerEdge, PowerConnect, and PowerVault) Customer Service (Penang, Malaysia) Sales Slovakia (Prague) Website: support.euro.dell.com International Access Code: 00 E-mail - Dell 944 All In One Inkjet Printer | Owner's Manual - Page 100
Name or Service Area, Website and E-Mail Address Website: support.euro.dell.com E-mail: support.euro.dell.com/es/es/emaildell/ Home and Small Business Technical Support Customer Care Sales Switchboard Fax Corporate Technical Support Customer Care Switchboard Fax Website: support.euro.dell.com E-mail - Dell 944 All In One Inkjet Printer | Owner's Manual - Page 101
Code Country Code City Code Department Name or Service Area, Website and E-Mail Address Taiwan Website: support.ap.dell.com International Access Code: 002 E-mail: [email protected] Country Code: 886 Technical Support (OptiPlex, Latitude, Inspiron, Dimension, and Electronics and Accessories - Dell 944 All In One Inkjet Printer | Owner's Manual - Page 102
Access Code: 00 Country Code: 44 City Code: 1344 Uruguay Department Name or Service Area, Website and E-Mail Address Area Codes, Local Numbers, and Toll-Free Numbers Website: support.euro.dell.com Customer Care website: support.euro.dell.com/uk/en/ECare/Form/Home.asp E-mail: dell_direct_support - Dell 944 All In One Inkjet Printer | Owner's Manual - Page 103
877-577-3355 Financial Services (Dell Preferred Accounts [DPA]) toll-free: 1-800-283-2210 Business Customer Service and Technical Support toll-free: 1-800-822-8965 Employee Purchase Program (EPP) Customers toll-free: 1-800-695-8133 Printers and Projectors Technical Support toll-free: 1-877 - Dell 944 All In One Inkjet Printer | Owner's Manual - Page 104
www.dell.com | support.dell.com 104 Contacting Dell - Dell 944 All In One Inkjet Printer | Owner's Manual - Page 105
("Agreement") apply to your purchase of computer systems and/or related products and/or services and support sold in the United States ("Product") by the Dell entity named on the invoice or acknowledgement ("Dell") provided to you. By accepting delivery of the Product, you accept and are bound - Dell 944 All In One Inkjet Printer | Owner's Manual - Page 106
you fail to follow the return or exchange instructions and policies provided by Dell, Dell is not responsible whatsoever for Product that is OR FOR LOST OR CORRUPTED DATA OR SOFTWARE, OR THE PROVISION OF SERVICES AND SUPPORT. EXCEPT AS EXPRESSLY PROVIDED HEREIN, DELL WILL NOT BE LIABLE FOR ANY - Dell 944 All In One Inkjet Printer | Owner's Manual - Page 107
FORTH IN THIS AGREEMENT SHALL APPLY EVEN IF SUCH REMEDIES FAIL THEIR ESSENTIAL PURPOSE. DELL IS NOT LIABLE TO YOU FOR WARRANTIES, SUPPORT, OR SERVICE MADE BY OR PURCHASED FROM A THIRD PARTY AND NOT DIRECTLY FROM DELL. DELL IS NOT RESPONSIBLE FOR REPRESENTATIONS OR OMISSIONS MADE BY A THIRD PARTY. 10 - Dell 944 All In One Inkjet Printer | Owner's Manual - Page 108
of software • Non-Dell-branded and Solution Provider Direct products and accessories • Problems that result from: - External causes such as accident, abuse, misuse, or problems with electrical power - Servicing not authorized by Dell - Usage that is not in accordance with product instructions - Dell 944 All In One Inkjet Printer | Owner's Manual - Page 109
Support and Customer Service Government and Education Customers: Technical Support and Customer Service Dell-Branded Memory support.dell.com the first year of all other limited warranties, we will repair any Dell-branded hardware products returned to us that prove to be defective in materials or - Dell 944 All In One Inkjet Printer | Owner's Manual - Page 110
contract? If your service contract is with Dell, service will be provided to you under the terms of the service agreement. Please refer to that contract for details on how to obtain service. If you purchased through us a service contract with one of our third-party service providers, please refer - Dell 944 All In One Inkjet Printer | Owner's Manual - Page 111
, printers, projectors, MP3 players, PDAs, battery chargers, un-preinstalled third-party software, wireless cards/access points/routers), including but not limited to those sold by or through Dell's "Software & Peripherals" or "Electronics & Accessories" groups, may be returned within twenty-one - Dell 944 All In One Inkjet Printer | Owner's Manual - Page 112
dell.com | support.dell.com Dell™ Printer Consumables Limited Warranties The following section describes the limited warranty for printer consumables (ink cartridges, toner cartridges, photo print packs, and photo paper) for Dell-branded printers LOST DATA OR LOST SOFTWARE. DELL'S LIABILITY WILL BE - Dell 944 All In One Inkjet Printer | Owner's Manual - Page 113
, missiles or the support of missile projects, and chemical or biological weapons. Dell™ Software License Agreement This is a legal agreement between you, the user, and Dell Products, L.P ("Dell"). This agreement covers all software that is distributed with the Dell product, for which there - Dell 944 All In One Inkjet Printer | Owner's Manual - Page 114
acquire the software and documentation with only those rights set forth herein. Contractor/manufacturer is Dell Products, L.P., One Dell Way, Round installation. If this equipment does cause interference with radio communications services, which can be determined by turning the equipment off and - Dell 944 All In One Inkjet Printer | Owner's Manual - Page 115
. For parallel printers, a cable is available from Dell. If you prefer, you can order a cable from Dell on the World Wide Web at www.dell.com/supplies. Most Dell products are classified for Class B environments. However, the inclusion of certain options may change the rating of some configurations - Dell 944 All In One Inkjet Printer | Owner's Manual - Page 116
www.dell.com | support.dell.com 116 Appendix - Dell 944 All In One Inkjet Printer | Owner's Manual - Page 117
Index A Advanced tab, 66 aligning ink cartridges, 74 B borderless printing, 29 C cartridges, ink aligning, 74 replacing, 71 cleaning ink cartridge nozzles, 76 copies, 39 copying operator panel, 39 software, 40 D Dell contacting, 85 Dell All-In-One Center accessing, 64 Copy section, 64 Preview - Dell 944 All In One Inkjet Printer | Owner's Manual - Page 118
S software Dell All-In-One Center, 63 Printing Preferences, 65 reinstalling, 70 uninstalling, 70 support contacting Dell, 85 W warranty, 108, 114 118 Index
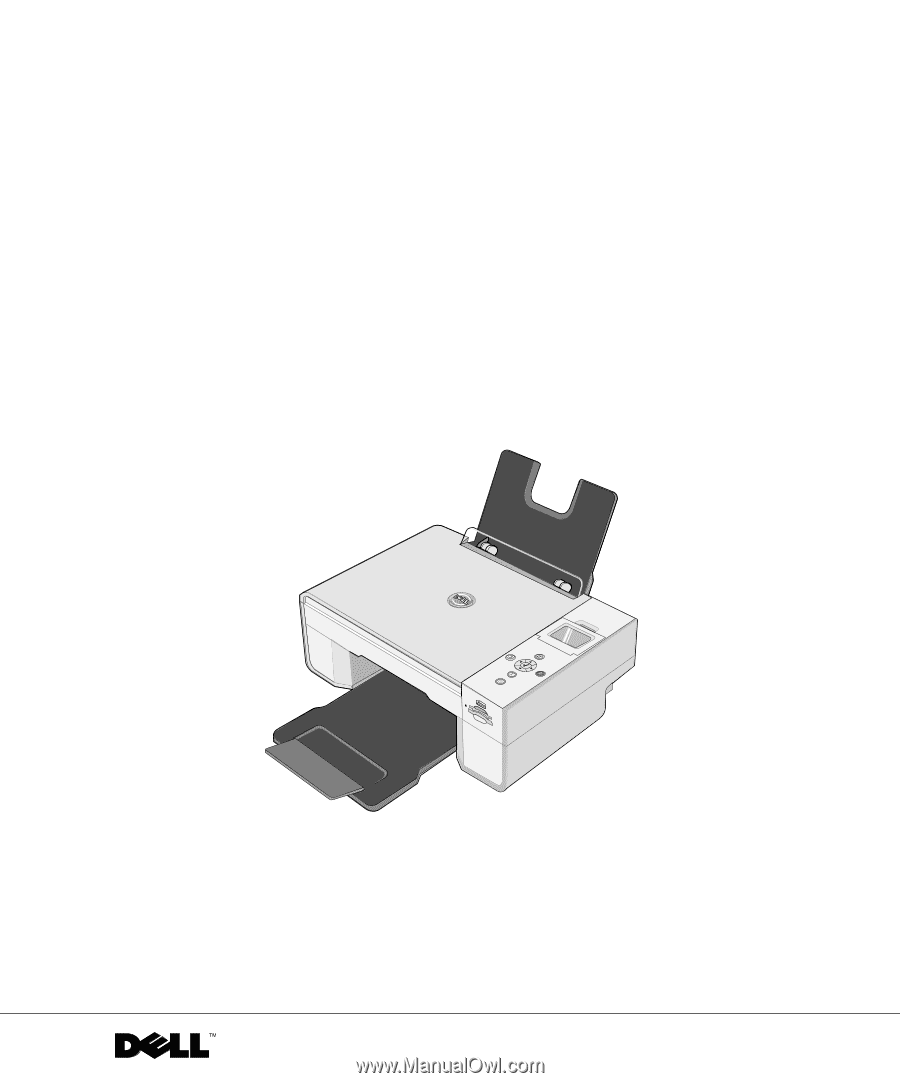
www.dell.com/supplies | support.dell.com
Dell™ Photo All-In-One Printer 944
Owner’s Manual
Look Inside For:
• Ordering Supplies
• Getting Started
• Using the Printer
• Understanding the Printer Software
• Maintenance and Troubleshooting