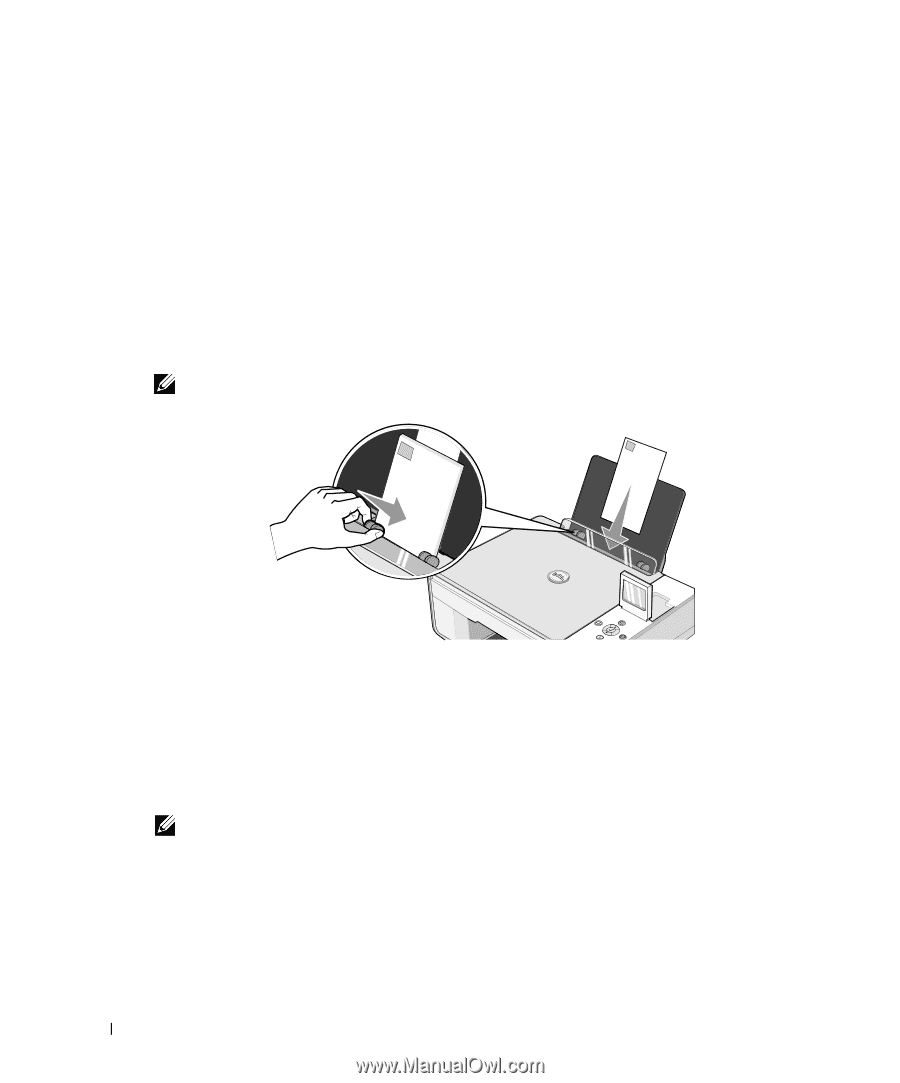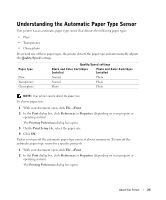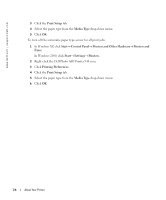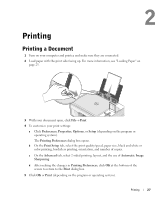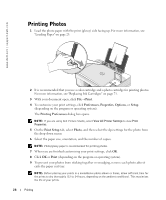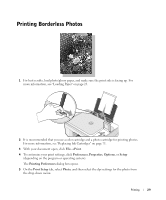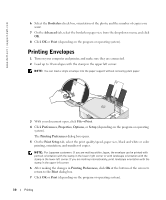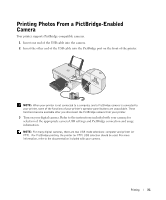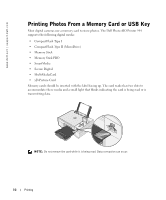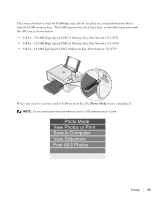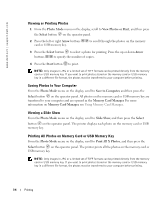Dell 944 All In One Inkjet Printer Owner's Manual - Page 30
Printing Envelopes, Borderless, Advanced, Print, Preferences, Properties, Options, Setup
 |
View all Dell 944 All In One Inkjet Printer manuals
Add to My Manuals
Save this manual to your list of manuals |
Page 30 highlights
www.dell.com | support.dell.com 6 Select the Borderless check box, orientation of the photo, and the number of copies you want. 7 On the Advanced tab, select the borderless paper size from the drop-down menu, and click OK. 8 Click OK or Print (depending on the program or operating system). Printing Envelopes 1 Turn on your computer and printer, and make sure they are connected. 2 Load up to 10 envelopes with the stamp in the upper left corner. NOTE: You can load a single envelope into the paper support without removing plain paper. 3 With your document open, click File→ Print. 4 Click Preferences, Properties, Options, or Setup (depending on the program or operating system). The Printing Preferences dialog box opens. 5 On the Print Setup tab, select the print quality/speed, paper size, black and white or color printing, orientation, and number of copies. NOTE: For Japanese customers: If you are mailing within Japan, the envelope can be printed with portrait orientation with the stamp in the lower right corner or with landscape orientation with the stamp in the lower left corner. If you are mailing internationally, print landscape orientation with the stamp in the upper left corner. 6 After making the changes in Printing Preferences, click OK at the bottom of the screen to return to the Print dialog box. 7 Click OK or Print (depending on the program or operating system). 30 Printing