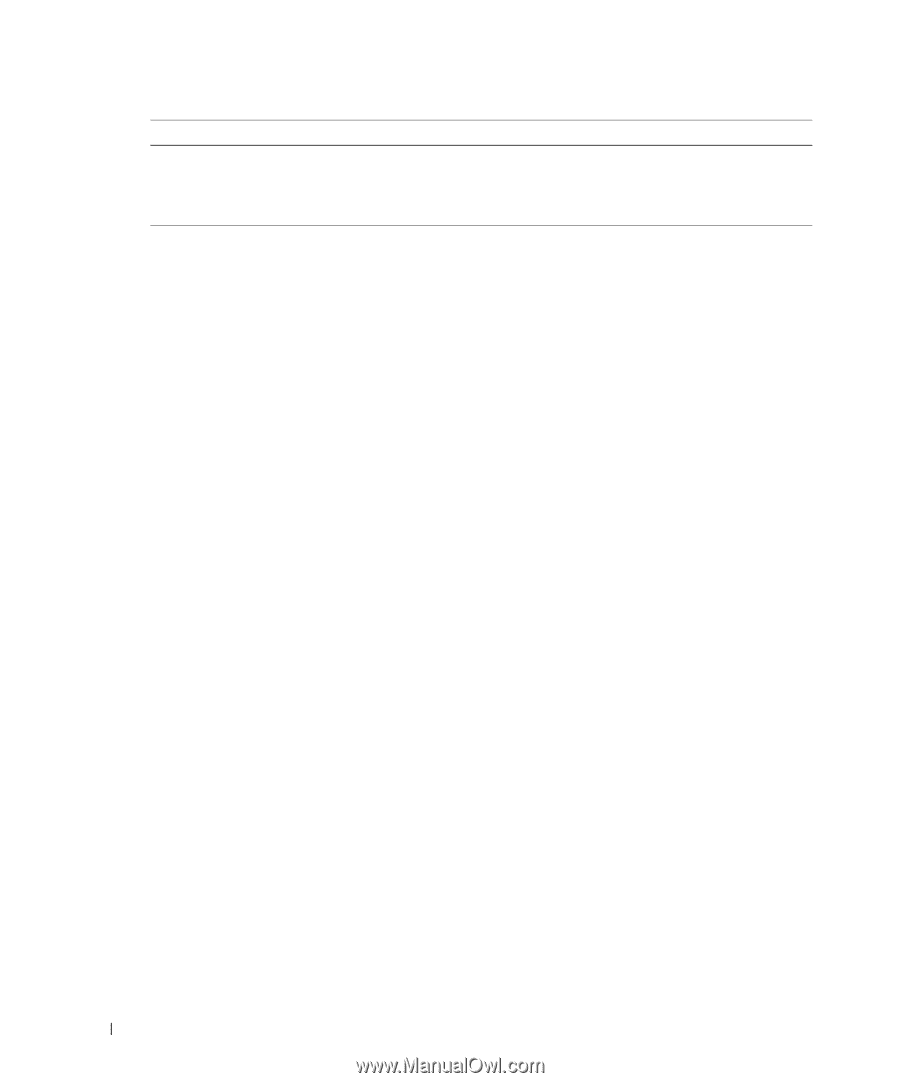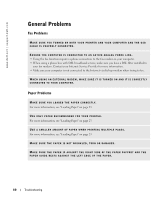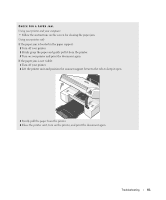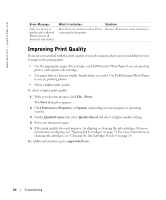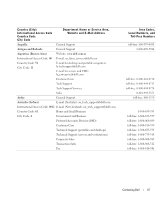Dell 944 All In One Inkjet Printer Owner's Manual - Page 84
Improving Print Quality, Print, Preferences, Properties, Options, Quality/Copies, support.dell.com
 |
View all Dell 944 All In One Inkjet Printer manuals
Add to My Manuals
Save this manual to your list of manuals |
Page 84 highlights
www.dell.com | support.dell.com Error Message: Only one device or media card is allowed. Please remove all device(s) and card(s). What it indicates: More than one memory card or device is inserted in the printer. Solution: Remove all memory cards and devices. Improving Print Quality If you are not satisfied with the print quality of your documents, there are several different ways to improve the print quality. • Use the appropriate paper. For example, use Dell Premium Photo Paper if you are printing photos with a photo ink cartridge. • Use paper that is a heavier weight, bright white, or coated. Use Dell Premium Photo Paper if you are printing photos. • Select a higher print quality. To select a higher print quality: 1 With your document open, click File→ Print. The Print dialog box appears. 2 Click Preferences, Properties, or Options (depending on your program or operating system). 3 On the Quality/Copies tab, select Quality/Speed and select a higher quality setting. 4 Print your document again. 5 If the print quality does not improve, try aligning or cleaning the ink cartridges. For more information on aligning, see "Aligning Ink Cartridges" on page 74. For more information on cleaning ink cartridges, see "Cleaning the Ink Cartridge Nozzles" on page 76. For additional solutions, go to support.dell.com. 84 Troubleshooting