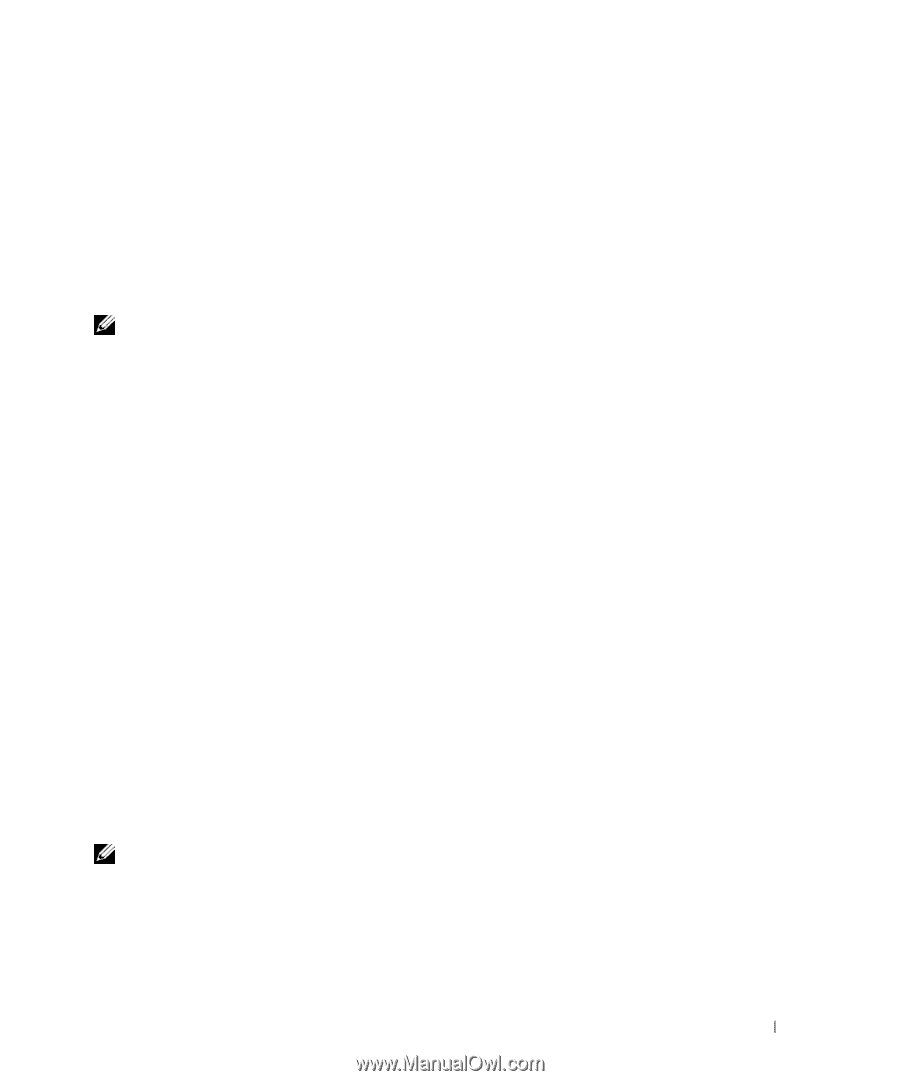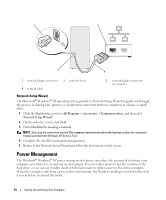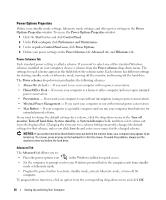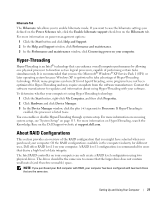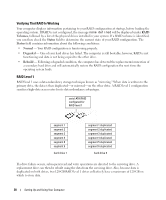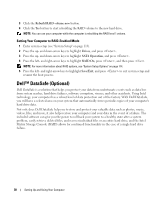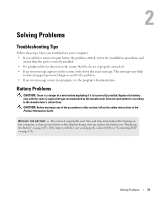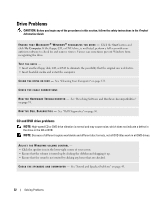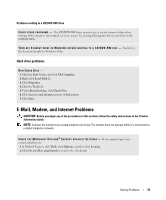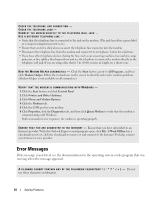Dell Dimension E520 Owner's Manual - Page 29
Troubleshooting RAID - hard drive replacement
 |
View all Dell Dimension E520 manuals
Add to My Manuals
Save this manual to your list of manuals |
Page 29 highlights
Troubleshooting RAID You can use one of two methods to troubleshoot RAID hard drive volumes. One method uses the Intel RAID Option ROM utility and is performed before you install the operating system onto the hard drive. The second method uses the Intel Matrix Storage Manager, or Intel Matrix Storage Console, and is performed after the operating system and the Intel Matrix Storage Console have been installed. Both methods require that you set your computer to RAID-enabled mode (see "Setting Your Computer to RAID-Enabled Mode" on page 30) before you begin. Recovering From a Multiple Hard Drive Failure Using the Intel® RAID Option ROM Utility NOTE: The following steps procedure will not restore any data lost during the hard drive failure. It can be performed only after the failed hard drives have been replaced (see "Hard Drive" on page 88). Although hard drives of any size may be combined to create a RAID configuration, the drives should ideally be of equal size when using the Intel RAID Option ROM utility. In a RAID level 1 configuration, the size of the configuration will be equivalent to the smaller of the two drives used. 1 Set your computer to RAID-enabled mode (see "Setting Your Computer to RAID-Enabled Mode" on page 30). 2 Press when you are prompted to enter the Intel RAID Option ROM utility. 3 Use the up- and down-arrow keys to highlight Create RAID Volume and press . 4 Enter a RAID volume name or accept the default and press . 5 Select RAID1(Mirror) and press . 6 Select the desired capacity for the volume, and press . The default value is the maximum available size. 7 Press to create the volume. 8 Press to confirm that you want to create the RAID volume. 9 Confirm that the correct volume configuration is displayed on the main Intel RAID Option ROM utility screen. 10 Use the up- and down-arrow keys to select Exit and press . 11 Install the operating system using the supplied media (see "Restoring Your Operating System" on page 53). Recovering From a Single Hard Drive Failure Using the Intel Matrix Storage Manager NOTE: The following steps can be performed only after the failed hard drive has been replaced (see "Hard Drive" on page 88). 1 Click the Start button and point to Programs→ Intel(R) Matrix Storage Manager→ Intel Matrix Storage Console to launch the Intel Storage Utility. 2 Click the Restore RAID 1 data protection button. Setting Up and Using Your Computer 29