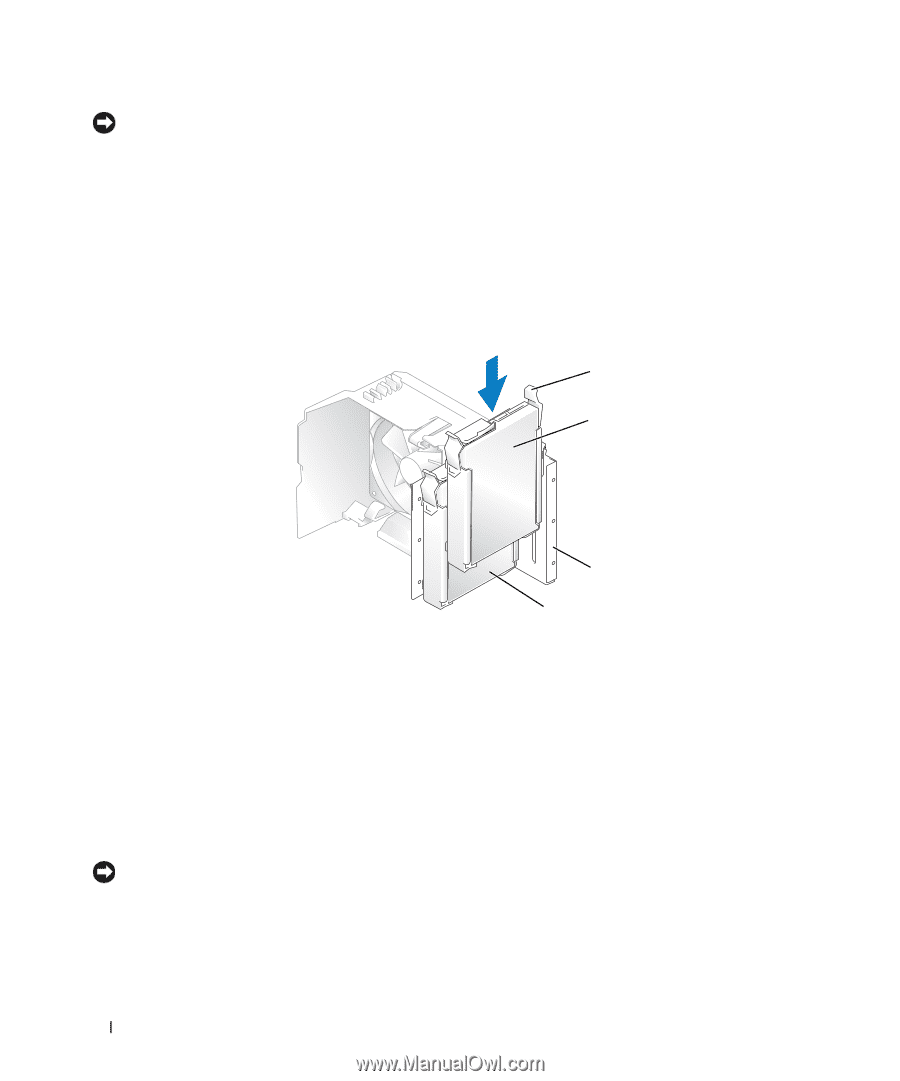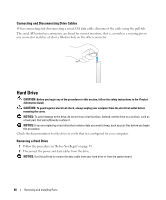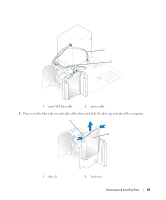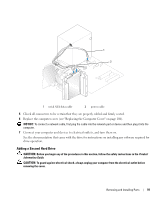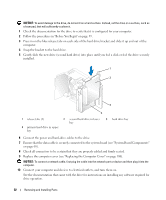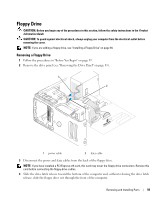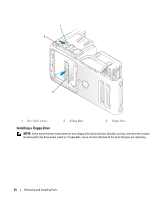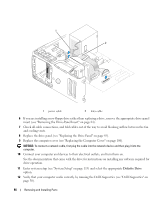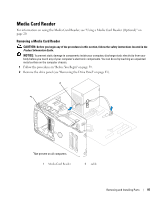Dell Dimension E520 Owner's Manual - Page 92
Dell Dimension E520 Manual
 |
View all Dell Dimension E520 manuals
Add to My Manuals
Save this manual to your list of manuals |
Page 92 highlights
NOTICE: To avoid damage to the drive, do not set it on a hard surface. Instead, set the drive on a surface, such as a foam pad, that will sufficiently cushion it. 1 Check the documentation for the drive to verify that it is configured for your computer. 2 Follow the procedures in "Before You Begin" on page 59. 3 Press in on the blue release tabs on each side of the hard drive bracket and slide it up and out of the computer. 4 Snap the bracket to the hard drive. 5 Gently slide the new drive (second hard drive) into place until you feel a click or feel the drive securely installed. 1 2 3 4 1 release tabs (2) 2 second hard drive in lower bay 4 primary hard drive in upper bay 3 hard drive bay 6 Connect the power and hard-drive cables to the drive. 7 Ensure that the data cable is securely connected to the system board (see "System Board Components" on page 68). 8 Check all connectors to be certain that they are properly cabled and firmly seated. 9 Replace the computer cover (see "Replacing the Computer Cover" on page 106). NOTICE: To connect a network cable, first plug the cable into the network port or device and then plug it into the computer. 10 Connect your computer and devices to electrical outlets, and turn them on. See the documentation that came with the drive for instructions on installing any software required for drive operation. 92 Removing and Installing Parts