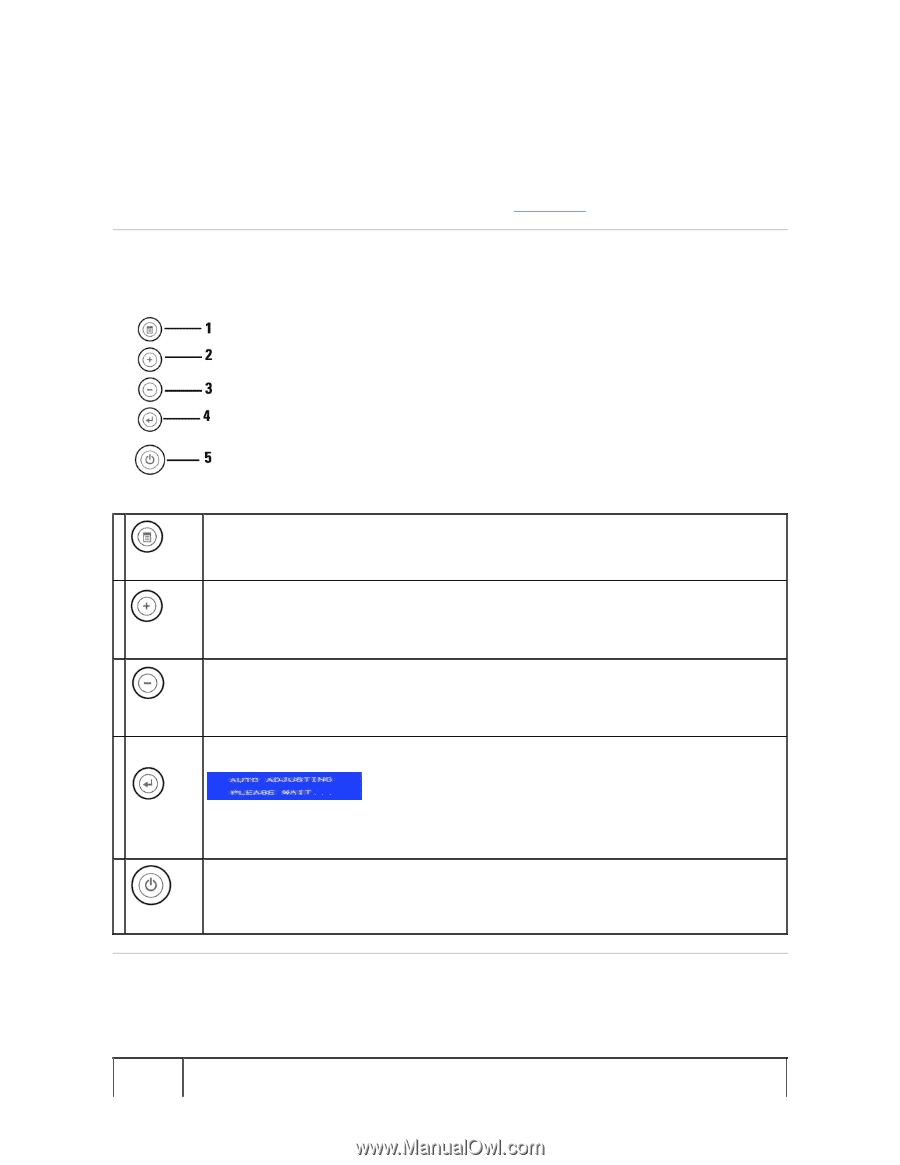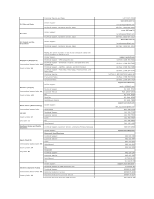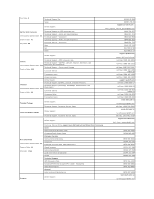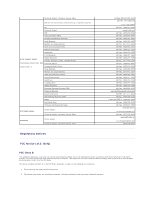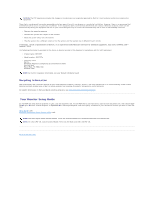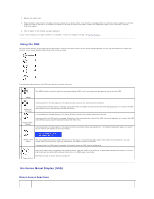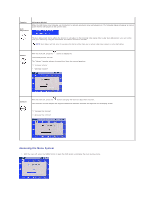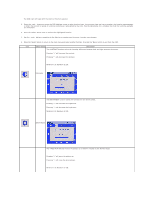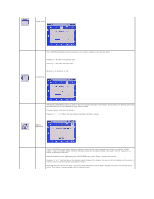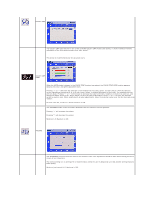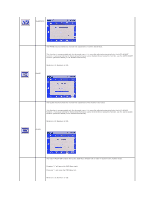Dell E157FPT User Guide - Page 28
Using the OSD, On-Screen Menu/Display OSD
 |
View all Dell E157FPT manuals
Add to My Manuals
Save this manual to your list of manuals |
Page 28 highlights
7. Replace the cable cover. 8. Plug the power cables of your computer and your display into a nearby outlet. Your monitor is equipped with an automatic power supply for a voltage range from 100 to 240 Volt at a frequency of 50/60 Hz. Be sure that your local power is within the supported range. If you are unsure, ask your electricity supplier. 9. Turn on power to the monitor and your computer. If your monitor displays an image, installation is complete. If it does not display an image, see Solving Problems. Using the OSD Use the control buttons on the right side of the monitor to adjust the characteristics of the image being displayed. As you use these buttons to adjust the controls, an on-screen display (OSD) shows their numeric values. The following table describes the OSD menu buttons and their functions. The 'MENU' button is used to open the on-screen display (OSD), exit from menus and sub-menus, and to exit the OSD. 1 MENU If pressed before the OSD appears, this button directly accesses the Contrast control function. 2 If pressed while the OSD menu is showing, this button either increases the value of the OSD item being adjusted, or it moves the OSD Adjust Up / item selection cursor clockwise around the OSD menu. Contrast If pressed before the OSD appears, this button directly accesses the Volume adjustment function. If pressed while the OSD menu is showing, this button either decreases the value of the OSD item being adjusted, or it moves the OSD 3 item selection cursor counter-clockwise around the OSD menu. Adjust Down / Volume If pressed before the OSD appears, this button activates automatic setup and adjustment. The following dialog will appear on screen as the monitor self-adjusts to the current input: 4 Select / Auto The Auto Adjustment button allows the monitor to self-adjust to the incoming video signal. After using 'Auto Adjustment', you can Adjust further tune your monitor by using the 'Pixel Clock' and 'Phase' controls in the OSD. If pressed while the OSD menu is showing, this button selects an OSD item for adjustment. The power status LED is located on the connector panel, near the power cord connector. A green LED indicates the monitor is on and fully functional. An amber LED indicates the monitor is in DPMS power save mode. 5 The Power button turns the monitor on and off. Power Button On-Screen Menu/Display (OSD) Direct Access Functions