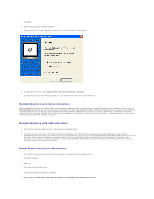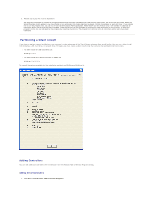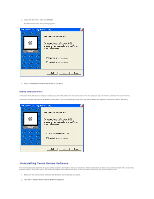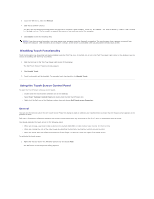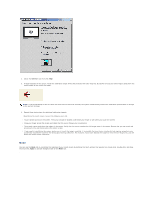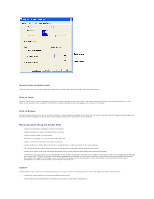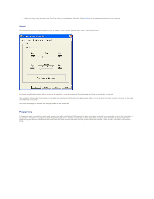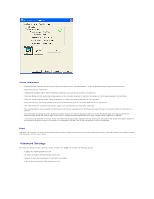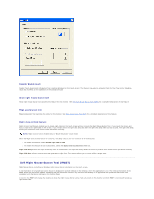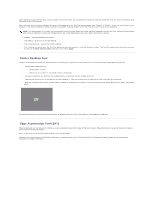Dell E157FPT User Guide - Page 46
Mouse button emulation mode, Click on Touch, Click on Release, Mouse Emulation Drag and Double-Click
 |
View all Dell E157FPT manuals
Add to My Manuals
Save this manual to your list of manuals |
Page 46 highlights
Mouse button emulation mode Place the right-click tool on your desktop enabling you to utilize right-click functionality using the touch screen. Click on Touch Click on Touch sends a mouse down/up message at the point of touch on the touch screen. You must remove your finger from the touch screen for a new touch at any location to be recognized. The cursor or selected objects cannot be dragged on the screen in this mode. Click on Release Click on Release sends at the time of release (untouch) a mouse down/up message at the point that the screen was last touched. Dragging across objects on the screen will not highlight or select them unless untouch occurs when the touch is over the object. Mouse Emulation (Drag and Double-Click) l Sends a mouse down message at the point of contact. l Selects an object if it was at the initial point of contact. l Drags a selected object on the screen. l Response to dragging is set by the Drag delay slider bar. l Sends a mouse up message at the point of untouch. l Double-clicks on an object when the screen is touched twice in rapid succession at the same location. l The speed to achieve double-click is identical to the speed of a successful double-click with the mouse. l Double-click speed is set from the Mouse Properties control panel (Mouse Properties"Buttons"Double-click speed). l Double-click area graphically sets the dimensions of the location around each clickable icon or object on the screen which will be recognized by Windows as a double-click. The size of the wire-frame square displayed in the Double-click area tab is the actual size of double-click area accepted by Windows. The square is increased or decreased in size by touching the appropriate arrows adjacent to the square. Note that the double-click box size is independent of screen resolution and must be defined for each user. Options Options allow various features of the desktop related to the touch screen to be configured. You must click Apply to activate these features. l Hide arrow mouse pointer turns off the standard mouse cursor. l Left-handed mouse interchanges the standard two-button mouse button assignments.