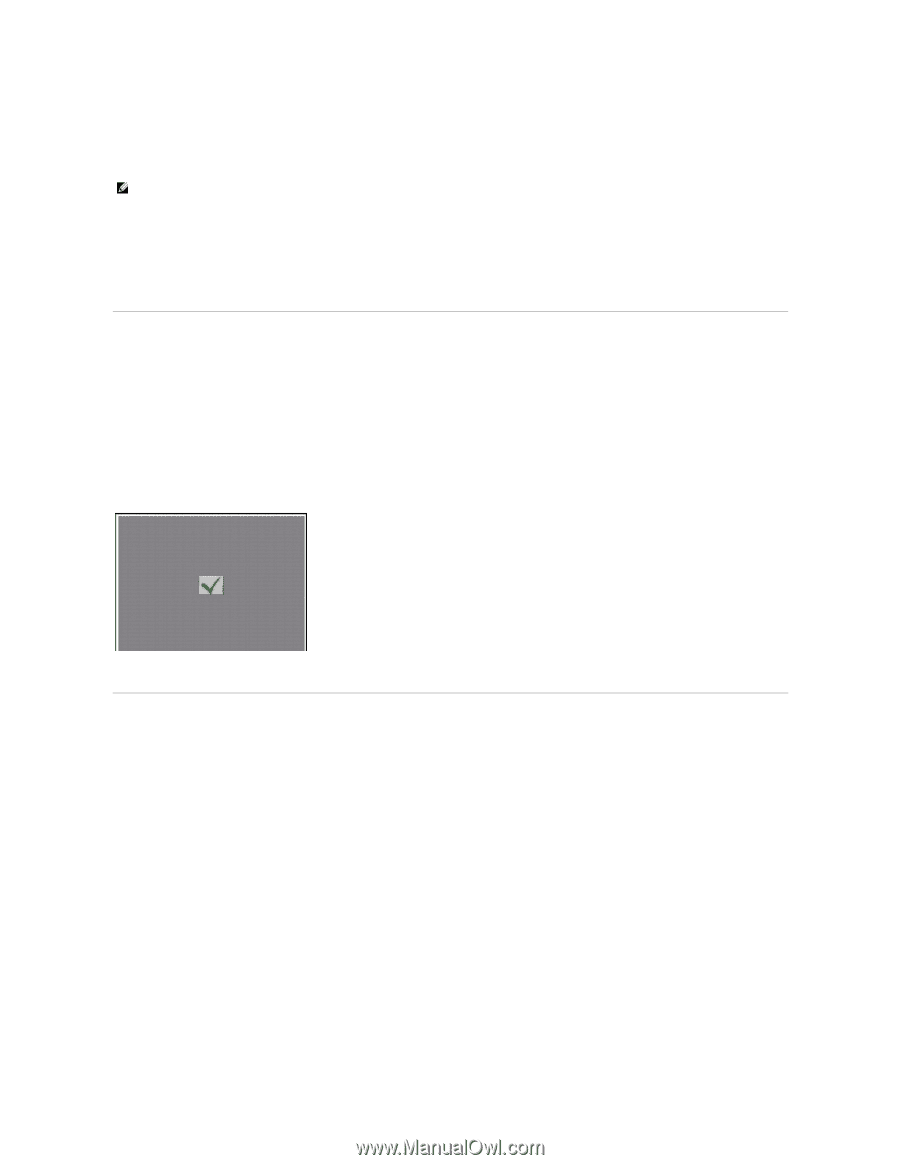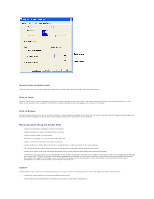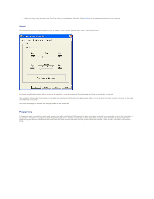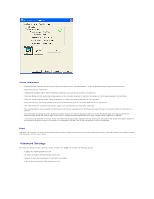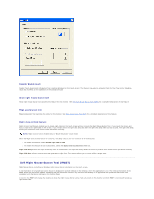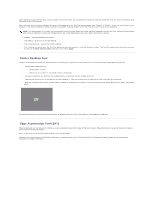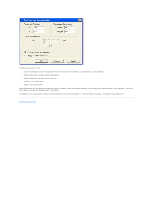Dell E157FPT User Guide - Page 51
Center Desktop Tool, Edge Acceleration Tool EAT - driver
 |
View all Dell E157FPT manuals
Add to My Manuals
Save this manual to your list of manuals |
Page 51 highlights
When disabled through the Tool Tray, touches made on the touch screen are not buffered by the driver, and will not be sent from the driver to MouClass after the touch screen is re-enabled. After the touch screen has been disabled, the state of this segment of the Tool Tray menu changes from "Disable" to "Enable." Since the touch screen is now disabled, it can only be enabled by using the mouse or keyboard. Clicking "Enable" in the Tool Tray will restore touch screen operation. NOTE: It is also possible to re-enable the touch screen from the Control Panel after touch has been disabled from the Tool Tray. Open the Control Panel with mouse or keyboard, uncheck the "Disable Touch" box in the Mode"Options tab, click "Apply" and touch is restored. l Readme - Launches Readme instructions. l User Manual - Quick link to this User Manual. l http://www.dell.com - A quick link to Dell's website l Exit - Clicking this button exits the Tool Tray application and also removes it from the Windows Taskbar. The Tool Tray application may also be removed by clearing the Show tool tray utility check box, then clicking Apply. Center Desktop Tool Presents a full screen image for the selected monitor to allow proper adjustment of the video prior to running the EloVA video alignment program l Configurable parameters are ¡ Border width, in pixels ¡ Which monitor to adjust in a multiple monitor configuration l Can be launched from the Tool Tray (for single monitor) or command line (for multiple monitors) l Configuration syntax menu is available by running eloalmon /h. Only one monitor may be adjusted for each execution of the program. l Program terminates when green "check" mark is touched or clicked with the mouse, or from the keyboard by pressing Esc, Enter or Space. See graphic below. The center desktop tool solves the common problem of adjusting the size of the video image in video alignment programs. Edge Acceleration Tool (EAT) Edge Acceleration tool can be used to configure cursor acceleration towards the edge of the touch screen. Edge Acceleration is a special feature provided to allow touches towards the edges. EAT (i.e. EAT.exe) can be launched from Program Files" Dell Xpu folder. Presents a full screen image with the edge acceleration rectangle bounds and a Cursor Acceleration Configuration dialog, displaying the configuration parameters for Edge Acceleration.