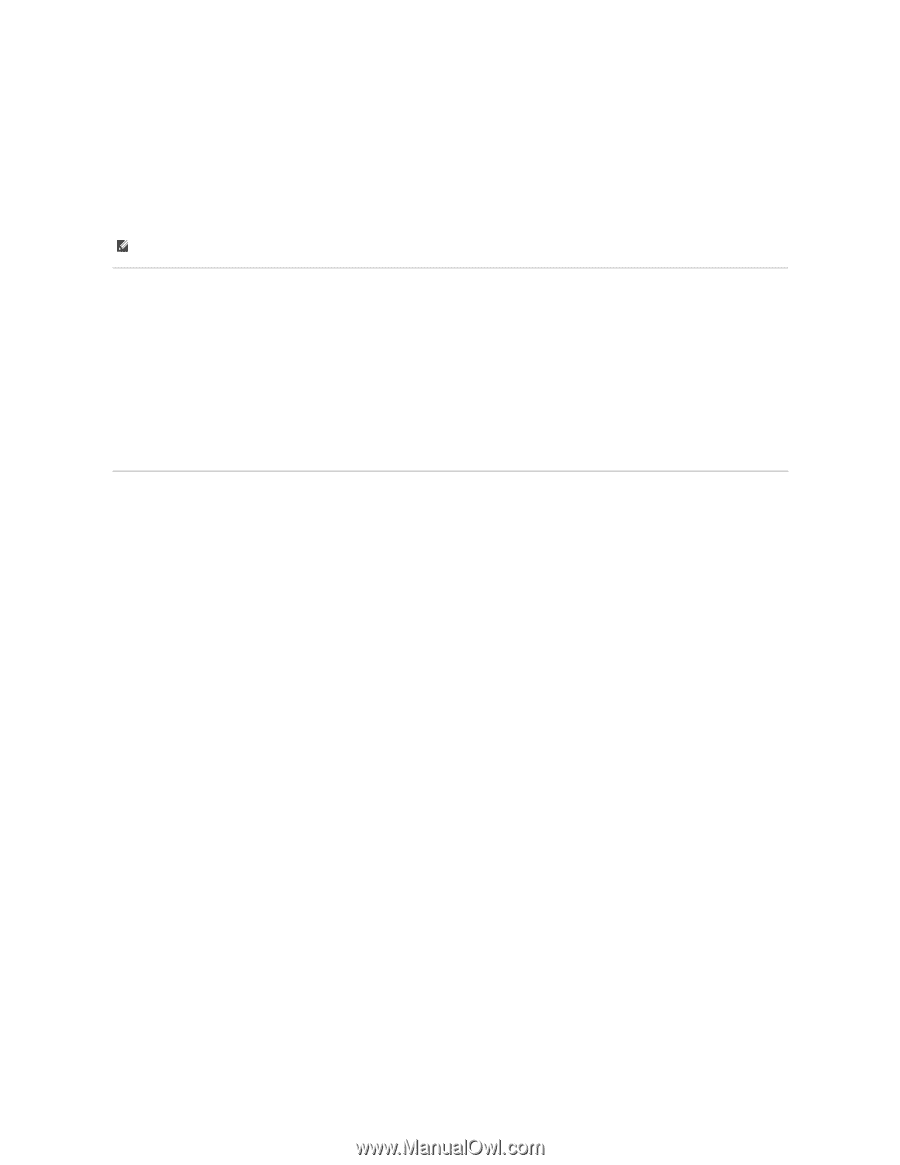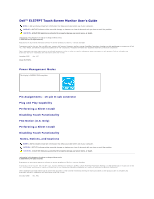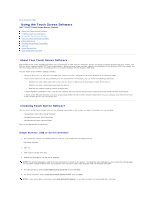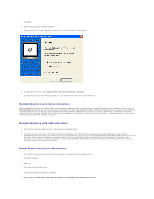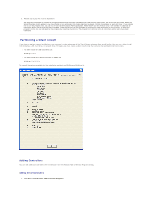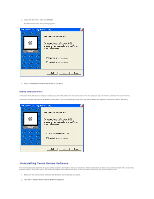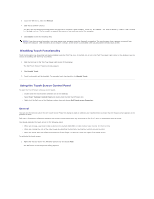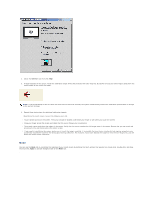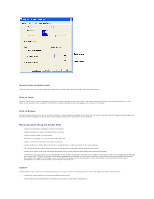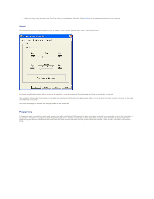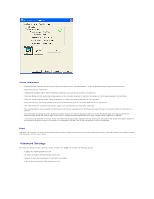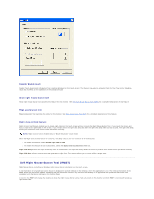Dell E157FPT User Guide - Page 44
Disabling Touch Functionality, Using the Touch Screen Control Panel
 |
View all Dell E157FPT manuals
Add to My Manuals
Save this manual to your list of manuals |
Page 44 highlights
3. Locate the Dell entry, then click Remove. 4. Click Yes to confirm removal. You may see the following message when the Uninstall is complete: Some elements could not be removed. You should manually remove items related to the application. This is normal, as several files remain in use until you restart the computer. 5. Click Details to see the remaining files. NOTE: If you have a serial controller, you must restart your computer once the Uninstall is complete. The touch screen driver remains in use until you restart the computer. USB controllers do not require a restart, as the driver is uninstalled when you disconnect the last touch screen. Disabling Touch Functionality Touch functionality may be quickly and easily disabled using the Tool Tray icon. If the Dell icon is not in the Tool Tray (lower right corner of the display), see the section on enabling the Tool Tray icon below. 1. Click the Dell icon in the Tool Tray (lower right corner of the display) . The Dell Touch Screen Properties dialog appears. 2. Click Disable Touch. 3. Touch functionality will be disabled. To re-enable touch functionality, click Enable Touch. Using the Touch Screen Control Panel To open the Touch Screen software control panel: l Double-click the Touch Screen software icon on the desktop. l Select Start "Settings" Control Panel and double-click the Dell Touch Screen icon. l Right-click the Dell icon in the Windows system tray and choose Dell Touch screen Properties. General You can use the General tab on the Dell Touch Screen Properties dialog to align or calibrate your touchmonitor to ensure that the mouse cursor appears at the position of touch. Dell uses a three-point calibration sequence that accepts touchscreens with any orientation of the X or Y axis, in landscape or portrait mode. You should calibrate the touch screen in the following cases: l When you change a particular video resolution (for example 640x480) or video mode of your monitor for the first time. l When you change the size of the video image by adjusting the horizontal and vertical controls on your monitor. l When the cursor does not follow the movement of your finger, or does not reach the edges of the touch screen. To calibrate the touch screen: 1. Right-click the Dell icon in the Windows system tray and select Align. The Dell Touch screen Properties dialog appears.