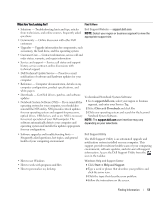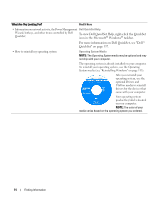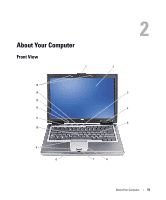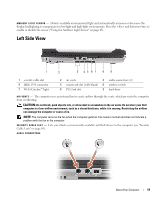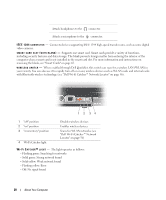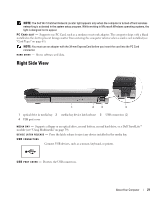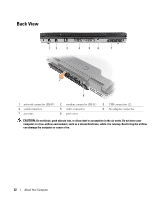Dell Latitude D630 ATG User's Guide - Page 18
About Your Computer, To avoid losing data
 |
View all Dell Latitude D630 ATG manuals
Add to My Manuals
Save this manual to your list of manuals |
Page 18 highlights
KEYBOARD STATUS LIGHTS The green lights located above the keyboard indicate the following: 9 Turns on when the numeric keypad is enabled. A Turns on when the uppercase letter function is enabled. Turns on when the scroll lock function is enabled. K E Y B O A R D I L L U M I N A T I O N L I G H T S - Press and the right-arrow key to toggle on and off these lights for illumination of the keyboard in low-light environments (see "Keyboard Illumination" on page 40). T O U C H P A D - Provides the functionality of a mouse (see "Touch Pad and Track Stick" on page 41). T RA CK S T I C K - Provides the functionality of a mouse (see "Touch Pad and Track Stick" on page 41). T O U C H P A D B U T T O N S / T R A C K S T I C K B U T T O N S - Use these buttons much like the buttons on a mouse when you use the touch pad and track stick to move the cursor on the display (see "Touch Pad and Track Stick" on page 41). PO WE R B U T T O N - Press the power button to turn on the computer or to enter or exit a power management mode. NOTICE: To avoid losing data, shut down your computer instead of pressing the power button. F I N G ER P R I N T R E A D E R ( O P T I O N A L ) - Helps to keep your Dell™ computer secure. When you slide your finger over the reader, it uses your unique fingerprint to authenticate your user identity. For information on how to activate and use the security management software that controls the fingerprint reader, see "Security Management Software" on page 74. SP E AK E R - To adjust the volume of the integrated speaker, press the volume control buttons, mute button, or volume-control keyboard shortcuts (see "Key Combinations" on page 40). 18 About Your Computer