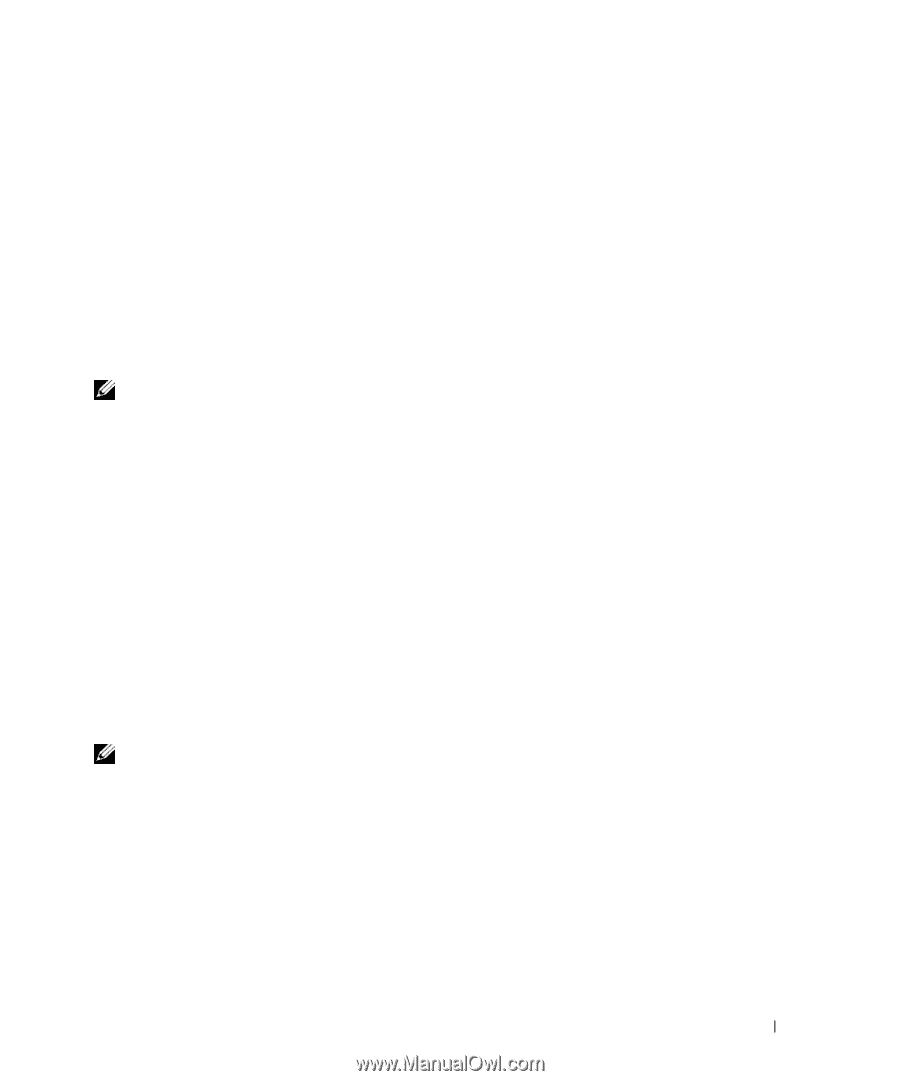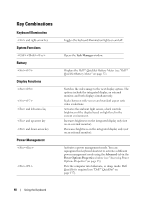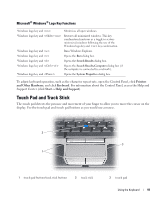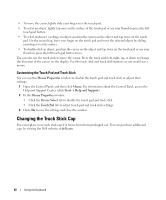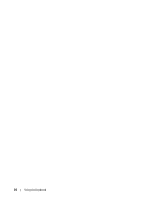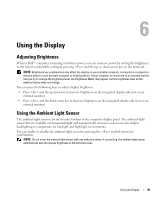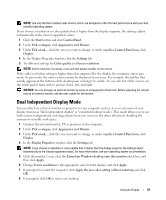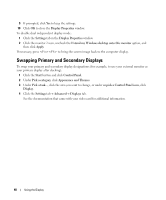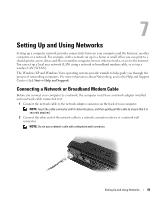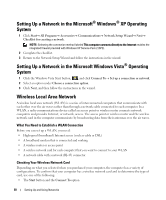Dell Latitude D630 ATG User's Guide - Page 45
Using the Display, Adjusting Brightness, Using the Ambient Light Sensor
 |
View all Dell Latitude D630 ATG manuals
Add to My Manuals
Save this manual to your list of manuals |
Page 45 highlights
6 Using the Display Adjusting Brightness When a Dell™ computer is running on battery power, you can conserve power by setting the brightness to the lowest comfortable setting by pressing and the up- or down-arrow key on the keyboard. NOTE: Brightness key combinations only affect the display on your portable computer, not monitors or projectors that you attach to your portable computer or docking device. If your computer is connected to an external monitor and you try to change the brightness level, the Brightness Meter may appear, but the brightness level on the external device does not change. You can press the following keys to adjust display brightness: • Press and the up-arrow key to increase brightness on the integrated display only (not on an external monitor). • Press and the down-arrow key to decrease brightness on the integrated display only (not on an external monitor). Using the Ambient Light Sensor The ambient light sensor is located on the bottom of the computer display panel. The ambient light sensor detects available environmental light and automatically increases or decreases the display backlighting to compensate for low-light and high-light environments. You can enable or disable the ambient light sensor by pressing the and left-arrow key combination. NOTE: Do not cover the ambient light sensor with any adhesive labels. If covered up, the ambient light sensor automatically sets the display brightness to the minimum level. Using the Display 45