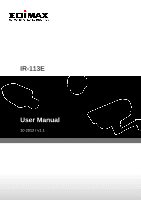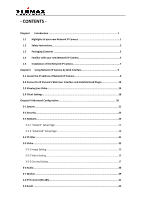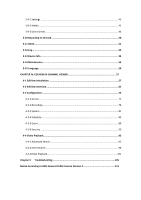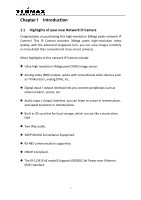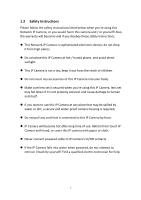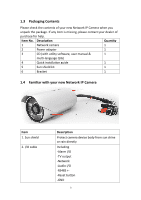Edimax IR-113E Manual
Edimax IR-113E Manual
 |
View all Edimax IR-113E manuals
Add to My Manuals
Save this manual to your list of manuals |
Edimax IR-113E manual content summary:
- Edimax IR-113E | Manual - Page 1
IR-113E User Manual 10-2012 / v1.1 - Edimax IR-113E | Manual - Page 2
new Network IP Camera 1 1.2 Safety Instructions 2 1.3 Packaging Contents 3 1.4 Familiar with your new Network IP Camera 3 1.5 Installation of the Network IP Camera 7 Chapter II Using Network IP Camera by Web Interface 9 2.1 Locate the IP address of Network IP Camera 9 2.2 Connect to IP Camera - Edimax IR-113E | Manual - Page 3
...75 4-3-2 Recording ...78 4-3-3 System...81 4-3-4 Schedule...85 4-3-5 Event ...89 4-3-6 Security ...90 4-4 Video Playback...93 4-4-1 Advanced Search...95 4-4-2 Event Search ...98 4-4-3Video Playback...102 Chapter V Troubleshooting 105 Notice According to GNU General Public License Version 2 111 - Edimax IR-113E | Manual - Page 4
IP Camera Congratulates on purchasing this high-resolution 3Mega pixels network IP Camera! This IP Camera provides 3Mega pixels high-resolution video Mobile Surveillance Supported. RS-485 communication supported. ONVIF Compliant. The IR-113E (PoE model) Supports IEEE802.3af Power over Ethernet - Edimax IR-113E | Manual - Page 5
warranty will become void if you disobey these safety instructions. This Network IP Camera is sophisticated electronic device; do not drop it from high places. Do not place this IP Camera at hot / humid places, and avoid direct sunlight. This IP Camera is not a toy; keep it out from the reach - Edimax IR-113E | Manual - Page 6
2 Power adapter 1 3 CD (with utility software, user manual & 1 multi-language QIG) 4 Quick installation guide 1 5 Sun shield kit 1 6 Bracket 1 1.4 Familiar with your new Network IP Camera Item 1. Sun shield 2. I/O cable Description Protect camera device body from sun shine or rain - Edimax IR-113E | Manual - Page 7
3. IP camera device [Front site] IP camera Item 1. IR-LED 2. Day/night sensor 3. Lens Description Used for illumination assistance under night mode Used for day/night detection and IR-LED ON/OFF control Fixed focal length. 4 - Edimax IR-113E | Manual - Page 8
[Back] Item 1. Screw 2. Sun shield 3. Camera device body 4. Bracket mount 5. Cable glands Description Connects between camera device body & sun shield. Protect camera device body from sun shine or rain directly IP camera metal case The portion to mount bracket For water proof 5 - Edimax IR-113E | Manual - Page 9
DV3.3Volt level allowed. 2 Yellow, RS485 D- 3 Orange, RS485 D+ 4 Black, GND 5 Green, Alarm out1, DV3.3Volt level allowed. 6 DC12Volt/2A input 7 Reset Button 8 Audio output 9 Audio input 10 Network, RJ45 connector, two LED index, orange color is power index, green is network index - Edimax IR-113E | Manual - Page 10
1.5 Installation of the Network IP Camera Please follow the instructions below to setup your new IP camera. 1. Connect Ethernet cable to LAN port. 2. Plug DC power adapter to power outlet on the wall. 3. Connect DC power cable to IP Camera's DC power connector. 4. If everything's ok, you should see - Edimax IR-113E | Manual - Page 11
to the following procedures to access and configure it. 8. If this IP Bullet camera is connected to a PoE switch then the device can be powered on without use the power adapter. Note: The IR-113E (PoE model) supports IEEE 802.3af PoE standard. It can be powered via the Ethernet cable when connected - Edimax IR-113E | Manual - Page 12
on your local network. Check your DHCP server's IP address lease table to find the network camera's IP address, or use the EdiView Finder utility included in the CD. Note: We recommend that you use Microsoft Windows to install your network camera - Mac is not supported. 1. Insert the CD into your CD - Edimax IR-113E | Manual - Page 13
Note: The contents of the CD-ROM can also be downloaded from the Edimax website: http://www.edimax.com/en/index.php 2. After the installation is complete, double-click the "EdiView_Finder" icon to execute the application. 3. Press 'Discover' button to search for all IP Cameras on your local 10 - Edimax IR-113E | Manual - Page 14
to connect to it by your web browser. If you need to change a certain IP Camera's IP address, you can also click on the IP Camera you wish to change IP address, then click 'Change IP' button to change select IP Camera's IP address setting. If you no longer need to use this utility, click 'Exit - Edimax IR-113E | Manual - Page 15
IP address of IP Camera, you can connect to it by Internet Explorer web browser by entering its IP address in address bar. The use login screen will appear when you get connected: IP Camera finish entering username and password. When you connect to IP Camera for the first time, you'll see the - Edimax IR-113E | Manual - Page 16
bottom of IE to install ActiveX plugin. If you're prompted that: 'Windows Firewall has blocked some features of this program' Click 'Allow access', or IP Camera will not be able to function properly. When you're installing Internet Explorer plugin, you may also be prompted that if you want to allow - Edimax IR-113E | Manual - Page 17
you can refer to chapter 2.4 for instructions on Setup Wizard, which will guide you to complete the software setup of your new IP Camera. 2.3 Viewing Live Video After ActiveX control is installed, you can view IP camera's video by web browser. Just connect to IP camera by web browser and login, then - Edimax IR-113E | Manual - Page 18
item: Item Description 'Home' button This button is visible in all setup pages of IP camera, and you can go back to live video view by clicking this button when you're in other page. Stream Select video stream type: H.264 or MJPEG. H.264 required less network bandwidth and this will help - Edimax IR-113E | Manual - Page 19
want to see full image view, switch to fit screen and image size will adjust automatically. Start live video view. 'Disconnect' button Stop live video view. 'Snapshot' button Take a snapshot or camera video and save image file on your computer. When you click this button, a new window will appear - Edimax IR-113E | Manual - Page 20
. If you need to focus on detail of specific objects in video view, please use optical zoom ring on lens set of IP camera. When mute is enabled ( ), you will not hear the voice from IP camera; If you want to hear voice from IP camera, click this button to disable mute ( ). You can drag the slide - Edimax IR-113E | Manual - Page 21
2.4 Client Settings In 'Client Settings' menu, you configure basic IP camera settings like data transfer protocol and data storage folder. To access 'Client Settings' menu, click 'Client Settings' button on the left. The following screen will appear: 18 - Edimax IR-113E | Manual - Page 22
Here are the descriptions of every setup item: Item Description RTSP Select this option to use RTSP (Real-Time Streaming Protocol) to transfer video data. HTTP Select this option to use HTTP (Hyper-Text Transfer Protocol) to transfer video data. If you don't know which one you should use, - Edimax IR-113E | Manual - Page 23
Chapter III Advanced Configuration If you wish to configure IP camera's settings, you can access IP camera's 'Configuration' menu, which provides various kinds of system setting. To access configuration menu, click 'Configuration' button on the left. The 'Configuration' submenu will appear, please - Edimax IR-113E | Manual - Page 24
that will help you to identify this IP camera. You can use IP camera's installation location as host name, and this will help you to identify IP camera when you have many IP cameras installed. Indicator LED The LED lights located at the back of IP camera is switched on by default. But, if - Edimax IR-113E | Manual - Page 25
time update interval from 'Update Interval' dropdown menu. Set Manually Please note that if this IP camera can't access Internet, you must have a time server on local area network, or set the time manually. Set IP camera's date and time manually. Please set current date and time by 'Date' and - Edimax IR-113E | Manual - Page 26
account. There are three kinds of account: - Administrator (Can view IP camera's video and make changes of camera setting) - User (Can view IP camera's video and see settings, but can't make any change) - Guest (Can view IP camera's video only) There can be multiple users, but only one administrator - Edimax IR-113E | Manual - Page 27
administrator's password. Please note: Don't forget administrator's password! Or you'll need to reset IP camera's all settings to get administrator's password recovered. Account List Here lists all users existed in IP camera. If you want to remove one user, click it in the list, and then - Edimax IR-113E | Manual - Page 28
3-3 Network You can configure the network camera's general and advanced network settings here. 3-3-1 "General" Setup Page Set up IP address for this IP camera. This IP camera supports both IPv4 and IPv6 IP address. 25 - Edimax IR-113E | Manual - Page 29
Static IPv4 / IPv6: Assign an IPv4 / IPv6 address to IP camera manually. If you don't have a DHCP server on your local area network, you must ox to enable other devices on network to discover the presence of this IP camera by UPnP. It's recommended to enable this function. PPPoE Enable UPnP - Edimax IR-113E | Manual - Page 30
in web browser's address bar to access IP camera's web configuration interface. Input RTSP port number. When this port number changes, you must change corresponding settings in external network devices (NVR or CMS software) so they can receive this IP camera's video. Input RTP data port number here - Edimax IR-113E | Manual - Page 31
3-3-2 "Advanced" Setup Page You can setup advanced network settings in this page. This page is intended for advanced settings only, and this IP camera will work fine even you don't make any changes to this page. 28 - Edimax IR-113E | Manual - Page 32
value for multicast here. If you're using MacOS and you have Bonjour installed, you can use it to discover this IP camera. Enable QoS to improve the data transfer priority of this IP camera (Your local area network must support QoS). You can select Video / Audio's QoS DSCP value (0 to 63), or both - Edimax IR-113E | Manual - Page 33
address to you. You must register a dynamic IP service first. Currently this IP camera supports Dyndns, TZO and No-ip dynamic IP service. Provider: Select dynamic IP service provider. Host Name: Input the host name you obtained from dynamic IP service provider. User name: Input user name used to - Edimax IR-113E | Manual - Page 34
3-4 IP Filter When this IP camera is directly connected to Internet and not protected by firewall, this function acts like a mini built-in firewall to protect the safety of this IP camera and avoid attacks from hackers. 31 - Edimax IR-113E | Manual - Page 35
build connections to this IP camera. If you want to remove a set of IP address from the list, click on the IP address and click 'Remove' button. IP Address Input the starting and ending IP address of IP (Accepted IP list) address you wish to accept connections here. IP camera will only accept - Edimax IR-113E | Manual - Page 36
3-5 Video You can adjust the image of the IP camera in this menu. There are 3 sub-menus in this menu: Image Setting, Video Setting, and Overlay, which can be accessed by tabs on the top: 3-5-1 Image Setting You can adjust the image parameters in this page. 33 - Edimax IR-113E | Manual - Page 37
temperature environment using. TV Out Click "Enable" box to enable its "VIDEO OUT" function for connections and video sending to TV monitors or DVRs. IR-cut An IR-cut filter is built in this IP camera to reduce the effect of IR lights (which will change the color of image and makes it looks - Edimax IR-113E | Manual - Page 38
the starting and ending time when IR-cut filter should be switched on by select 'Schedule' and define starting and ending time by dropdown menu. When you finish with above settings, click 'Apply' button to save changes. 3-5-2 Video Setting You can adjust the video transfer parameters in this page - Edimax IR-113E | Manual - Page 39
are the descriptions of every setup item: Item Description H.264 Select the compression of main stream: H.264 / MPEG4. /MPEG4 Video Select video resolution. Resolution - H.264: 2048x1536 (QXGA) / 1920x1080 (1080p) 1280x960 (960p) / 1280x720 (720p) 720x480 (D1) / 640x480 (VGA) 320x240 (QVGA - Edimax IR-113E | Manual - Page 40
text in some cases. (for Time Stamp) Enable Text Check this box to display certain text on video, this Display will help when you need to identify certain IP camera when you have a lot of IP cameras. Please input the text in 'Text' field. You can input up to 15 characters. Remove the Check - Edimax IR-113E | Manual - Page 41
of text in some cases. Enable Image Check this box to overlay a specific image on Overlay video, so you can show certain text / picture on the video and help people to identify this IP camera. Click 'Browse' button to pick a picture on your computer, then click 'Update' button to use the - Edimax IR-113E | Manual - Page 42
enable microphone. If you don't Microphone want to hear voice from IP camera, you can uncheck this box to disable it. Audio Type The Speaker Check this box to enable speaker. If you don't want (Speaker) people at IP camera to hear you, you can uncheck this box to disable it. Audio Type The - Edimax IR-113E | Manual - Page 43
. You can select window 1 to 3 to enable up Window 3) to 3 motion detection windows. When a motion detection window is enabled, a rectangular will appear on camera's view, with its title on the top. - To move / resize a motion detection window: - Move: Use the mouse to drag the title text - Edimax IR-113E | Manual - Page 44
changes in motion detection area. When you finish with above settings, click 'Apply' button to save changes. 3-8 PTZ Control (RS-485) If you mount the IP camera on pan-tilt camera cradles that support pan-tilt control via RS-485 connection, you can use this function to control pan-tilt - Edimax IR-113E | Manual - Page 45
's address code. Use Custom When the pan-tilt camera cradle does not support Pelco-D Protocol protocol, you can define a protocol's detail by this function. Please refer to pan-tilt camera cradle's user manual to define the protocol. - Baud Rate: Select data baud rate of RS-485 interface - Edimax IR-113E | Manual - Page 46
event, you can use this setup page to define what IP camera should do, like send an Email or trigger digital output Server: Define the details of remote server. Please refer to following chapters for detailed instructions. 3-9-1 Settings This page lists all existing events. You can click 'Modify' - Edimax IR-113E | Manual - Page 47
To add a new event, click 'New' button and the descriptions of every setup item is listed below: Item Description Enable Setting Check this box to enable this event. If you just want to disable this event temporarily, you can uncheck this box to keep this event and disabling while not - Edimax IR-113E | Manual - Page 48
send an Email to designated recipient address (refer to 'SMTP Server' setting in 'Event Server' tab) when this event is activated. Check this box and IP camera will save file on samba server (refer to 'Samba Server' setting in 'Event Server' tab) when this event is activated. Check this box and - Edimax IR-113E | Manual - Page 49
One Snapshot Save a picture file when event is triggered. H.264 Video Save a H.264 video clip. You can also select the recording length before and / or 'Post Event' to 3', and an event is triggered at 14:10:30, then the video file will be 5 seconds long, starting from 14:10:28 to 14:10:33. - Edimax IR-113E | Manual - Page 50
neighbor function enabled. Many stand-alone network file server also support samba server function. Here are the descriptions of every setup Check this box to enable FTP server upload. - FTP Server: Input FTP server's IP address or hostname. - Port: Input FTP server's port number. In most cases it - Edimax IR-113E | Manual - Page 51
SMTP Server - Enable Passive Mode: Check this box to force IP camera to communicate with FTP server in passive mode (Some FTP Server may only work when you check this box, while others don't). - Test FTP: Click this button to test FTP server settings above immediately. Check this box to enable - Edimax IR-113E | Manual - Page 52
Samba Server this IP camera. - Authentication: Check this box when authentication is SMTP: Click this button to test SMTP server settings above immediately. Check this box to enable Samba server file upload. - Samba Server Address: Input Samba server's IP address or hostname. - Path: Input the - Edimax IR-113E | Manual - Page 53
to SD Card When a SD card is inserted into IP camera, you can save video files on it. Note: 1. Be sure that the SD Card format should be FAT32. The NTFS format cannot be supported by this camera. 2. Unlink motion detection, this function will record video at specified time period on selected weekday - Edimax IR-113E | Manual - Page 54
when the module without SD card slot and memory card. f you need the function please check the option when you place the order of the IP camera module. Once the module equipped SD card slot and SD card is inserted, the UI will show the capacity of the SD card like the - Edimax IR-113E | Manual - Page 55
Set the time range then click "Search" then shows the records like below. 52 - Edimax IR-113E | Manual - Page 56
3-12 Log You can check the usage log of IP camera here. In this page, you can click: 1. First page / Final page: Jump to first / final page of log. 2. Previous / Next: Jump to previous or next page of log. 3. Remove: Clear log. You'll be prompted for confirmation. 53 - Edimax IR-113E | Manual - Page 57
3-13 Device Info You can check the information and network settings of this IP camera. These information are very useful when you need to repair or fix the problem of this IP camera. An example of device info page look like this: 54 - Edimax IR-113E | Manual - Page 58
Item Description Reboot Click this button to reboot the IP camera. This function is useful when you find IP camera is not working properly. Reset Clear all settings of IP camera and reset to factory default setting. Backup Backup IP camera's setting and save it on your computer. Backup - Edimax IR-113E | Manual - Page 59
Restore from SD card device Upgrade button. Restore IP camera's configuration which is previously-saved on SD card. Upgrade IP camera's firmware. Click 'Browse' button to select a firmware image file on your computer first, then click 'Upgrade' button. 3-15 Language You can change the display - Edimax IR-113E | Manual - Page 60
CHAPTER IV: EDIVIEW 64-CHANNEL VIEWER 4-1 EdiView Installation Please follow the following instructions to setup EdiView on Windows Vista / 7 operating system. Please note: You must login as system administrator when you're installing EdiView . 1. Locate EdiView setup file, - Edimax IR-113E | Manual - Page 61
2. You'll see a User Account Control security warning message appear, click 'Yes' to continue. 3. Click 'Next' to continue. 4. Click 'Install' to begin installation. 58 - Edimax IR-113E | Manual - Page 62
5. ase wait while installation is being performed. This may take few minutes to done, please be patient. 59 - Edimax IR-113E | Manual - Page 63
6. The second part of installation will start automatically. 7. A new setup window will appear, please click 'Next' button to continue. 60 - Edimax IR-113E | Manual - Page 64
8. You can select a folder on your computer to install EdiView by clicking 'Change' button, or simply click 'Next' button directly to accept default folder. 9. Click 'Install' to continue. 61 - Edimax IR-113E | Manual - Page 65
10.Installation will take few minutes, please be patient. 11.Click 'Finish' when you see this message. EdiView is ready to use now. 62 - Edimax IR-113E | Manual - Page 66
12.MSDE (Microsoft SQL Database Engine) installation procedure will start at the same time. Please wait until it completes. 13.You'll be prompted that this program has compatibility issues, click 'Run program' to continue. 63 - Edimax IR-113E | Manual - Page 67
64 - Edimax IR-113E | Manual - Page 68
14.MSDE installation requires computer reboot to complete, click 'Finish' to reboot the computer. 15.A new icon will appear on your computer's desktop, you can double click on it to start EdiView. 4-2 EdiView Interface To start EdiView , double-click EdiView icon on your computer's desktop: 65 - Edimax IR-113E | Manual - Page 69
Or click 'Start' button of Windows, and select 'All Programs' -> 'EdiView' 66 - Edimax IR-113E | Manual - Page 70
You'll see a User Account Control security warning message appear, click 'Yes' to continue. EdiView login window will appear. Default user ID is 'admin' and default password is '1234', click 'OK' when ready. 67 - Edimax IR-113E | Manual - Page 71
The main window of EdiView will appear: Exit Camera View Date/Time, Remaining disk space Snapshot camera selection Function Keys Split-screen mode selector 68 - Edimax IR-113E | Manual - Page 72
of every item are listed as follow: Item Split-screen mode selector Description EdiView supports from 1 to 64 cameras split views. The video from IP camera will display in split-screen display cells, and you can view up to 64 IP cameras at the same time. Click the button to select the number of - Edimax IR-113E | Manual - Page 73
Select the file, and click 'Open' button to use the picture as background picture. To add a camera, right-click on the background picture and select 'Add Camera...' A new window will appear: 70 - Edimax IR-113E | Manual - Page 74
indicated: Configuration Playback Recording Schedule You can add more cameras to EMAP by repeating procedures listed above. Enter EdiView configuration page. See next chapter for detailed instructions. Playback recorded video. A new video playback window will appear. See chapter III for detailed - Edimax IR-113E | Manual - Page 75
button to leave EdiView All camera's video will displayed in 'Camera View' area: (This example picture shows a 4-split camera view with only 2 IP cameras configured) To select an IP camera, click its video and it will be highlighted; some IP cameras support additional control, and a control panel - Edimax IR-113E | Manual - Page 76
-right area of EdiView : The description of these items is listed as follow: Item Pan / Tilt control Description Click the direction arrow to control camera's pan / tilt. Pan / Tilt speed Zoom Exposure Cruise control Drag the slide bar to adjust the pan / tilt speed when you click pan / tilt - Edimax IR-113E | Manual - Page 77
configuration menu will appear. There are 6 sub menus in the configuration menu: Device (Add or remove IP camera / video server) Recording (Configure video recording) System (Configure system-wide settings) Schedule (Configure schedule recording) Event (Configure event recording) Security (Configure - Edimax IR-113E | Manual - Page 78
4-3-1 Device You should configure at least one IP camera / video server before you can use EdiView , and you can manage all IP camera / video server here. To add a new IP camera, click 'Add' button: 75 - Edimax IR-113E | Manual - Page 79
for few seconds or few minutes until the search is complete, and all IP cameras found on your local area network will be listed: In this example, an IP camera has been found at IP address 192.168.2.3. If this is the IP camera you wish to add, click 'Add to list' button. You can repeat above - Edimax IR-113E | Manual - Page 80
select the video stream type you wish to use: Check 'Enable Camera' to enable this camera is EdiView. If the IP camera you wish to add is not located on local area network, you have to input the details of IP camera manually: 1. Input the network settings of IP camera, including IP address, HTTP - Edimax IR-113E | Manual - Page 81
it will not be displayed in EdiView's video view. You can also manage IP camera list by the following function: Enable All: Enable all IP cameras in the list. Disable All: Disable all IP cameras in the list. Remove: Remove selected IP camera. When you selected an IP camera in the list, you can also - Edimax IR-113E | Manual - Page 82
, you'll receive an error message later. You can decide the recording behavior for this IP camera: Monitor only, not record: EdiView will not record video of this IP camera. Round-The-Clock: EdiView will record video of this IP camera all the time. Motion Detection: EdiView will only record - Edimax IR-113E | Manual - Page 83
or erase blocks: To add blocks, click + button; to erase blocks, clickbutton. Click 'Reset' button to reset motion detection blocks to default setting. You can also change the color of block if its color is similar to the IP camera's video and makes you hard to identify the blocks by click the color - Edimax IR-113E | Manual - Page 84
bar to setup sensitivity level from 1 to 10. Larger number indicates more sensitivity. To apply this motion detection settings to all IP cameras, click 'Apply to All Cameras' button. When you finish setting, click 'OK' button to save changes you made, or click 'Cancel' button to discard all settings - Edimax IR-113E | Manual - Page 85
: No: Do not display caption on camera view Camera ID: Display Camera's ID number Data Storage Setting Camera ID + Camera Name: Display both camera's ID and camera's name. Setup hard disk data storage: Enable Recycle: Check this box and the latest recording video will overwrite oldest recorded - Edimax IR-113E | Manual - Page 86
this box and EdiView will run automatically when computer starts. Start program in minimum: Start EdiView as minimized window. Auto record: Start video recording automatically when EdiView starts. If you want to start recording automatically, remember to use 'Auto Login' function. Input the user ID - Edimax IR-113E | Manual - Page 87
picture when alarm is triggered (motion is detected): SMTP Server: Input the IP address or host name of SMTP server (mail server) you wish to use attachments that will sent with E-mail, so you can see the image of camera by E-mail (1 to 10 attachments only). Email alerts Interval: Input the time - Edimax IR-113E | Manual - Page 88
SMTP authentication. Input the time interval to wait between camera scan. Decides the behavior when EdiView lost communication with IP camera: Retry: Retry for the time you specified here. Always retry: Retry to connect to IP camera until successfully connected. When you finishes setting, click - Edimax IR-113E | Manual - Page 89
86 - Edimax IR-113E | Manual - Page 90
A new window will appear on the right: You can configure a new schedule recording job here. The descriptions of every setup items are listed as follow: Item Weekly Schedule Description Select the time period in a week of this schedule. There are total 48 x 7 blocks in a week schedule, where every - Edimax IR-113E | Manual - Page 91
: Recording is motion-activated. Dedicated Schedule DI Input: Recording is activated by DI (Digital Input) signal located on IP camera. IP camera must have DI port and not every IP camera is equipped with DI. If you just want to add a new recording schedule between certain time and this schedule - Edimax IR-113E | Manual - Page 92
4-3-5 Event EdiView can send you an alarm E-Mail message so you can know something happened on the IP camera (motion detected, video lost, or connection lost). A sound can be played to notify the operator at the computer where EdiView is installed, too. To add a new event, click ' - Edimax IR-113E | Manual - Page 93
: Alarm will be triggered when motion is detected at this IP camera. Video lost: Alarm will be triggered when video server's external camera signal is lost. Connection Lost: Alarm will be triggered when network connection to this IP camera is lost. Trigger Operation(s) You can select one alarm - Edimax IR-113E | Manual - Page 94
You can add or remove users which is allowed to access to EdiView. There are two kinds of user in EdiView: Administrator and user. Administrator can configure EdiView, while user can only view video of camera, and perform limited system configuration (schedule, record, and video playback). 91 - Edimax IR-113E | Manual - Page 95
Administrator's user ID is always be 'admin' and cannot be changed. You can only change admin's password in Administrator's 'Password' and 'Confirm Password' field. Please input the same password in both fields for confirmation. To add a user, click 'Add' button, a new window will appear on the - Edimax IR-113E | Manual - Page 96
Allows to show E-MAP. Scheduling: User can start or stop schedule recording. Recording: User can start or stop video recording. Camera List Playback: User can playback saved video. Select IP cameras you wish to allow this user to view. When you finishes setting, click 'Add/Modify' button to add - Edimax IR-113E | Manual - Page 97
A new window will appear: To play a recorded video, you can use one of following two functions: Advanced Search Event Search 94 - Edimax IR-113E | Manual - Page 98
Please refer to following chapters for detailed instructions of every search mode. 4-4-1 Advanced Search You can search for recorded video within specific time period, and get a list of record modes of all IP cameras. When you enter this menu, please specify start time and stop time: 95 - Edimax IR-113E | Manual - Page 99
directly). When you finish, click 'SEARCH' button to search for recorded video, and you'll get a similar output like this: In this picture, a recorded video of 'Camera 1' has been found at 12 o'clock. A blue mark indicates it's a 'Round Clock' (manual) recording. Other record type include: 96 - Edimax IR-113E | Manual - Page 100
Blue: Manual Recording Green: Recording is triggered by motion Red: Recording is triggered by Digital Input To view the video, check the box of camera ID, then click play button. And the video will be prepared for playback. 97 - Edimax IR-113E | Manual - Page 101
4-4-2 Event Search You can search for video for playback by triggering event: round the clock, motion detection, or digital input. 98 - Edimax IR-113E | Manual - Page 102
Clock, Motion Detection, and I/O Mode (Digital Input). You can check all boxes you wish to search for. 3) Camera: You can check all cameras you wish to search for video. To select camera ID more than 16, click right or left button to select camera ID up to 64, or click 'Select All' to select all - Edimax IR-113E | Manual - Page 103
Click here to select camera ID more than 17 When you finish, click 'Search' button to search for recorded video, and a list similar to this will appear: You can select the video clip you wish to play, and click 'Play' button. 100 - Edimax IR-113E | Manual - Page 104
101 - Edimax IR-113E | Manual - Page 105
like this: Close Window s Time Search / Capture Speed Control Video Playback Control Video Position Indicator The descriptions of every item are listed as follow: Item Close Window Video Playback Control Description Click X mark to close video playback window. You can use following buttons to - Edimax IR-113E | Manual - Page 106
is stopped, you can click + or - button to adjust video playback speed: from 1/4 to 4x speed. You cannot adjust video playback speed when video is playing. Click or button to search for video (see chapter 3-2 / 3-3 for detailed instruction). Click button to take a snapshot picture of current - Edimax IR-113E | Manual - Page 107
(you'll be prompted for image saving location), or click 'Print' to print current image to printer. To back to previous menu, click 'Cancel'; click 'Reset' to reset image parameters back to default value. Current time will be displayed here. You can click ' button to display - Edimax IR-113E | Manual - Page 108
Chapter V Troubleshooting Please don't panic when you found this IP Camera is not working properly. Before you send this IP Camera back to us, you can do some simple checks to save your time: Problem description Can't connect to IP Camera No IP Camera found No image Possible solution(s) 1) Please - Edimax IR-113E | Manual - Page 109
, if not installed and used in accordance with the instructions, may cause harmful interference to radio communications. However, not authorized. This transmitter is restricted for use with the specific antenna tested in the application for certification. The antenna(s) used for this transmitter - Edimax IR-113E | Manual - Page 110
The ETSI version of this device is intended for home and office use in Austria, Belgium, Bulgaria, Cyprus, Czech, Denmark, Estonia, Finland, France, Germany, Greece, Hungary, Ireland, Italy, Latvia, Lithuania, Luxembourg, Malta, Netherlands, Poland, Portugal, Romania, Slovakia, Slovenia, Spain, - Edimax IR-113E | Manual - Page 111
prevederi relevante ale Directivei 2004/108/EC. Russian 2004/108/EC. Magyar: Ez a berendezés megfelel az alapvető követelményeknek és más vonatkozó irányelveknek 2004/108/EC. Türkçe: Bu cihaz 2004/108/EC direktifleri zorunlu istekler ve diğer hükümlerle ile uyumludur. Ukrainian 2004/108 - Edimax IR-113E | Manual - Page 112
WEEE Directive & Product Disposal At the end of its serviceable life, this product should not be treated as household or general waste. It should be handed over to the applicable collection point for the recycling of electrical and electronic equipment, or returned to the supplier for disposal. 109 - Edimax IR-113E | Manual - Page 113
We, Edimax Technology Co., Ltd., declare under our sole responsibility, that the equipment described below complies with the requirements of the European EMC directive (2004/108/EC). Equipment: Model No.: Report No.: 3Mpx Outdoor PoE True Day & Night Network Camera IR-113E T120302D06-E The - Edimax IR-113E | Manual - Page 114
free software, we are referring to freedom, not price. Our General Public Licenses are designed to make sure of free software (and charge for this service if you wish), that you receive source they have is not the original, so that any problems introduced by others will not reflect on the original - Edimax IR-113E | Manual - Page 115
TERMS AND CONDITIONS FOR COPYING, DISTRIBUTION AND MODIFICATION 0. This License applies to any program or other work which contains a notice placed by the copyright holder saying it may be distributed under the terms of this General Public License. The '"Program'", below, refers to any such program - Edimax IR-113E | Manual - Page 116
b) Accompany it with a written offer, valid for at least three years, to give any third party, for a charge no more than your cost of physically performing source distribution, a complete machine-readable copy of the corresponding source code, to be distributed under the terms of Sections 1 and 2 - Edimax IR-113E | Manual - Page 117
, but may differ in detail to address new problems or concerns. Each version is given a distinguishing version exceptions for this. Our decision will be guided by the two goals of preserving the free DEFECTIVE, YOU ASSUME THE COST OF ALL NECESSARY SERVICING, REPAIR OR CORRECTION. 12. IN NO EVENT - Edimax IR-113E | Manual - Page 118
115
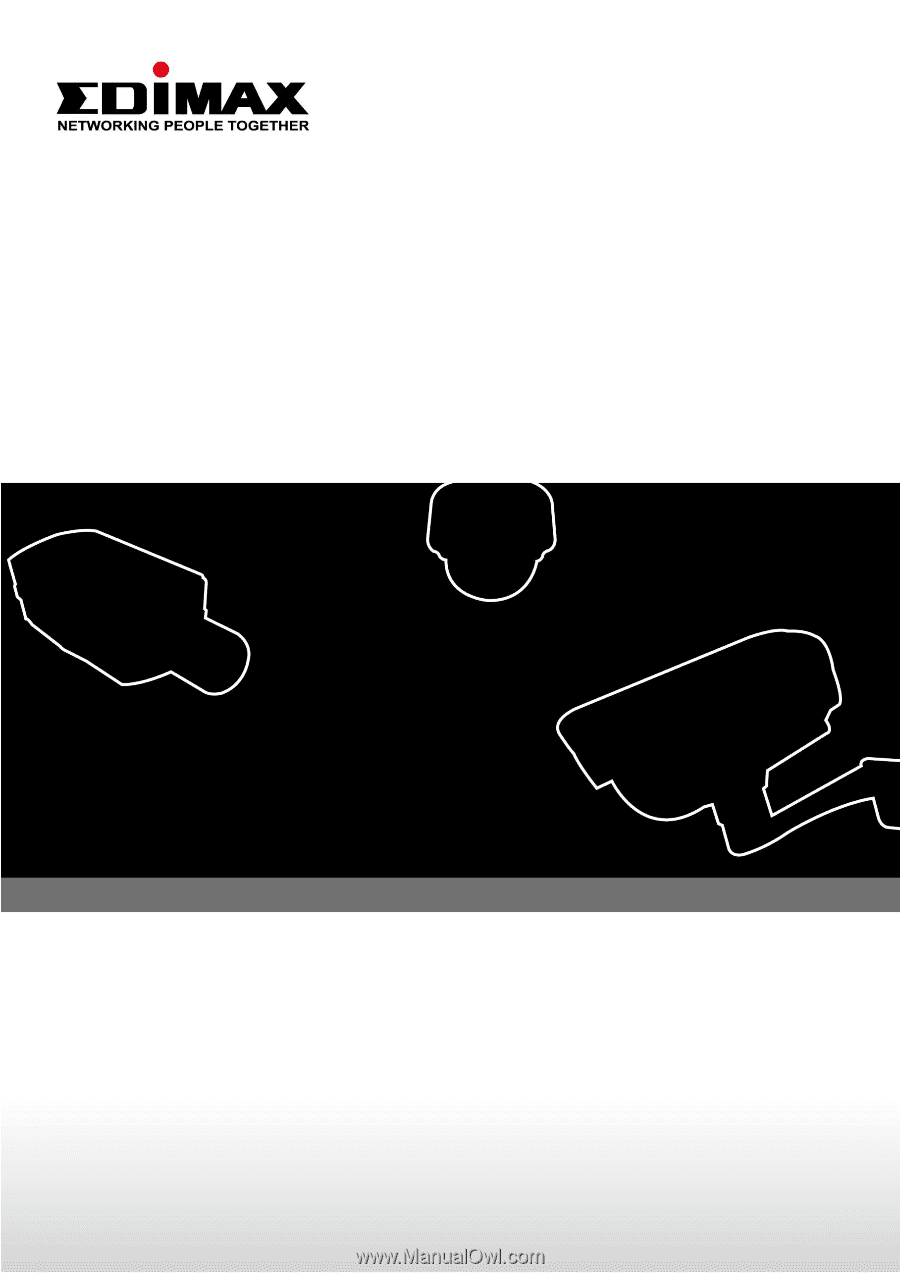
IR-113E
User Manual
10-2012 / v1.1