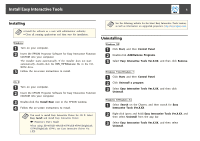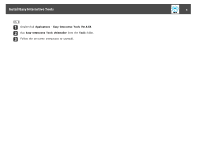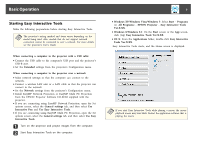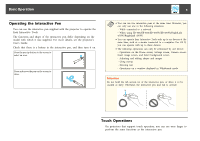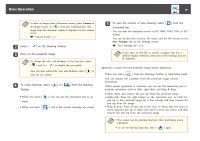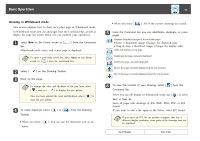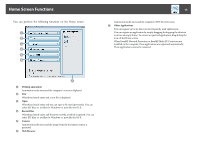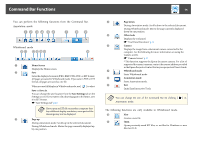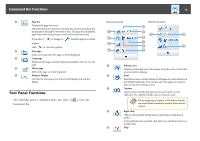Epson BrightLink 585Wi Operation Guide - Easy Interactive Tools V3.0 - Page 10
Save Settings, Command Bar. - pdf
 |
View all Epson BrightLink 585Wi manuals
Add to My Manuals
Save this manual to your list of manuals |
Page 10 highlights
Basic Operation 10 a To draw on images from a document camera, select Camera on the Home screen, or [ ] from the Command Bar. The image from the document camera is displayed on the Camera screen. s "Camera Screen" p.17 b Select [ ] on the Drawing Toolbar. c Draw on the projected image. a To change the color and thickness of the pen lines, select [ ] next to [ ] to display the pen palette. Once you have selected the color and thickness, select [ ] to close the pen palette. d To erase drawings, select [ Toolbar. ] or [ ] from the Drawing • When you select [ eraser. • When you select [ ]: You can use the interactive pen as an ]: All of the current drawings are erased. e To save the content of your drawing, select [ Command Bar. ] from the You can save the displayed screen in JPG, BMP, PNG, PDF, or EIT format. You can set the save location, file name, and the file format on the Save Settings tab on the Settings screen. s "Save Settings tab" p.20 a If you open an EIT file on another computer that has a different display resolution, some parts of the drawings may not be displayed. Operating a mouse from the projected image (mouse operations) When you select [ ] from the Drawing Toolbar in Annotation mode, you can operate the computer from the projected image (mouse operations). When mouse operations is activated, you can use the interactive pen to perform operations such as click, right-click, and drag & drop. • Click: Press and remove the pen tip from the projected image. • Right-click: Press the right button on the interactive pen, or hold the pen tip to the projected image for a few seconds and then remove the pen tip from the image. • Drag & drop: Press the pen tip to the icon or object that you want to move, drag the pen tip to where you want to move the object, and then remove the pen tip from the projected image. a • You cannot use the drawing functions when performing mouse operations. • To use the drawing functions, select [ ] again.