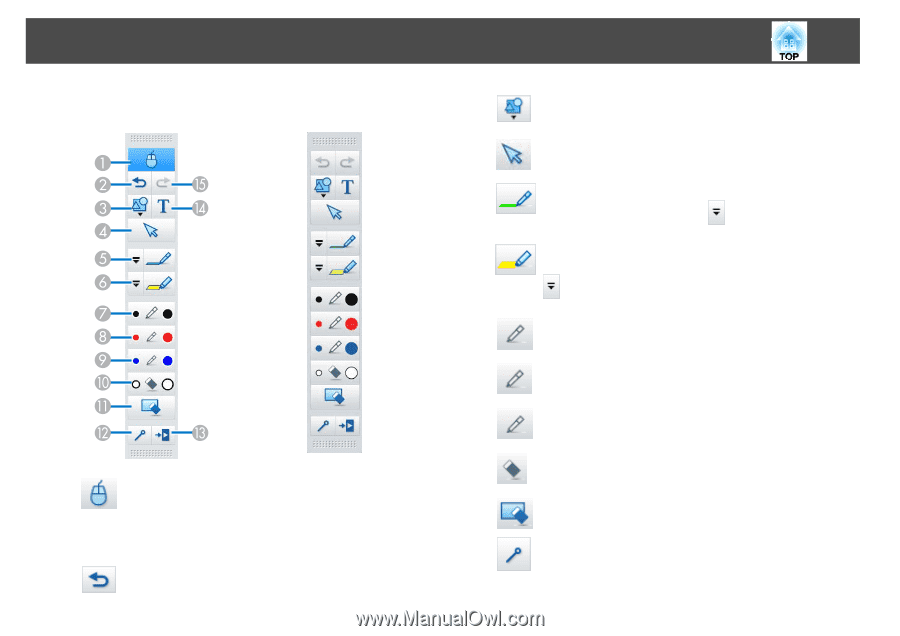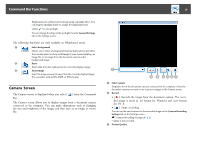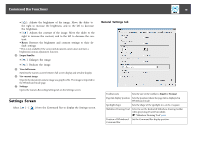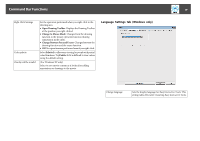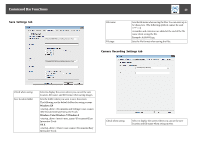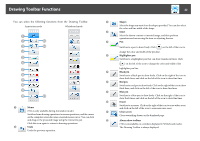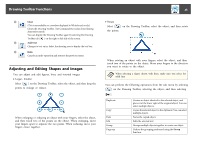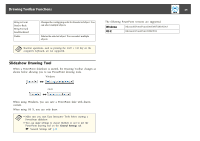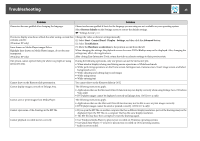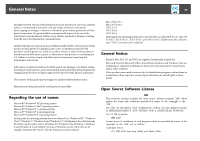Epson BrightLink 585Wi Operation Guide - Easy Interactive Tools V3.0 - Page 22
Drawing Toolbar Functions, Mouse, Shapes, Select, Highlighter pen, Black pen, Red pen, Blue pen
 |
View all Epson BrightLink 585Wi manuals
Add to My Manuals
Save this manual to your list of manuals |
Page 22 highlights
Drawing Toolbar Functions You can select the following functions from the Drawing Toolbar. Annotation mode Whiteboard mode A Mouse (This is only available during Annotation mode.) Switches from drawing operations to mouse operations, and the cursor on the computer screen becomes a normal mouse cursor. You can click and drag on the projected image using the interactive pen. Click this icon again to return to drawing operations. B Undo Undo the previous operation. 22 C Shapes Select the shape you want from the shapes provided. You can also select the color and line width of the shape. D Select Select the drawn content or inserted image, and then perform operations such as moving the item or adjusting the size. E Pen Switches to a pen to draw freely. Click [ ] on the left of the icon to change the color and width of the pen line. F Highlighter pen Switches to a highlighter pen that can draw translucent lines. Click [ ] on the left of the icon to change the color and width of the highlighter pen line. G Black pen Switches to a black pen to draw freely. Click on the right of the icon to draw thick lines, and click on the left of the icon to draw fine lines. H Red pen Switches to a red pen to draw freely. Click on the right of the icon to draw thick lines, and click on the left of the icon to draw fine lines. I Blue pen Switches to a blue pen to draw freely. Click on the right of the icon to draw thick lines, and click on the left of the icon to draw fine lines. J Eraser Switches to an eraser. Click on the right of the icon to erase wider areas, and click on the left of the icon to erase narrower areas. K Clear screen Clears everything drawn on the displayed page. L Always show toolbars (This is unavailable on a window displayed in Whiteboard mode.) The Drawing Toolbar is always displayed.