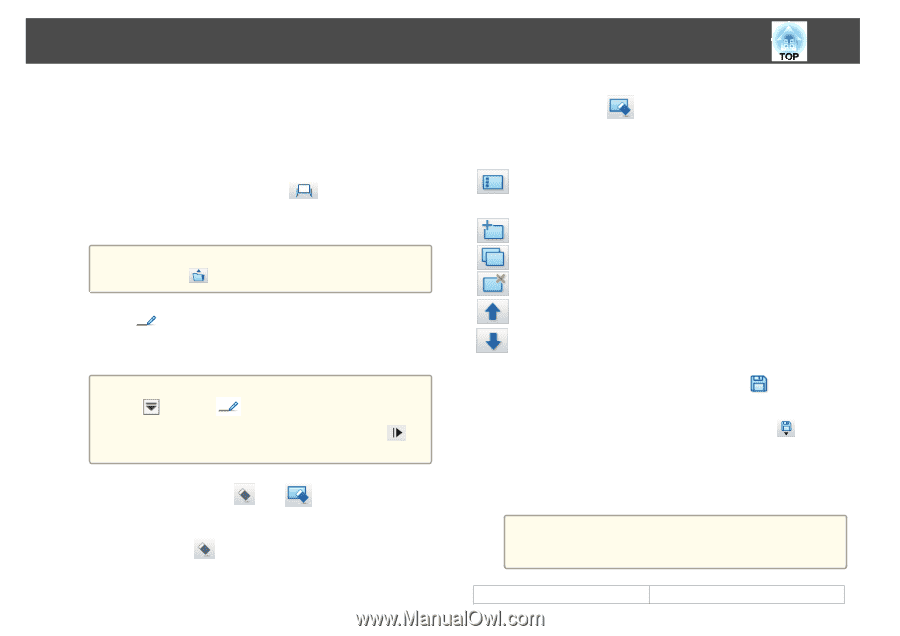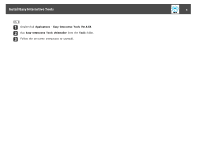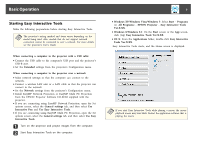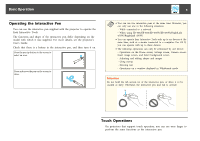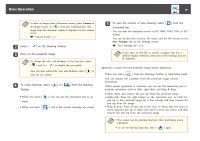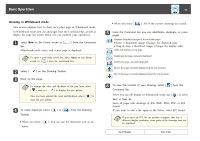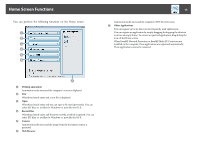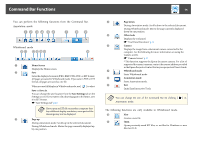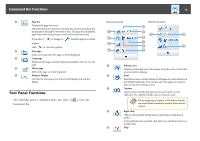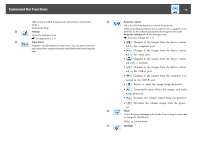Epson BrightLink 585Wi Operation Guide - Easy Interactive Tools V3.0 - Page 11
Drawing in Whiteboard mode, Save
 |
View all Epson BrightLink 585Wi manuals
Add to My Manuals
Save this manual to your list of manuals |
Page 11 highlights
Basic Operation 11 Drawing in Whiteboard mode This section explains how to draw on a plain page in Whiteboard mode. In Whiteboard mode, you can add pages from the Command Bar, as well as display the page list screen where you can perform page operations. a Select New on the Home screen or [ Bar. ] from the Command Whiteboard mode starts, and a new page is displayed. a To open a previously saved file, select Open on the Home screen or [ ] from the Command Bar. b Select [ ] on the Drawing Toolbar. c Draw on the page. a To change the color and thickness of the pen lines, select [ ] next to [ ] to display the pen palette. Once you have selected the color and thickness, select [ ] to close the pen palette. d To erase drawings, select [ Toolbar. ] or [ ] from the Drawing • When you select [ eraser. ]: You can use the interactive pen as an • When you select [ ]: All of the current drawings are erased. e From the Command Bar you can add/delete, duplicate, or move pages. Displays thumbnail images of the available pages. • Select a thumbnail image: Changes the displayed page. • Drag & drop a thumbnail image: Changes the display order. Adds and displays a new page. Duplicates the page currently displayed. Deletes the page currently displayed. Moves the page currently displayed up by one position. Moves the page currently displayed down by one position. f To save the content of your drawing, select [ Command Bar. ] from the When you use full display in Whiteboard mode, use [ ] to select Save or Save As. Saves all pages with drawings in JPG, BMP, PNG, PDF, or EIT format. If you want to edit a file again in the future, select EIT format. a If you open an EIT file on another computer that has a different display resolution, some parts of the drawings may not be displayed. Save Format Save Unit