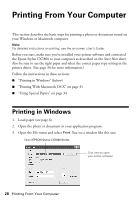Epson CX7800 Basics - Page 25
Using Auto Correct - doesn t print
 |
UPC - 010343855687
View all Epson CX7800 manuals
Add to My Manuals
Save this manual to your list of manuals |
Page 25 highlights
4. Press the paper type button to select Plain Paper or Photo Paper (whichever you loaded). If you select Plain Paper, the photos print with a white border. If you select Photo Paper, the photos print borderless, to the edge of the paper. 5. Press the paper size button to select Letter, 4"x 6", or 5"x 7". 6. Press the x Start button to start printing. Note: To cancel printing, press the y Stop/Clear Settings button. 7. When you are done printing, remove the memory card by pulling it straight out of its slot. Using Auto Correct With Auto Correct you can print using the P.I.M. (PRINT Image Matching®) or Exif Print data stored in your photos, or print using the PhotoEnhance™ setting. 1. Press the Setup/Utilities button. 2. Press the l or r Photo/Options button to select Auto Correct. Then press the x Start button. 3. Press the u or d Copies button to select one of the following modes: ■ P.I.M.: Prints using PRINT Image Matching. (Automatically selected when your photos contain P.I.M. data.) If the photo does not include P.I.M. data, try printing with PhotoEnhance. ■ PhotoEnhance: Enhances photos automatically. This selection takes a little longer, but provides better quality. ■ Exif: Prints using Exif Print. (Automatically selected when your pictures contain Exif data.) If the photo doesn't include Exif Print data, try using PhotoEnhance. ■ OFF: No automatic correction is used. 4. Press the x Start button to confirm your selection. 5. Press the Setup/Utilities button to return to the previous mode. Then follow the steps in the previous sections to print your photos. Printing From a Memory Card 25