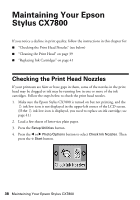Epson CX7800 Basics - Page 36
Windows, Macintosh, open the File menu, choose - stylus windows 7
 |
UPC - 010343855687
View all Epson CX7800 manuals
Add to My Manuals
Save this manual to your list of manuals |
Page 36 highlights
Note: If you need to scan a thick document, you can raise the document cover; see page 9. 2. Close the document cover gently so you don't move the original or film holder. 3. Do one of the following to start EPSON Scan: ■ Windows: Double-click the EPSON Scan icon on your desktop. ■ Macintosh: Double-click EPSON Scan in the Applications folder. ■ If you are scanning from an application, start your application. Then open the File menu, choose Import or Acquire, and select Epson Stylus CX7800. You see the EPSON Scan standby window: 4. If the Mode setting in the upper right corner is set to Full Auto Mode, click the Scan button. 36 Scanning a Photo, Document, Film, or Slide

36
Scanning a Photo, Document, Film, or Slide
Note:
If you need to scan a thick document, you can raise the document cover; see
page 9.
2.
Close the document cover gently so you don’t move the original or film
holder.
3.
Do one of the following to start EPSON Scan:
■
Windows
: Double-click the
EPSON Scan
icon on your desktop.
■
Macintosh
: Double-click
EPSON Scan
in the Applications folder.
■
If you are scanning from an application, start your application. Then
open the File menu, choose
Import
or
Acquire,
and select
Epson Stylus
CX7800
.
You see the EPSON Scan standby window:
4.
If the Mode setting in the upper right corner is set to
Full Auto Mode
, click
the
Scan
button.