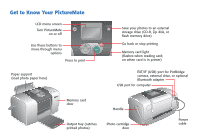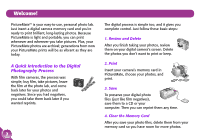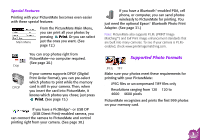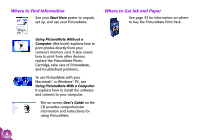Epson PictureMate Using PictureMate Without a Computer
Epson PictureMate - Compact Photo Printer Manual
 |
UPC - 010343849952
View all Epson PictureMate manuals
Add to My Manuals
Save this manual to your list of manuals |
Epson PictureMate manual content summary:
- Epson PictureMate | Using PictureMate Without a Computer - Page 1
Using PictureMate Without a Computer - Epson PictureMate | Using PictureMate Without a Computer - Page 2
to Know Your PictureMate LCD menu screen Turn PictureMate on or off Use these buttons to move through menu options Press to print Paper support (load photo paper here) Save your photos to an external storage drive (CD-R, Zip disk, or flash memory drive) Go back or stop printing Memory card light - Epson PictureMate | Using PictureMate Without a Computer - Page 3
Layouts 11 Do More With Your Photos 19 Save Your Photos to a Computer or an External Device 25 Print From a Computer or an External Device 28 Replace Ink and Paper 33 Take Your PictureMate With You 39 Set PictureMate Preferences 40 Printer Care and Troubleshooting 44 Notices 52 Index 59 - Epson PictureMate | Using PictureMate Without a Computer - Page 4
is your easy-to-use, personal photo lab. Just insert a digital camera memory card and you're ready to print brilliant, long-lasting photos. Because PictureMate is light and portable, you can print whenever and wherever you take pictures. Plus, your PictureMate photos are archival; generations from - Epson PictureMate | Using PictureMate Without a Computer - Page 5
, cell phone, or computer, you can send photos wirelessly to PictureMate for printing. You just need the optional Epson® Bluetooth Photo Print Adapter. (See page 31.) Note: PictureMate also supports P.I.M. (PRINT Image MatchingTM) and Exif Print image enhancement standards that are built into many - Epson PictureMate | Using PictureMate Without a Computer - Page 6
from your camera's memory card. It also covers how to print from other devices, replace the PictureMate Photo Cartridge, take care of PictureMate, and troubleshoot problems. To use PictureMate with your Macintosh® or Windows® PC, see Using PictureMate With a Computer. It explains how to install the - Epson PictureMate | Using PictureMate Without a Computer - Page 7
way down when printing, to allow paper to feed through. Note: Make sure paper is glossy side up to prevent smearing. 4 Slide the left edge guide against the paper. Make sure it is snug, but not so tight that paper can't move. Note: When you need more paper, order a PictureMate Print Pack. See page - Epson PictureMate | Using PictureMate Without a Computer - Page 8
Insert Your Memory Card 1 Press On to turn on PictureMate. 2 Open the memory card door. 3 Insert the memory card into the correct slot, as shown on the right side of this page. Push the card - Epson PictureMate | Using PictureMate Without a Computer - Page 9
a Proof Sheet With the Wizard The PictureMate Print Wizard offers a simple way to print 4 × 6-inch photos. First, print a proof sheet showing thumbnail images for all the photos on your card. Then, choose the photos you want to print by selecting the photo numbers from the proof sheet. When you - Epson PictureMate | Using PictureMate Without a Computer - Page 10
require several sheets of paper, depending on the number of photos on your card. Choose and Print Photos With the Wizard After you print a proof sheet or cancel it, you see this screen: You can choose the Print All option to print all of the photos on your card, or Print Some to print one or several - Epson PictureMate | Using PictureMate Without a Computer - Page 11
complete, you see the Main Menu (described on page 11). Tip: To start the PictureMate Print Wizard again, remove and re-insert your card. 1 Press OK. 2 Press or to highlight the number of the photo you want to print (from the proof sheet), then press OK to choose it. Tip: Hold down or to - Epson PictureMate | Using PictureMate Without a Computer - Page 12
message "Try loading paper again." Load more paper (up to 20 sheets) and press OK to continue printing. If you need to cancel printing, press Cancel. When printing is complete, you see the Main Menu. To print from the Main Menu, see page 11. Tip: To start the PictureMate Print Wizard again, remove - Epson PictureMate | Using PictureMate Without a Computer - Page 13
Photos and Page Layouts PictureMate's Main Menu gives you lots of choices for printing. For example, you can select a range of photos to print (such as a group of photos you took at a special event), and choose additional page layouts, such as wallet-size photos and photos with borders. To print - Epson PictureMate | Using PictureMate Without a Computer - Page 14
on your card. This is the default setting on the Main Menu and lets you print borderless 4 x 6-inch prints of all the photos on your card. One Photo: print just one photo. Make sure your memory card is inserted in PictureMate and the Main Menu is on the screen, then follow the steps below for the - Epson PictureMate | Using PictureMate Without a Computer - Page 15
press OK. 2 Press or to highlight Several, then press OK. 3 Press or to highlight the photo you want to print, then press OK. 3 Press or to highlight the photo number, then press OK to choose it. 4 Go to page 16 to select the number of copies. Tip: Hold down or to scroll quickly - Epson PictureMate | Using PictureMate Without a Computer - Page 16
Note: If you press OK too many times, you will deselect the photo. 4 Press or to choose the number of copies to print for that photo (up to 10), then press OK. 5 Repeat steps 3 and 4 for additional photos. The screen shows selected photos and the number of copies for each. (Press or to see - Epson PictureMate | Using PictureMate Without a Computer - Page 17
supports DPOF (Digital Print Order Format), you can use it to pre-select which photos and how many copies you want to print. See your camera's manual to choose photos for printing with DPOF, then insert your memory card in PictureMate. PictureMate automatically reads your pre-selected photos. Print - Epson PictureMate | Using PictureMate Without a Computer - Page 18
your camera. Set the Number of Copies You can print from 1 to 100 copies of your selected photos. Keep in mind that if you are printing all photos or a range of photos, the number of copies applies to every photo. Note: If you are printing Several photos, you already chose the number of copies for - Epson PictureMate | Using PictureMate Without a Computer - Page 19
2 Press or to highlight the number of copies you want to print for each photo (1 to 100), then press OK. 2 Press or to highlight the layout setting you want for your photo(s), then press OK. To change the layout for your photo(s), see the next section. Otherwise, go to page 18 to confirm your - Epson PictureMate | Using PictureMate Without a Computer - Page 20
Confirmation screen. (Press or to check more photos.) sheets. When you see the message "Try loading paper again," load more paper and press OK to continue. If you need to cancel printing, press Cancel. The Print Confirmation screen does not show changes to Color Effects, Crop, or other settings in - Epson PictureMate | Using PictureMate Without a Computer - Page 21
Do More With Your Photos The More Options menu on PictureMate lets you modify your prints, as follows: Print photos in black and white or a sepia tone Crop and print only part of a photo Correct or enhance photo prints Print Photos in Black and White or Sepia You can print your photo in black and - Epson PictureMate | Using PictureMate Without a Computer - Page 22
to check additional selected photos.) ● If the list is correct, press Print again to print your photo(s). ● To make changes, press Cancel to go back. 20 The Print Confirmation screen does not show the Color Effects setting. Crop Your Photo You can print just part of a photo, cropping out the area - Epson PictureMate | Using PictureMate Without a Computer - Page 23
Crop Template, then press OK. 5 Choose the number for the area you want to print. 6 Press or to highlight Crop, then press OK. 4 Press Print to print the template. Your photo prints with a preview of the cropping options. 7 Press or to select the crop number you chose from the template, then - Epson PictureMate | Using PictureMate Without a Computer - Page 24
don't need to change any other settings, press Print. Check your selections on the Print Confirmation screen and press Print again. Note: See page 24 for more information about the Print Confirmation screen. Automatically Fix Photos PictureMate can automatically enhance or fix the appearance of your - Epson PictureMate | Using PictureMate Without a Computer - Page 25
or Time You can add the date and/or time your photo was originally taken to the bottom right corner of your print. 1 Select the photo(s). (See page 12.) 2 On the Main Menu, press or to highlight More Options, then press OK. 3 To print the date, press or to highlight Date Stamp, then press - Epson PictureMate | Using PictureMate Without a Computer - Page 26
off, you won't see this screen after pressing Print. See page 40 for details. 3 If the list is correct, press Print again to print your photo(s). To make changes, press Cancel to go back. If you print more than 20 photos, you will need to reload paper while printing. Do not load more than 20 sheets - Epson PictureMate | Using PictureMate Without a Computer - Page 27
to your computer and view, copy, or print files on the memory card as if it were a drive on your computer. See Using PictureMate With a Computer for setup instructions and the on-screen User's Guide to save your photos. Save Photos to an External Device Connect an external storage device directly - Epson PictureMate | Using PictureMate Without a Computer - Page 28
error, insert your memory card, then re-insert the CD-R. 5 Press the Save Photo button on PictureMate to begin saving your photos. Caution: Don't remove the drive or memory card while the photos are being saved, or you may lose photos on your card or drive. If you need to stop the backup, press the - Epson PictureMate | Using PictureMate Without a Computer - Page 29
can save photos multiple times to the same disk or drive until it is full. Each time you save photos on the same disk or drive, they are saved in a new folder. The first folder is named 001, the second folder is named 002, etc. If you save on a CD-R, PictureMate names the - Epson PictureMate | Using PictureMate Without a Computer - Page 30
directly to your computer with a USB cable, then print photos that are stored on your computer. See Using PictureMate With a Computer and the on-screen User's Guide for details. Printing From an External Device PictureMate can print stored photos: ● From a data storage device, such as a CD, Zip - Epson PictureMate | Using PictureMate Without a Computer - Page 31
's memory card slots. The card light should be off. Note: If a memory card is inserted, the printer will read photos from the card, not from an external drive. 3 If PictureMate is connected to a computer, disconnect it or turn off the computer. 4 Connect your CD or Zip drive's USB cable, or - Epson PictureMate | Using PictureMate Without a Computer - Page 32
to control printing. (See your camera manual to see if it supports the PictBridge standard or USB DP.) 1 Make sure PictureMate is on. 2 Make sure there are no memory cards in PictureMate's slots. The card light should be off. Note: If a memory card is inserted, the printer will read photos from the - Epson PictureMate | Using PictureMate Without a Computer - Page 33
discover PictureMate, and send the photo. ● For cell phones or PDAs, see your product's documentation for instructions on setting up Bluetooth file sharing and sending files. Printing starts automatically. Note: For more information on PictureMate's Bluetooth features, see the on-screen User's Guide - Epson PictureMate | Using PictureMate Without a Computer - Page 34
Disconnecting the Adapter Make sure PictureMate isn't printing, then pull the adapter out of the EXT/IF port. Caution: Do not remove the adapter when its blue light is flashing; this may cause PictureMate to malfunction. 32 - Epson PictureMate | Using PictureMate Without a Computer - Page 35
from ink spills. Buy a PictureMate Print Pack The PictureMate Print Pack (part# T5570) has everything you need to print in one box: 100 sheets of PictureMate Photo Paper and a new PictureMate Photo Cartridge. You can buy a Print Pack wherever PictureMate is sold or from retailers that sell printer - Epson PictureMate | Using PictureMate Without a Computer - Page 36
, you must complete all the steps in one session. Caution: Before you replace the cartridge, read the "Photo Cartridge Safety Instructions" on page 53. 1 If PictureMate is on, press the On button to turn it off. 2 Wait until the LCD screen goes blank, then disconnect the power cable and USB cable - Epson PictureMate | Using PictureMate Without a Computer - Page 37
discomfort or vision problems continue after flushing, see a doctor immediately. Caution: Don't touch the green circuit board. Install the photo cartridge immediately after you remove it from its package. If you leave a cartridge unpacked for a long time before using it, normal printing may not be - Epson PictureMate | Using PictureMate Without a Computer - Page 38
installed correctly. Remove it and try again. 6 Move the handle over to the back. Caution: If the cartridge is not inserted correctly, ink may leak out. 36 7 Reconnect the power cord. If you're using a computer or external drive, reconnect the USB cable to PictureMate. 8 Turn PictureMate back on. - Epson PictureMate | Using PictureMate Without a Computer - Page 39
Status, then press OK. 4 You see a screen showing the approximate ink level in your photo cartridge. Press OK to close the screen. 2 Press or to highlight Maintenance, then press OK. If the status (ink level) is down to only one bar, you should buy a new PictureMate Print Pack. See page 33. 37 - Epson PictureMate | Using PictureMate Without a Computer - Page 40
Your PictureMate Prints Photos printed on PictureMate Photo Paper are beautiful, long-lasting images. Follow these guidelines to make sure they will look great for generations. Store Your Prints ● To avoid scratches or smudging, do not rub the printed side of the photo. ● If you stack photos, do - Epson PictureMate | Using PictureMate Without a Computer - Page 41
in, or in the optional Carrying Case. Caution: Make sure the photo cartridge is installed before transporting. Don't place PictureMate on its side or upside down, or ink may leak. Note: If your prints don't look as good after PictureMate has been moved, try aligning the print head (see page 45). Tip - Epson PictureMate | Using PictureMate Without a Computer - Page 42
you see a screen that lets you confirm your selected photos, the number of copies, and layout. When Print Confirmation is Off, PictureMate does not display this screen before printing. You need to press Print just once to start printing. 1 On the Main Menu, press or to highlight More Options, then - Epson PictureMate | Using PictureMate Without a Computer - Page 43
it again or reset the default preferences (see page 43). Turn the PictureMate Print Wizard Off or On When you first insert a memory card, the PictureMate Print Wizard guides you to print a proof sheet, then to print some or all of your photos. 1 On the Main Menu, press or to highlight More Options - Epson PictureMate | Using PictureMate Without a Computer - Page 44
Adjust the LCD Screen Contrast If the LCD screen is difficult to read, you can adjust the contrast. 1 On the Main Menu, press or to highlight More Options, then press OK. 3 Press or to highlight LCD Contrast, then press OK. 4 When you see this message, press OK to continue. 2 Press or to highlight - Epson PictureMate | Using PictureMate Without a Computer - Page 45
Reset the Default Preferences You can reset the PictureMate preferences (Print Wizard, Print Confirmation and LCD settings) to the original, default settings. Press and hold Cancel for 3 seconds. You see this screen: Press OK to reset all the print settings. Note: This will also reset the defaults - Epson PictureMate | Using PictureMate Without a Computer - Page 46
Printer Care and Troubleshooting If you have problems with your PictureMate, or you want to improve print quality, read these sections: ● "Clean the Print Head" below ● "Align the Print Head" on page 45 ● "PictureMate Error Messages" on page 47 ● "Printing and Noise Problems" on page 48 ● "Photo - Epson PictureMate | Using PictureMate Without a Computer - Page 47
to the Main Menu. Align the Print Head If you have moved PictureMate and print quality is not as good as it was before-for example, you see misaligned vertical lines or light or dark horizontal banding-you may need to align the print head. 1 Load a sheet of photo paper. (See page 5.) 2 On the Main - Epson PictureMate | Using PictureMate Without a Computer - Page 48
4 Press or to highlight Align Print Head, then press OK. 7 Press or to highlight the number for the best pattern (1 to 15) in set #1, then press OK. 5 Press Print when you see the next message. 6 Look at the printed pattern to see which line pattern is the straightest. (You may need to use a - Epson PictureMate | Using PictureMate Without a Computer - Page 49
on the back of the printer. Make sure both ends of the door click in and close. Message What to Do Reinstall a genuine PictureMate Photo Cartridge from the PictureMate Print Pack. See page 33. Your PictureMate has a hardware error that might require service. Contact Epson as described in "Where to - Epson PictureMate | Using PictureMate Without a Computer - Page 50
camera. ● PictureMate can recognize and print the first 999 photos on your memory card. Photo Quality Problems You see banding (light lines) in your prints. ● The print head nozzles may need cleaning; see page 44. ● Make sure the glossy side of the paper is face up. ● The photo cartridge may need - Epson PictureMate | Using PictureMate Without a Computer - Page 51
Color for color photos. See page 19. ● The print head nozzles may need cleaning; see page 44. ● The photo cartridge may be old or low on ink. To replace the cartridge, see page 33. ● Try turning on or off Enhance or Fix under the Auto Correct setting. See page 22. Problems With Paper Feeding Paper - Epson PictureMate | Using PictureMate Without a Computer - Page 52
. ● Make sure you are using only PictureMate Photo Paper or Epson Premium Glossy Photo Paper (see page 33). Store paper flat to help prevent curling. Miscellaneous Printout Problems The printer prints blank pages. The print head may need cleaning. See page 44. The borders or layout are incorrect - Epson PictureMate | Using PictureMate Without a Computer - Page 53
of the problem You can purchase a PictureMate Print Pack, which includes everything you need to print in one box: 100 sheets of PictureMate Photo Paper and a PictureMate Photo Cartridge. You can also purchase a PictureMate Carrying Case and other PictureMate accessories from the Epson Store at - Epson PictureMate | Using PictureMate Without a Computer - Page 54
the power light goes out. ● Before transporting the printer, make sure that the photo cartridge is installed. ● Leave the photo cartridge installed. Removing the cartridge can dehydrate the print head and may prevent the printer from printing or cause ink to leak out. ● Do not remove the memory - Epson PictureMate | Using PictureMate Without a Computer - Page 55
or vision problems continue after a thorough flushing, see a doctor immediately. ● Do not remove or tear the label on the cartridge; this can cause leakage. ● Do not dismantle photo cartridges or try to refill them. This could damage the print head. ● Install the photo cartridge immediately after - Epson PictureMate | Using PictureMate Without a Computer - Page 56
Will Do To Correct Problems: Should your Epson printer prove defective during the warranty period, please call the Epson ConnectionSM at (562) 276-7282 (U.S.) or (905) 709-2567 (Canada) for warranty repair instructions and return authorization. An Epson service technician will provide telephone - Epson PictureMate | Using PictureMate Without a Computer - Page 57
. You may be able to print more than 100 photos with a PictureMate Photo Cartridge. In this case the cartridge monitor indicates the cartridge can still be used. You can continue printing with paper from another PictureMate Print Pack or Epson Premium Glossy Photo Paper in the 4 × 6 borderless size - Epson PictureMate | Using PictureMate Without a Computer - Page 58
end user claims in the US and Canada. It does not cover use of any non-Epson ink or paper, commercial use of the printer or paper consumed by proofs or printing errors. Please follow the following refund procedure: 1) Print out the PictureMate Print Pack Satisfaction Guarantee Form, available at www - Epson PictureMate | Using PictureMate Without a Computer - Page 59
any interference received, including interference that may cause undesired operation. Trade Name: Epson Type of Product: Ink Jet Printer Model: B271A ENERGY STAR Compliance As an ENERGY STAR® Partner, Epson has determined that this product meets the ENERGY STAR guidelines for energy efficiency - Epson PictureMate | Using PictureMate Without a Computer - Page 60
cameras, scanners, and ink jet printers. Trademarks Epson is a registered trademark and PictureMate, PRINT Image Matching, and the PRINT Image Matching logo are trademarks of Seiko Epson Corporation. Epson Store, SoundAdvice, and Epson Connection are service marks of Epson America, Inc. General - Epson PictureMate | Using PictureMate Without a Computer - Page 61
6 Care of PictureMate, 44 to 46 Carrying PictureMate, 39 Cartridge door, 34 to 37 Cartridge status, 37 Case, optional, 39 CD printing from, 28 to 30 saving files to, 25 to 27 software, 4, 25, 28 Cell phone, printing from, 31 Charging ink, 37, 48 Choose photos, 8, 12 to 17 Cleaning print head, 44 to - Epson PictureMate | Using PictureMate Without a Computer - Page 62
, 38 DOC (Declaration of Conformity), 57 60 Door, cartridge, 34 to 37 DPOF (Digital Print Order Format), 3, 12, 15 to 17 Drive, external, 25 to 30 Duplicates, 9, 14, 16 to 17 E Edge guide, 5 Energy Star compliance, 57 Enhance photo, 22 Epson accessories, 31, 33, 39, 51 Store, 31, 33, 39, 51 Error - Epson PictureMate | Using PictureMate Without a Computer - Page 63
to 8, 17 Ink, see Photo cartridge J Jams, paper, 47, 49 JPEG, 3 L Layout, 17, 50 LCD screen contrast, 42 messages, 47 safety instructions, 53 Light lines, 48 Loading paper, 5 Lock, photo cartridge, 34 to 37 M Macintosh Bluetooth printing, 31 using with PictureMate, 4 Main Menu, printing from, 11 to - Epson PictureMate | Using PictureMate Without a Computer - Page 64
, 48 Nozzle check, 45 Nozzles, cleaning, 44 to 45 O On button, 6 One photo option, 13 Options, print, 19 to 24 Output tray, 5 P Packing PictureMate, 39 Paper buying, 33 feeding problems, 49 to 50 jam, 47, 49 loading, 5 storing, 38 support, 5 tray, 5 62 PDA, printing from, 31 Photo copying, 25 to 27 - Epson PictureMate | Using PictureMate Without a Computer - Page 65
, 24, 40 Print head aligning, 45 to 46 cleaning, 44 to 45 PRINT Image Matching, 3, 22 Print options, 16 to 17, 19 to 24 Print Pack, 33 to 37, 51, 55 Print quality problems, 48 to 49 Print Wizard, 7 to 10, 41 Printing, canceling, 10, 18 Problems memory card, 48 missing colors, 49 paper feeding, 49 to - Epson PictureMate | Using PictureMate Without a Computer - Page 66
stamp, 23 to 24 Transporting PictureMate, 39 Traveling, 39 Troubleshooting, 44 to 50 Turning on printer, 6 64 U USB cable, 29 to 30, 39 USB DP (USB Direct Print), 3, 8, 28, 30 User's Guide, 4 W Wallet-size photos, 17 Warranty, 54 to 55 Where to get help, 51 Windows Bluetooth printing, 31 using with - Epson PictureMate | Using PictureMate Without a Computer - Page 67
a new photo cartridge and paper? You can get the PictureMate Print Pack (part# T5570) with everything you need to print in one box: 100 sheets of PictureMate Photo Paper and a PictureMate Photo Cartridge. You can also purchase these accessories for PictureMate: • The PictureMate Carrying Case (part - Epson PictureMate | Using PictureMate Without a Computer - Page 68
Snap. Print. Enjoy. CPD-17732R2 Printed in XXXXXX XX.XX-XX XXX
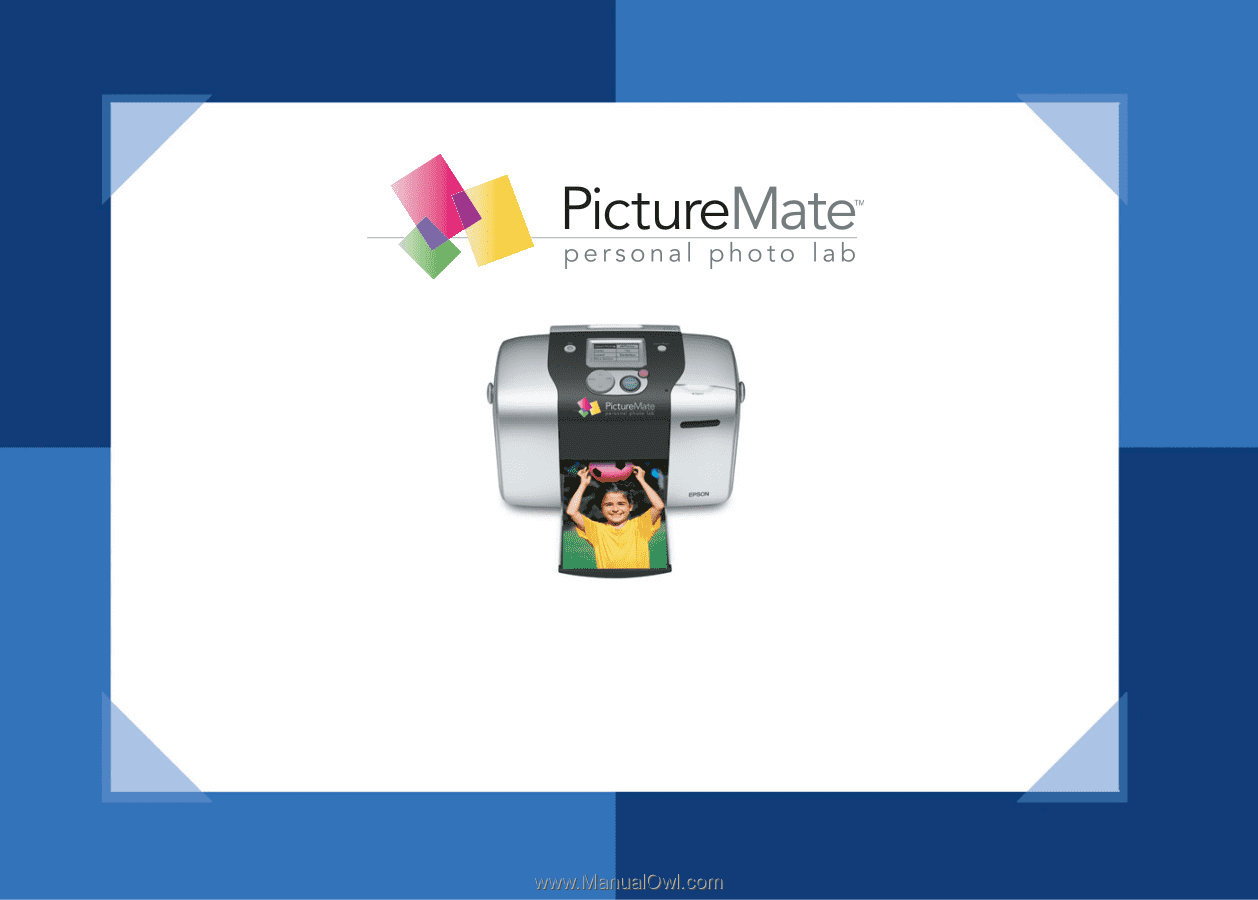
Using PictureMate
Without a Computer