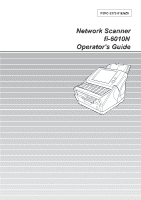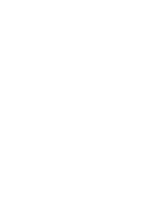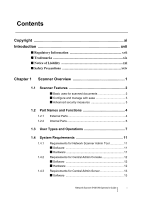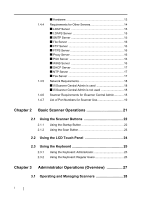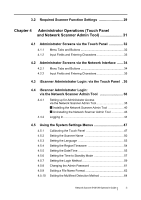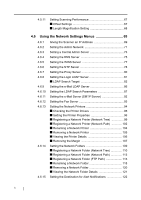Fujitsu 6010N Operator's Guide
Fujitsu 6010N - fi - Document Scanner Manual
 |
UPC - 097564307683
View all Fujitsu 6010N manuals
Add to My Manuals
Save this manual to your list of manuals |
Fujitsu 6010N manual content summary:
- Fujitsu 6010N | Operator's Guide - Page 1
P3PC-2372-01ENZ0 Network Scanner fi-6010N Operator's Guide - Fujitsu 6010N | Operator's Guide - Page 2
- Fujitsu 6010N | Operator's Guide - Page 3
System Requirements 11 1.4.1 1.4.2 1.4.3 Requirements for Network Scanner Admin Tool 11 ■ Software 11 ■ Hardware 11 Requirements for Central Admin Console 12 ■ Software 12 ■ Hardware 12 Requirements for Central Admin Server 13 ■ Software 13 Network Scanner fi-6010N Operator's Guide i - Fujitsu 6010N | Operator's Guide - Page 4
■ FTP Server 16 ■ FTPS Server 16 ■ Proxy Server 16 ■ Print Server 16 ■ WINS Server 16 ■ DHCP Server 17 ■ NTP Server 17 ■ Fax Server 17 Network Requirements 18 ■ If iScanner Central Admin is used 18 ■ If iScanner Central Admin is not used 18 Scanner Requirements for iScanner Central Admin - Fujitsu 6010N | Operator's Guide - Page 5
53 Setting the Region/Timezone 54 Setting the Date/Time 55 Setting the Time to Standby Mode 57 Setting the Login Method 59 Changing the Admin Password 61 Setting a File Name Format 62 Setting the Multifeed Detection Method 64 Network Scanner fi-6010N Operator's Guide iii - Fujitsu 6010N | Operator's Guide - Page 6
Settings Menus 69 4.6.1 4.6.2 4.6.3 4.6.4 4.6.5 4.6.6 4.6.7 4.6.8 4.6.9 4.6.10 4.6.11 4.6.12 4.6.13 4.6.14 4.6.15 Giving the Scanner an IP Address 69 Setting the Admin Network 71 Setting a Central Admin Server 73 Setting the DNS Server 75 Setting the WINS Server 77 Setting the NTP Server 78 - Fujitsu 6010N | Operator's Guide - Page 7
up System Settings 144 ■ Restoring System Settings 145 ■ Resetting Factory Defaults 146 Updating the Scanner's System Software 147 Installing/Uninstalling an Add-in Module 149 ■ Installing an Add-in Module 149 ■ Uninstalling an Add-in Module 150 Network Scanner fi-6010N Operator's Guide v - Fujitsu 6010N | Operator's Guide - Page 8
Admin Console 177 5.1 Using Central Admin Console Window 178 5.1.1 5.1.2 Buttons 178 Input Fields and Entering Characters 179 5.2 Central Admin Console Quick Guide 180 5.3 Pre-settings for Using Central Admin Console ........ 182 5.3.1 Installing the Central Admin Server Software 182 - Fujitsu 6010N | Operator's Guide - Page 9
Admin Server 192 ■ [Change Administrator Password] button 193 ■ [User Roaming Info (Select & Clear)] button 194 ■ Scanner Registration 195 ■ Network Connection 200 ■ [Deselect All] button 200 ■ Scanner information list 201 ■ [Back] button 201 Network Scanner fi-6010N Operator's Guide vii - Fujitsu 6010N | Operator's Guide - Page 10
Back] button 205 5.9 Updating Scanner Settings 206 ■ Currently Available Settings 206 ■ Upload & Release a New Set of Scanner Settings ...... 207 ■ 213 ■ [Deselect All] button 213 ■ Scanner list 213 ■ [Back] button 214 5.12 Viewing Event Log 215 ■ [Download] button 215 ■ [Clear Log] button - Fujitsu 6010N | Operator's Guide - Page 11
Settings 217 5.13.1 Backing Up Central Admin Settings 217 5.13.2 Restoring Central Admin Settings 217 Chapter 6 Regular User Operations 219 6.1 Loading Documents 220 Printing the Scanned Data 255 6.6.1 6.6.2 Scaling 260 Positioning 265 Network Scanner fi-6010N Operator's Guide ix - Fujitsu 6010N | Operator's Guide - Page 12
6.8.9 6.8.10 6.8.11 6.8.12 6.8.13 6.8.14 6.8.15 6.8.16 6.8.17 6.8.18 Carrier Sheet 280 Color Mode 281 Paper Size 282 ■ Long Page Mode 284 Resolution 286 Scan Mode 287 File Format 288 Searchable PDF 290 PDF Password 293 Compression 295 Brightness 297 Contrast 298 Sharpness 299 Dropout - Fujitsu 6010N | Operator's Guide - Page 13
the Message Screen 319 Chapter 7 Scanner Care 321 7.1 Cleaning 322 7.1.1 7.1.2 Cleaning Materials 322 Which Parts and When 323 7.2 Cleaning the Troubleshooting 347 8.1 Removing Jammed Documents 348 8.2 Dealing with Detached Keycaps 352 Network Scanner fi-6010N Operator's Guide xi - Fujitsu 6010N | Operator's Guide - Page 14
Scanner using the Network Scanner Admin Tool 365 8.4 Other Troubleshooting 366 8.5 Points to Check before Contacting Your FUJITSU Scanner Dealer 369 8.5.1 8.5.2 General Details 369 Error Status 370 ■ Problem when connecting to the scanner via personal computer 370 ■ Document feed trouble - Fujitsu 6010N | Operator's Guide - Page 15
A.2.1 A.2.2 A.2.3 Paper Type 377 Paper Weight 377 Precautions 377 A.3 Maximum 386 Appendix C Scanner Specifications 387 C.1 Device Specifications 388 C.2 Scanner Specifications 389 Appendix D 406 ■ Warning 408 D.2 Regular User Messages 409 Network Scanner fi-6010N Operator's Guide xiii - Fujitsu 6010N | Operator's Guide - Page 16
D.2.1 D.2.2 D.2.3 Regular User Screen Messages 409 System Log Messages 423 ■ Information 423 ■ Warning 424 ■ Error 424 User Log 434 Appendix E Glossary 441 Index 447 xiv - Fujitsu 6010N | Operator's Guide - Page 17
California, Lawrence Berkeley Laboratory and its contributors. This product includes software developed by the Kungliga Tekniska Hogskolan and its contributors. This product includes software developed by Yen Yen Lim and North Dakota State University. Network Scanner fi-6010N Operator's Guide xi - Fujitsu 6010N | Operator's Guide - Page 18
to endorse or promote products derived from this software without specific prior written permission. THIS SOFTWARE IS PROVIDED "AS IS" AND WITHOUT ANY EXPRESS OR IMPLIED WARRANTIES, INCLUDING, WITHOUT LIMITATION, THE IMPLIED WARRANTIES OF MERCHANTIBILITY AND FITNESS FOR A PARTICULAR PURPOSE. xii - Fujitsu 6010N | Operator's Guide - Page 19
SOFTWARE IS PROVIDED BY THE AUTHOR "AS IS" AND ANY EXPRESS OR IMPLIED WARRANTIES, INCLUDING, BUT NOT LIMITED TO, THE IMPLIED WARRANTIES OF MERCHANTABILITY AND FITNESS FOR A PARTICULAR PURPOSE ARE DISCLAIMED. IN NO EVENT SHALL THE AUTHOR BE LIABLE FOR ANY DIRECT, INDIRECT, Network Scanner fi-6010N - Fujitsu 6010N | Operator's Guide - Page 20
GOODS OR SERVICES; LOSS OF software without specific, written prior permission. THE SOFTWARE IS PROVIDED "AS IS" AND DIGITAL EQUIPMENT CORP. DISCLAIMS ALL WARRANTIES WITH REGARD TO THIS SOFTWARE, INCLUDING ALL IMPLIED WARRANTIES IN CONNECTION WITH THE USE OR PERFORMANCE OF THIS SOFTWARE. Portions - Fujitsu 6010N | Operator's Guide - Page 21
supporting documentation that copying and distribution is by permission of Carnegie Mellon and Stanford University. Carnegie Mellon makes no representations about the suitability of this software for any purpose. It is provided "as is" without express or implied warranty. Network Scanner fi-6010N - Fujitsu 6010N | Operator's Guide - Page 22
software without specific prior written permission. THIS SOFTWARE IS PROVIDED BY THE COPYRIGHT HOLDERS AND CONTRIBUTORS "AS IS" AND ANY EXPRESS OR IMPLIED WARRANTIES, INCLUDING, BUT NOT LIMITED TO, THE IMPLIED WARRANTIES TO, PROCUREMENT OF SUBSTITUTE GOODS OR SERVICES; LOSS OF USE, DATA, OR PROFITS - Fujitsu 6010N | Operator's Guide - Page 23
Thank you for purchasing the Network Scanner fi-6010N. This easy-to-use image scanner is designed to be connected to a computer network system and is primarily for office use. • Copying of the contents of this manual in whole or in part and copying of the scanner application is forbidden under the - Fujitsu 6010N | Operator's Guide - Page 24
la norme NMB-003 du Canada. Bescheimigung des Herstellers / Importeurs Für den fi-6010N wird folgendes bescheinigt: •In Übereinsstimmung mit den Bestimmungen der EN45014(CE) funkentst Do not incinerate, crush, or shred the lamps or scanner parts. •Do not breathe the chemical liquid contained in the - Fujitsu 6010N | Operator's Guide - Page 25
intensity of colors across the Software House 2005. OCR by ABBYY Software House. All rights reserved. ABBYY, FineReader are trademarks of ABBYY Software House. Other product names are the trademarks or registered trademarks of the respective companies. Network Scanner fi-6010N Operator's Guide - Fujitsu 6010N | Operator's Guide - Page 26
How Trademarks are Indicated in This Manual References to operating systems (OS) and applications are indicated as follows: provided with this product may change without notice. If the instructions described in this manual differ from the actual displayed screen, refer to Acrobat's Help. xx - Fujitsu 6010N | Operator's Guide - Page 27
or omissions or by statements of any kind in this manual, its updates or supplements, whether such errors are omissions or statements arising from the use of this manual. PFU disclaims all warranties regarding the information contained herein, whether Network Scanner fi-6010N Operator's Guide xxi - Fujitsu 6010N | Operator's Guide - Page 28
network interface using the network scanner admin tool. Central Admin : Administrator operating via the network interface using the Central Admin Console. This symbol is used to indicate information about regular user operations. Screen Examples in This Manual The screen examples in this manual - Fujitsu 6010N | Operator's Guide - Page 29
NOT remove from the scanner, stain or scratch the warning labels. About Maintenance The user must not perform repairs on this scanner. Contact your FUJITSU scanner dealer or an authorized FUJITSU scanner service provider for repairs to this product. Network Scanner fi-6010N Operator's Guide xxiii - Fujitsu 6010N | Operator's Guide - Page 30
and fully understand the Safety Precautions described in this manual before you use this product. Also, store this manual in a safe place so that it can be troubles or an electric shock. Use this scanner only at the indicated power voltage. Do not connect to multiple-power strips. Use this scanner - Fujitsu 6010N | Operator's Guide - Page 31
up by strong air from the spray may enter the inside of the scanner. This may cause the scanner to fail or malfunction. Sparks, caused by static electricity, generated when blowing off dust and dirt from the outside of the scanner may cause a fire. Network Scanner fi-6010N Operator's Guide xxv - Fujitsu 6010N | Operator's Guide - Page 32
and that none of its parts extend beyond the surface top, such as a desk or table. Do not install the scanner on unstable surfaces. Install the scanner on a level surface that is free of vibration to prevent it from falling. Install the scanner on a strong surface that will support the weight of the - Fujitsu 6010N | Operator's Guide - Page 33
cause scanner trouble or even fire. Install the scanner in a well-ventilated location. Before moving the scanner, make sure the shipping lock is locked. When moving the scanner, be sure to lock the shipping lock in order to prevent damages to the scanner. Network Scanner fi-6010N Operator's Guide - Fujitsu 6010N | Operator's Guide - Page 34
xxviii - Fujitsu 6010N | Operator's Guide - Page 35
Chapter 1 1 Scanner Overview 1.1 Scanner Features ...2 1.2 Part Names and Functions 4 1.3 User Types and Operations 7 1.4 System Requirements 11 Network Scanner fi-6010N Operator's Guide 1 - Fujitsu 6010N | Operator's Guide - Page 36
sent by fax. 3. Scanned document files can be printed on a network printer. 4. Scanned document files can be saved in a network folder. 1 Send e-mail SMTP Server Internet 2 Send Fax Original Document Fax Server Scanner Scanned Data User Authentication LDAP Server File Server 3 Print Print - Fujitsu 6010N | Operator's Guide - Page 37
can be easily performed via the touch panel, or via the fi Network Scanner Admin Tool (hereinafter referred to as network scanner admin tool) or iScanner Central Admin Console (hereinafter referred to as Central Admin Console), installed on a 1 personal computer. Personal computer Central - Fujitsu 6010N | Operator's Guide - Page 38
and Functions 1.2.1 External Parts • Front view 6. ADF paper chute 7. Side guides 8. Top cover • Rear view 9. ADF release button 1. Startup button 2. SCAN button 3. LCD touch panel 4. Keyboard 5. Output tray Inside the back cover 10. Security cable slot - Fujitsu 6010N | Operator's Guide - Page 39
. Type: Right angle Cylindrical part: diameter 25mm (max), length 50mm (max) (includes bent part if a straight cable is used) 11 AC adaptor connector Connects the scanner to the AC adaptor. 12 LAN connector Connects the scanner to the network. Network Scanner fi-6010N Operator's Guide 5 - Fujitsu 6010N | Operator's Guide - Page 40
Internal Parts No. Part name Function 1 Pad assembly 2 Pick roller Help to guide documents from the ADF paper chute to the glass scanner windows. 3 Sheet guide 4 Glass scanner windows Place where the documents are scanned. 5 ADF (Automatic Doc- Drives the documents from the ADF paper chute - Fujitsu 6010N | Operator's Guide - Page 41
Set the standby mode A Login Settings Set the login settings A Admin Password Change the admin password A A A (*1) - page 55 A A - page 57 64 tings method Scanner Adjust- Set the offset and magnifi- A A - - page 67 ment cation settings Network Scanner fi-6010N Operator's Guide 7 - Fujitsu 6010N | Operator's Guide - Page 42
Top Menu Tab /Side Menu Tab Used to ... Administrator Touch Admin Central Panel Tool Admin Regular User See ... Network Settings IP Address Set the IP address A Admin Network Set the admin network A Central Admin Set the Central Admin A Server Server DNS Server Set the DNS server A - Fujitsu 6010N | Operator's Guide - Page 43
fax Print Print the scanned data - - - A page 255 Save Save the scanned data to a - - - network folder A page 268 Scan Settings Set the scan options - - - A page 273 Scan Viewer Enable/disable the scan viewer - - - A page 307 Network Scanner fi-6010N Operator's Guide 9 - Fujitsu 6010N | Operator's Guide - Page 44
in the fax number list Clean the ADF Perform a scan test Indicate when parts need replacing Check user operations Administrator Touch Admin Central Panel Tool Admin Regular User See ... - - - - - - - - - - - - - - - - - - A page 244 A page 253 A page 324 A page 343 A page 333 - Fujitsu 6010N | Operator's Guide - Page 45
as manual download) may not be possible. For Windows® XP, "KB933566" must be applied to Microsoft® Internet Explorer. ■ Hardware • Any personal computer which runs the supported software 32 MB of free memory space 64 MB of free disk space • XGA monitor or better • LAN cable Network Scanner fi-6010N - Fujitsu 6010N | Operator's Guide - Page 46
. If the latest patch has not been applied, downloading operations (such as manual download) may not be possible. For Windows® XP, "KB933566" must be applied to Microsoft® Internet Explorer. ■ Hardware • Any personal computer which runs the supported software 32 MB of free memory space 64 MB of - Fujitsu 6010N | Operator's Guide - Page 47
Admin Sever installation. ■ Hardware • Any personal computer which runs the supported software Intel® Pentium® processor, 1GHz and above, or equally interchangeable processor 512MB or more of free memory space XXX MB of free disk space • XGA monitor or better • LAN cable Network Scanner fi-6010N - Fujitsu 6010N | Operator's Guide - Page 48
Linux Software product Active Directory Active Directory Active Directory Active Directory Active Directory Active Directory SMTP SMTP SMTP Windows Shared Folder Windows Shared Folder Windows Shared Folder FTP FTP FTP FTP XXXXX Printer Driver (*4) Printer Driver (*4) Printer Driver (*4) WINS - Fujitsu 6010N | Operator's Guide - Page 49
Software product Fax Server Windows® 2000 Server (*1) RightFax Windows Server® 2003 (*2) RightFax 1 Windows Server® 2008 (*3) RightFax Scanner driver, can be used as a shared network is an LDAP server which connects using SSL encryption. The LDAPS Network Scanner fi-6010N Operator's Guide 15 - Fujitsu 6010N | Operator's Guide - Page 50
server enables a scanned image to be saved to an FTP server network folder. ■ FTPS Server FTPS server is an FTP server which connects using SSL encryption. Using this FTPS server enables a scanned image to be saved to an FTPS server network folder. ■ Proxy Server Proxy server is a server which acts - Fujitsu 6010N | Operator's Guide - Page 51
through network. ■ Fax Server The fax server is used for sending faxes. This scanner supports the following fax servers: • Captaris® RightFax Business Server (Version 9.3) This fax server can be used to send the scanned data by fax. Scanner Overview Network Scanner fi-6010N Operator's Guide 17 - Fujitsu 6010N | Operator's Guide - Page 52
an HTTP proxy is not supported. • Networks where IP addresses using NAT/NAPT are not supported. ■ If iScanner Central Admin is used The following network conditions are required. • HTTP/HTTPS communication is possible from the network scanner admin tool to the scanner • HTTP/HTTPS communication is - Fujitsu 6010N | Operator's Guide - Page 53
Scanner ⇒ file server 137 (NetBIOS Name Resolution) 138 (NetBIOS Datagram Service) 139 (NetBIOS Session Service) 445 (SMB) 6 (TCP) 17 (UDP) Ping Scanner ⇒ - another personal computer or server 1 (ICMP) (*1): Changing the Port Number is possible Network Scanner fi-6010N Operator's Guide - Fujitsu 6010N | Operator's Guide - Page 54
20 - Fujitsu 6010N | Operator's Guide - Page 55
Chapter 2 Basic Scanner Operations 2 2.1 Using the Scanner Buttons 22 2.2 Using the LCD Touch Panel 24 2.3 Using the Keyboard 25 Network Scanner fi-6010N Operator's Guide 21 - Fujitsu 6010N | Operator's Guide - Page 56
Standby LED Blinking * Other than pressing the startup button, any of the following operations will startup the scanner from standby mode. • Loading the document in the ADF paper chute. • Closing the top cover. • Pressing a keyboard key. The screen displayed after a re-startup varies according to - Fujitsu 6010N | Operator's Guide - Page 57
the [Scan] button on the touch panel is pressed, it will start the scan. Basic Scanner Operations Scan button This button has the following names. • [Scan] button • [Scan&Send] button • [Scan&Print] button • [Scan&Save] button • [Scan More] button Network Scanner fi-6010N Operator's Guide 23 - Fujitsu 6010N | Operator's Guide - Page 58
2.2 Using the LCD Touch Panel When using the LCD touch panel, buttons only need to be lightly pressed to select them. For details how to operate the touch panel, refer to "4.1 Administrator Screens via the Touch Panel" (page 32) or "6.2 Using Touch Panel Screens: Regular User" (page 226). ATTENTION - Fujitsu 6010N | Operator's Guide - Page 59
be used for the [Download], [Get CSV], and Scanner Operations ATTENTION The keyboard cannot be used to select a top or left side menu button. Select buttons in the top menu by pressing the touch panel, or by using the mouse via the network interface. Network Scanner fi-6010N Operator's Guide - Fujitsu 6010N | Operator's Guide - Page 60
[Find] button.) Esc Return to the previous screen. (On the "Main Menu" screen, may be used instead of the [Logout] button.) Alt+F4 ↑ ↓ Shutdown the scanner. (Used instead of the [Shutdown] button on the "Login" screen.) Scroll up or down between items. Page Up Scroll up or down the page on - Fujitsu 6010N | Operator's Guide - Page 61
Chapter 3 Administrator Operations (Overview) 3 3.1 Operating and Managing Scanners 28 3.2 Required Scanner Function Settings 29 Network Scanner fi-6010N Operator's Guide 27 - Fujitsu 6010N | Operator's Guide - Page 62
Personal Computer Set multiple scanners at a time via the network interface iScanner Central Admin Server Personal Computer Network Scanner Admin Tool Set one scanner at a time via the network interface Touch Panel Scanner Scanner Scanner Scanner Directly set one scanner at a time 28 - Fujitsu 6010N | Operator's Guide - Page 63
- Admin Password A A File Names A - Multifeed Settings - - Scanner Adjustment - - Print Save See ... - - page 47 N N page 50 - - page 53 A A page 54 A A page 55 - - page 57 - - page 59 A A page 61 - A page 62 - - page 64 - - page 67 Network Scanner fi-6010N - Fujitsu 6010N | Operator's Guide - Page 64
Top Menu Left Side Menu Network Settings IP Address Admin Network Central Admin Server DNS Server WINS Server NTP Server Proxy Server Login LDAP Server e-Mail LDAP Server Customize LDAP Search SMTP Server Fax Server Network Printer Network Folder Alert Notification Ping Network Status e-Mail Fax - Fujitsu 6010N | Operator's Guide - Page 65
Scanner Admin Tool 38 4.5 Using the System Settings Menus 47 4.6 Using the Network Settings Menus 69 4.7 Using the Device Status Menus 127 4.8 Using the Operation Logs Menus 131 4.9 Using the Maintenance Menus 137 4.10 Setting Job Features 153 Network Scanner fi-6010N Operator's Guide - Fujitsu 6010N | Operator's Guide - Page 66
top menu tabs is selected, the related function tabs are displayed on the left side menu. Top Menu Left Side Menu Actual icon Shown in manual as... [Left] button, [Right] button Temporary [Up] button, [Down] button Used to ... Switch between top menu tabs (scrolling the top menu as necessary - Fujitsu 6010N | Operator's Guide - Page 67
New Password Authentication screen for setting a network printer Password Authentication screen for setting a network folder Password FTP Path for setting a network folder Password Administrator Operations (Touch Panel and Network Scanner Admin Tool) Network Scanner fi-6010N Operator's Guide - Fujitsu 6010N | Operator's Guide - Page 68
related function tabs are displayed on the left side menu. Top Menu Left Side Menu • When the [Job Settings] button is pressed On the network scanner admin tool job settings screens, when one of the Job Settings Menu tabs is selected, the associated settings screen is displayed. Job Settings Menu 34 - Fujitsu 6010N | Operator's Guide - Page 69
Settings Admin Password Password Current Password New Password Confirm New Password Authentication screen for setting a network printer Password Authentication screen for setting a network folder Password FTP Path for setting a network folder Password Network Scanner fi-6010N Operator's Guide - Fujitsu 6010N | Operator's Guide - Page 70
4.3 iScanner Administrator Login: via the Touch Panel Touch Panel ATTENTION • If the normal screen display does not appear, wait for a few minutes and try again. If the problem still occurs, contact your FUJITSU scanner dealer or an authorized FUJITSU scanner service provider. • If changes are - Fujitsu 6010N | Operator's Guide - Page 71
• The "Num Lock" indicator is on if the keyboard's Num Lock is set. 2. Press the [Login] button. ⇒ If the user name and password are valid, the "System Settings" screen appears. Administrator Operations (Touch Panel and Network Scanner Admin Tool) Network Scanner fi-6010N Operator's Guide 37 - Fujitsu 6010N | Operator's Guide - Page 72
for Network Scanner Admin Tool" (page 11). 4.4.1 Setting up for Administrator Access via the Network Scanner Admin Tool The following are required for administrator login via the network scanner HINT admin tool: • "4.5.2 Setting the Scanner Name" (page 50) • "4.5.8 Changing the Admin Password - Fujitsu 6010N | Operator's Guide - Page 73
. 5. Press the [OK] button. ATTENTION • Different browser versions may require a different set up procedure. • Do not use a proxy server setting. If any updates or service packs are available for Internet Explorer, make HINT sure they are applied. Network Scanner fi-6010N Operator's Guide 39 - Fujitsu 6010N | Operator's Guide - Page 74
about network scanner admin tool operations. 1. According to the settings described in "4.6.2 Setting the Admin Network" ( connecting. Press the [Yes] button on the "Security Alert" window. ⇒The "Login" screen appears. 2. Enter a "User Name" and "Password". Enter "admin" for the user name. Passwords - Fujitsu 6010N | Operator's Guide - Page 75
Wizard appears. Download and install ".NET Framework version 2.0 Redistributable Pack- HINT age" from the Microsoft Website. After installing the package, try again from Step 1. Administrator Operations (Touch Panel and Network Scanner Admin Tool) Network Scanner fi-6010N Operator's Guide 41 - Fujitsu 6010N | Operator's Guide - Page 76
6. Press the [Next] button. ⇒ The "Select Installation Folder" window appears. 7. Specify an installation folder for the network scanner admin tool. To select a different folder, press the [Browse] button. To check the free space available for the currently selected folder, press the [Disk Cost] - Fujitsu 6010N | Operator's Guide - Page 77
[Control Panel] -[Programs and Features]. ATTENTION Close the network scanner admin tool before uninstalling. If the network scanner admin tool is uninstalled while still open, normal operation of the open network scanner admin tool is not guaranteed. Network Scanner fi-6010N Operator's Guide 43 - Fujitsu 6010N | Operator's Guide - Page 78
explains how to login using the network scanner admin tool. ATTENTION • If the normal screen display does not appear, wait for a few minutes and try again. If the problem still occurs, contact your FUJITSU scanner dealer or an authorized FUJITSU scanner service provider. • If changes are made to - Fujitsu 6010N | Operator's Guide - Page 79
the Admin Network" (page 71), enter the port number changed for Port Number. • To use SSL, select the [https] checkbox. 3. Press the [Connect] button. ⇒ The login screen appears. Administrator Operations (Touch Panel and Network Scanner Admin Tool) Network Scanner fi-6010N Operator's Guide 45 - Fujitsu 6010N | Operator's Guide - Page 80
4. Enter a "User Name" and "Password". Enter "admin" for the user name. Passwords must be between 7 and 127 characters long. Alphanumeric characters (case sensitive) and symbols may be entered. 5. Press the [Login] button. ⇒ If the user name and password are valid, the "System Settings" screen - Fujitsu 6010N | Operator's Guide - Page 81
appears. 3. Press the [Calibrate Screen] button. 4 ⇒ A blank calibration screen appears, with a red "+" (adjustment mark) in the top-left cor- ner. Administrator Operations (Touch Panel and Network Scanner Admin Tool) Network Scanner fi-6010N Operator's Guide 47 - Fujitsu 6010N | Operator's Guide - Page 82
4. Touch the "+" with your fingertip. After being touched, the "+" will move to the next calibration position. Each time it stops, touch it again. The keyboard may also be used on the calibration screen: HINT • Press the [Home] key to jump straight to the post-calibration test screen. • Use the - Fujitsu 6010N | Operator's Guide - Page 83
be used. 6. When you are satisfied with the touch screen response, press the [Update] button. ⇒ This saves the current calibration data, completing the calibration process, and 4 Administrator Operations (Touch Panel and Network Scanner Admin Tool) Network Scanner fi-6010N Operator's Guide 49 - Fujitsu 6010N | Operator's Guide - Page 84
4.5.2 Setting the Scanner Name Touch Panel Admin Tool A scanner name may be set to provide a network alias for the device. ATTENTION Do not use a name already being used in the network. Name duplication will cause a network connection error. For more details about how to deal with such errors, - Fujitsu 6010N | Operator's Guide - Page 85
long. 2. Enter a password. Passwords may be up to 256 characters long. 3. Press the [OK] button. If the user name and password are valid, the restart confirmation screen appears. Administrator Operations (Touch Panel and Network Scanner Admin Tool) Network Scanner fi-6010N Operator's Guide 51 - Fujitsu 6010N | Operator's Guide - Page 86
• If the new scanner name is the same as another device name already in HINT use on the network, communication problems will occur. In scanner name. 3. Reboot the scanner again. 4. Re-connect the LAN cable to the scanner. • The connection will be lost if the scanner name is changed via the network - Fujitsu 6010N | Operator's Guide - Page 87
⇒ The "Language/Keyboard Selection" screen appears. Administrator Operations (Touch Panel and Network Scanner Admin Tool) 4 You can select whether or not to display this screen again language. 6. Press the [OK] button. ⇒ The system is restarted. Network Scanner fi-6010N Operator's Guide 53 - Fujitsu 6010N | Operator's Guide - Page 88
Region/Timezone Touch Panel Admin Central Tool Admin 1. Select the [System Settings] tab on the top menu. 2. Select the [Region/Timezone] tab on the left side menu. ⇒ The "Region/Timezone" screen appears. 3. Press the [List] button for the "Timezone" input field. The default timezone is "(GMT+09 - Fujitsu 6010N | Operator's Guide - Page 89
date/time near to the current date/time shown. Administrator Operations (Touch Panel and Network Scanner Admin Tool) 4 For Central Admin Console, only "Date Format" can be set. 3. Press the Date Format [ , prepend "0" and enter "01" in the input field. Network Scanner fi-6010N Operator's Guide 55 - Fujitsu 6010N | Operator's Guide - Page 90
6. Press the [OK] button. ⇒ The date and time are set. • Pressing the [Get Time] button refreshes the current value of the internal HINT system date/time. • An adjustment that advances the system time by 20 minutes or more results in a session timeout and causes the scanner to logout. 56 - Fujitsu 6010N | Operator's Guide - Page 91
Menus 4.5.6 Setting the Time to Standby Mode Touch Panel Admin Central Tool Admin The scanner can be set to automatically log out and then enter "Standby Mode" screen appears. Administrator Operations (Touch Panel and Network Scanner Admin Tool) Network Scanner fi-6010N Operator's Guide 57 - Fujitsu 6010N | Operator's Guide - Page 92
"Logout after" times appears. 4. Select the desired time before automatic log out. The default time is "5min". If the [Never] button is pressed, automatic logout is not performed Press the [OK] button. ⇒ The scanner is set to first standby and then automatically log out after the specified times. 58 - Fujitsu 6010N | Operator's Guide - Page 93
Operations (Touch Panel and Network Scanner Admin Tool) 3. Select whether or not to enable automatic login. The default setting is [Off]. Select the [On] button to enable automatic login. Select the [Off] button to disable automatic login. Network Scanner fi-6010N Operator's Guide 59 - Fujitsu 6010N | Operator's Guide - Page 94
used Passwords may be up to 256 characters long, and all alphanumerics (case sensitive) and symbols are allowed. The scanner follows is set. 5. Select whether or not logging with a guest account is possible. The default setting is [On]. Select the [On] button to enable login with a guest - Fujitsu 6010N | Operator's Guide - Page 95
- HINT trator logs in via the scanner's touch panel. The "Caps Lock" indicator is on if the keyboard's Caps Lock is set. The "Num Lock" indicator is on if the keyboard's Num Lock is set. 4. Press the [OK] button. ⇒ The new admin password is set. Network Scanner fi-6010N Operator's Guide 61 - Fujitsu 6010N | Operator's Guide - Page 96
4.5.9 Setting a File Name Format Touch Panel Admin Central Tool Admin Up until now, default values for have been shown for the following file name settings. • "File Name" on the "Save" screen 1. Select the [System Settings] tab on the top - Fujitsu 6010N | Operator's Guide - Page 97
Administrator Operations (Touch Panel and Network Scanner Admin Tool) 4.5 Using the System Settings Menus 4. Select the [Filename Format] button. By default, "Scanner Name" + "Date"+ "Time" is format. 8. Press the [OK] button. ⇒ The file name is set. Network Scanner fi-6010N Operator's Guide 63 - Fujitsu 6010N | Operator's Guide - Page 98
4.5.10 Setting the Multifeed Detection Method Touch Panel Admin Central Tool Admin By default, multifeed detection will monitor for paper overlaps in the central column (width: 35mm) of the document being scanned. However, any photos or attachments in this area will also be detected as a - Fujitsu 6010N | Operator's Guide - Page 99
of the page to "#1" (upper limit), and from #2 (lower limit) to the bottom of the page. (b) 35mm (b) #1 #2 Up to 510mm Administrator Operations (Touch Panel and Network Scanner Admin Tool) (b) Outside of multifeed detection area Center of paper Network Scanner fi-6010N Operator's Guide 65 - Fujitsu 6010N | Operator's Guide - Page 100
. When [Top & Bottom] is selected, if the document is shorter than "#2", multifeed will not be detected for the bottom part. • If the values specified for "#1" and "#2" exceed the actual paper size, multifeeds will not be detected. 5. Press the [OK] button. ⇒ The document area to be monitored for - Fujitsu 6010N | Operator's Guide - Page 101
in units of 0.5mm and may be set to between -4 and +4. 2. Press the [OK] button. ⇒ The offset settings are set. Administrator Operations (Touch Panel and Network Scanner Admin Tool) Network Scanner fi-6010N Operator's Guide 67 - Fujitsu 6010N | Operator's Guide - Page 102
, the length magnification can be adjusted. 1. On the "Scanner Adjustment" screen, enter the value for the "Length Magnification" input field. This changes the length magnification correction value of the vertical scan. Using the factory default setting as a starting point, the length of the scan - Fujitsu 6010N | Operator's Guide - Page 103
set as [On]. The IP address may also be set manually, by pressing the DHCP [Off] button and entering the following numerical addresses: • IP Address • Subnet Mask • Default Gateway Administrator Operations (Touch Panel and Network Scanner Admin Tool) Network Scanner fi-6010N Operator's Guide 69 - Fujitsu 6010N | Operator's Guide - Page 104
network communica- HINT tion problems Default Gateway • DNS Server • WINS Server Even if DNS or WINS server is set, priority is given to the scanner set- tings over the DHCP settings. • The connection will be lost if the scanner's IP address is changed via the network interface. If connecting - Fujitsu 6010N | Operator's Guide - Page 105
five years (1,825 days) from the date on which the certificate was created. This is shown in date form. Selecting the [Off] button disables SSL. Network Scanner fi-6010N Operator's Guide 71 - Fujitsu 6010N | Operator's Guide - Page 106
5. Press the [OK] button. ⇒The communication settings are set. ATTENTION If the network scanner admin tool connection settings are changed, logout and the reconnect to enable the new settings. 72 - Fujitsu 6010N | Operator's Guide - Page 107
format should be used xxx.xxx.xxx.xxx (xxx is a value from 0 to 255). 5. Enter a port number from 1 to 65535, to be used by the scanner to communicate with the Central Admin Server. The default setting is 20080. Network Scanner fi-6010N Operator's Guide 73 - Fujitsu 6010N | Operator's Guide - Page 108
] button to disable roaming mode. 7. Select whether or not to enable job mode. The default setting is [Off]. Select the [On] button to enable job mode. If job mode is enabled, even if logging on via a different scanner, the job buttons of regular users can be used. Select the [Off] button to - Fujitsu 6010N | Operator's Guide - Page 109
or not to dynamically update the DNS. The default setting is [Off]. Select the [On] button to enable DNS dynamic update. Select the [Off] button to disable DNS dynamic update. Administrator Operations (Touch Panel and Network Scanner Admin Tool) Network Scanner fi-6010N Operator's Guide 75 - Fujitsu 6010N | Operator's Guide - Page 110
here. 2. Scanner_name + domain_suffix acquired from DHCP server. 3. Scanner_name + domain input on "Scanner Name" screen. The current FQDN is shown for the FQDN. HINT However, if the scanner is not connected to the network, the FQDN may not be displayed correctly. 6. Press the [OK] button - Fujitsu 6010N | Operator's Guide - Page 111
WINS • Secondary WINS If a WINS server setting is not required, enter "0.0.0.0". 4. Press the [OK] button. ⇒ The information entered is set. Administrator Operations (Touch Panel and Network Scanner Admin Tool) Network Scanner fi-6010N Operator's Guide 77 - Fujitsu 6010N | Operator's Guide - Page 112
4.6.6 Setting the NTP Server Touch Panel Admin Central Tool Admin 1. Select the [Network Settings] tab on the top menu. 2. Select the [NTP Server] tab on the left side menu. ⇒ The "NTP Server" screen appears. For Central Admin Console, can only set the NTP server address. 3. Enter the NTP server - Fujitsu 6010N | Operator's Guide - Page 113
synchronized six hours later, not immediately. • An adjustment that advances the system time by 20 minutes or more results in a session timeout and causes the scanner to logout. 4 Administrator Operations (Touch Panel and Network Scanner Admin Tool) Network Scanner fi-6010N Operator's Guide 79 - Fujitsu 6010N | Operator's Guide - Page 114
4.6.7 Setting the Proxy Server Touch Panel Admin Central Tool Admin 1. Select the [Network Settings] tab on the top menu. 2. Select the [Proxy this setting is not entered, the proxy setting on the "Network Folder", FTP server settings screen, cannot be used. For more details about specifying an - Fujitsu 6010N | Operator's Guide - Page 115
. ⇒ The "Login LDAP Server" screen appears. Administrator Operations (Touch Panel and Network Scanner Admin Tool) 4 3. Set the connection settings for the login LDAP server. Select the [LDAP] button if a plain .xxx.xxx (xxx is a value from 0 to 255). Network Scanner fi-6010N Operator's Guide 81 - Fujitsu 6010N | Operator's Guide - Page 116
specified. For more details about the character string to be entered, and connection to the LDAP search target, refer to "LDAP Search Target" (page timeout" times appears. 8. Select the LDAP List search timeout delay. The default time is "60sec". ⇒ The selected "Search Timeout" value is displayed. - Fujitsu 6010N | Operator's Guide - Page 117
4.6 Using the Network Settings Menus Example 1: When searching for (administrator, user A, user B) CN=Users, DC=example For LDAP server, Active Directory configuration is as follows. Administrator Operations (Touch Panel and Network Scanner Admin Tool) Network Scanner fi-6010N Operator's Guide 83 - Fujitsu 6010N | Operator's Guide - Page 118
Example 3: When searching for (user C, user D), OU=section A, OU=department, DC=example, DC=com For LDAP server, Active Directory configuration is as follows. Example 4: When searching for all users DC=example, DC=com 84 - Fujitsu 6010N | Operator's Guide - Page 119
4.6 Using the Network Settings Menus • For connecting with Global Catalog (when the [Global Catalog] button is selected in Step Active Directory user login name (userPrincipalName). Administrator Operations (Touch Panel and Network Scanner Admin Tool) Network Scanner fi-6010N Operator's Guide 85 - Fujitsu 6010N | Operator's Guide - Page 120
Network Settings] tab on the top menu. 2. Select the [e-Mail LDAP Server] tab. ⇒ The "e-Mail LDAP Server" screen appears. 3. Set the e-mail address LDAP server connection number of results for e-mail address LDAP List searches. The default maximum is "1000". ⇒ The selected "Maximum Results" value - Fujitsu 6010N | Operator's Guide - Page 121
(page 238). 1. Select the [Network Settings] tab on the top menu. 2. Select the [Customize LDAP Search] tab on the left side menu. 4 ⇒ The "Customize LDAP Search" screen appears. Administrator Operations (Touch Panel and Network Scanner Admin Tool) Network Scanner fi-6010N Operator's Guide 87 - Fujitsu 6010N | Operator's Guide - Page 122
The following table shows the correspondence between the administrator HINT "Customize LDAP Search" screen settings, and the regular user search condition buttons on the "e-Mail Address Book" - [LDAP List] tab. Conditions Left Button Descriptions Corresponds to the left button on the [LDAP List - Fujitsu 6010N | Operator's Guide - Page 123
4.6 Using the Network Settings Menus 3. Specify the item(s) to be searched. Searches the specified item(s) by the ". If searching for a group, press the [Common Name] button. Administrator Operations (Touch Panel and Network Scanner Admin Tool) Network Scanner fi-6010N Operator's Guide 89 - Fujitsu 6010N | Operator's Guide - Page 124
Buttons The items to be searched in the Active Directory Display Name Searches the display names of users registered in the LDAP server. • If none of the [First Name], [Last Name], [Common Name], or [Display HINT Name] buttons are selected, the corresponding search parameter button on the "e-Mail - Fujitsu 6010N | Operator's Guide - Page 125
4.6 Using the Network Settings Menus 6. Enter the button name. The characters input here are displayed on the button Press the [OK] button. ⇒ The LDAP search parameters are set. 4 Administrator Operations (Touch Panel and Network Scanner Admin Tool) Network Scanner fi-6010N Operator's Guide 91 - Fujitsu 6010N | Operator's Guide - Page 126
4.6.11 Setting the e-Mail Server (SMTP Server) Touch Panel Admin Central Tool Admin 1. Select the [Network Settings] tab on the top menu. 2. Select the [SMTP Server] an email). This may be between 1 and 20 MB. The default size is "1MB". 5. Press the [OK] button. ⇒ The SMTP server is set. 92 - Fujitsu 6010N | Operator's Guide - Page 127
Settings Menus 4.6.12 Setting the Fax Server Touch Panel Admin Central Tool Admin 1. Select the [Network Settings] tab on the top menu. 2. Select the [Fax The fax server is set. Administrator Operations (Touch Panel and Network Scanner Admin Tool) Network Scanner fi-6010N Operator's Guide 93 - Fujitsu 6010N | Operator's Guide - Page 128
4.6.13 Setting the Network Printers Touch Panel Admin Central Tool Admin Set a printer connected to the network. The procedure for setting a network printer is as follows. 1. Check the printer driver. For more details, refer to "Checking the Printer Drivers" (page 95). 2. Set the printer - Fujitsu 6010N | Operator's Guide - Page 129
network printer. Press the [Cancel] button. When the "Installed" status is "No", select version "Windows XP", and press the [OK] button. ⇒The Windows® XP compatible driver is installed. Administrator Operations (Touch Panel and Network Scanner Admin Tool) Network Scanner fi-6010N Operator's Guide - Fujitsu 6010N | Operator's Guide - Page 130
appears. 2. Right-click on a printer, and select [Properties]. ⇒ The "printer properties" window appears. 3. Press the [Printing Defaults] button in the [Advanced] tab. ⇒The "printing defaults" window is displayed. 4. Change the settings and press the [OK] button. ⇒ The printer properties are set - Fujitsu 6010N | Operator's Guide - Page 131
on the wizard window until the "Use Existing Driver" window appears. 4. Select "Keep existing driver [recommended]" and press the [Next] button. .2 (Color)" for color printing. Administrator Operations (Touch Panel and Network Scanner Admin Tool) Network Scanner fi-6010N Operator's Guide 97 - Fujitsu 6010N | Operator's Guide - Page 132
on the [Advanced] tab. ⇒The printing defaults window appears. 9. Select "Color" on the [Paper/Quality] tab, and press the [OK] button. ⇒Printing is set to "Color". After this, if the printer set for color printing on the print server is added to the scanner printer list, the user can specify to use - Fujitsu 6010N | Operator's Guide - Page 133
the [Network Printer] tab on the left side menu. ⇒ The "Network Printer" screen appears. 4 3. Press the [Add] button. ⇒ The screen for selecting a network printer is displayed. Administrator Operations (Touch Panel and Network Scanner Admin Tool) Network Scanner fi-6010N Operator's Guide 99 - Fujitsu 6010N | Operator's Guide - Page 134
a User Name. This may be up to 256 characters long. 2. Enter a Password. This may be up to 256 characters long. 3. Press the [OK] button. ⇒When the user name and password are valid, or if login is not required, the network tree expands and computer names are displayed under the selected domain. 100 - Fujitsu 6010N | Operator's Guide - Page 135
Num Lock" indicator is on if the keyboard's Num Lock is set. • While the network tree is displayed, enter characters to be searched for in the "Find" field, and press the [Back] or [Next] button to focus the network tree on the specified characters. Network Scanner fi-6010N Operator's Guide 101 - Fujitsu 6010N | Operator's Guide - Page 136
on the left side menu. ⇒ The "Network Printer" screen appears. 3. Press the [Add] button. ⇒ The screen for selecting a network printer is displayed. 4. Press the [Network Path] button. ⇒ The screen for adding a network printer is displayed. Pressing the [Network Tree] button returns to the screen - Fujitsu 6010N | Operator's Guide - Page 137
" indicators are shown on the authentica- tion screen when the administrator logs in via the scanner's touch panel. The "Caps Lock" indicator is on if the keyboard's Caps Lock is set. The "Num Lock" indicator is on if the keyboard's Num Lock is set. Network Scanner fi-6010N Operator's Guide 103 - Fujitsu 6010N | Operator's Guide - Page 138
printer that is to be renamed. 4. Press the [Rename] button. ⇒ The screen for renaming a network printer is displayed. 5. Enter a new printer alias. This may be up to 80 characters long. The folder alias may not contain backslashes (\). Trailing spaces are - Fujitsu 6010N | Operator's Guide - Page 139
while the network is not connected, the "Deleting" status on the screen be stopped. Before removing a network printer, check that the network is functioning nor- 4 mally. Administrator Operations (Touch Panel and Network Scanner Admin Tool) Network Scanner fi-6010N Operator's Guide 105 - Fujitsu 6010N | Operator's Guide - Page 140
■ Viewing the Printer Details 1. Select the [Network Settings] tab on the top menu. 2. Select the [Network Printer] tab on the left side menu. ⇒ The "Network Printer" screen appears. 3. Select the desired network printer from the printer list. 4. Press the [Details] button. ⇒ The information for the - Fujitsu 6010N | Operator's Guide - Page 141
the width to be removed from the edges of the scanned data. The default is "2" mm. The width must be set between 0 mm and 5 mm. If margin removal is not required, enter "0" mm. 4 Administrator Operations (Touch Panel and Network Scanner Admin Tool) Network Scanner fi-6010N Operator's Guide 107 - Fujitsu 6010N | Operator's Guide - Page 142
Frame of Scanned Data Print Sheet Print Sheet Scanned Data Scanned Data Edge of Scanned Data Margin Removal No Margin Removal Margin Removal 5. Press the [OK] button. ⇒ The width to be removed from the edges of the scanned data is set. ATTENTION When this setting is enabled, and 600dpi - Fujitsu 6010N | Operator's Guide - Page 143
the name of the network folder contains unrecognizable characters, check the codeset used. • If the number folders to be displayed is large, they may take a long time to appear. Administrator Operations (Touch Panel and Network Scanner Admin Tool) Network Scanner fi-6010N Operator's Guide 109 - Fujitsu 6010N | Operator's Guide - Page 144
■ Registering a Network Folder (Network Tree) 1. Select the [Network Settings] tab on the top menu. 2. Select the [Network Folder] tab on the left side menu. ⇒ The "Network Folder" screen appears. 3. Press the [Add] button. ⇒ The screen for adding a network folder is displayed. 110 - Fujitsu 6010N | Operator's Guide - Page 145
long. 2. Enter a Password. This may be up to 256 characters long. 3. Press the [OK] button. ⇒When the user name and password are valid, or if login is not required, the network tree expands and computer names are displayed under the selected domain. Network Scanner fi-6010N Operator's Guide 111 - Fujitsu 6010N | Operator's Guide - Page 146
deep, including the parent domain). 7. Press the [Select] button. ⇒ The selected network folder is added to the network folder list. • The default network folder alias will be the same as the alias selected HINT from the network tree. For details on changing the folder alias, refer to "Renaming - Fujitsu 6010N | Operator's Guide - Page 147
alias. If the [Add] button is pressed without entering a "Folder Alias", the shared name is set as the folder alias. Administrator Operations (Touch Panel and Network Scanner Admin Tool) Network Scanner fi-6010N Operator's Guide 113 - Fujitsu 6010N | Operator's Guide - Page 148
, specify the FDQN, host name, or IP address format. 7. Press the [Add] button. ⇒ The network folder is added to the network folder list. • The default network folder alias will be the same as the alias selected HINT from the network tree. For details on changing the folder alias, refer to "Renaming - Fujitsu 6010N | Operator's Guide - Page 149
FTP path in the following format: Computer_name/Folder_alias For the Computer_name, specify the FDQN, host name, or IP address format. 7. Enter a user name and password for login to the FTP sever. "User Name" or "Password" may be up to 256 characters long. Network Scanner fi-6010N Operator's Guide - Fujitsu 6010N | Operator's Guide - Page 150
will start before user name and password are authenticated. When the [Implicit] button is selected, SSL encryption will work when the FTP server connection is started. 14. Press the [OK] button. ⇒ User authentication may be required to access the FTP server. Then, the network folder is added to the - Fujitsu 6010N | Operator's Guide - Page 151
logs in via the scanner's touch panel. The "Caps Lock" indicator is on if the keyboard's Caps Lock is set. The "Num Lock" indicator is on if the keyboard's Num Lock is set. 4 Administrator Operations (Touch Panel and Network Scanner Admin Tool) Network Scanner fi-6010N Operator's Guide 117 - Fujitsu 6010N | Operator's Guide - Page 152
Settings] tab on the top menu. 2. Select the [Network Folder] tab on the left side menu. ⇒ The "Network Folder" screen appears. 3. Select the network folder that is to be renamed. 4. Press the [Edit] button. ⇒ The screen for renaming a network folder is displayed. 5. Enter a folder alias. This may - Fujitsu 6010N | Operator's Guide - Page 153
is an FTP server folder, the following screen is dis- HINT played. In this case, the "FTP Path" cannot be changed. 6. Press the [OK] button. 4 ⇒ The network folder is renamed. Administrator Operations (Touch Panel and Network Scanner Admin Tool) Network Scanner fi-6010N Operator's Guide 119 - Fujitsu 6010N | Operator's Guide - Page 154
] tab on the left side menu. ⇒ The "Network Folder" screen appears. 3. Select the network folder that is to be removed from the folder list. 4. Press the [Remove] button. ⇒ The screen for removing a network folder is displayed. 5. Confirm the details of the network folder that is to be removed are - Fujitsu 6010N | Operator's Guide - Page 155
the [Details] button. ⇒ The information for the selected network folder is displayed. 4 If the network folder is an FTP server folder, the following screen is dis- HINT played. Administrator Operations (Touch Panel and Network Scanner Admin Tool) Network Scanner fi-6010N Operator's Guide 121 - Fujitsu 6010N | Operator's Guide - Page 156
Touch Admin Central Panel Tool Admin An e-mail address can be specified to which an alert notification will be sent whenever a scanner alert sent to the registered e-mail address in the following title. Network Scanner (Scanner Name: xxxx) Alert Notification message For more details, refer to - Fujitsu 6010N | Operator's Guide - Page 157
network connection. • For an FQDN or host name Up to 255 characters may be used. • For an IP address The following format should be used xxx.xxx.xxx.xxx (xxx is a value from 0 to 255). Administrator Operations (Touch Panel and Network Scanner Admin Tool) Network Scanner fi-6010N Operator's Guide - Fujitsu 6010N | Operator's Guide - Page 158
4. Press the [Ping] button. ⇒ A ping test is performed and the results are displayed. For more details about the result, refer to "Checking basic network operation with a Ping test" (page 354). 124 - Fujitsu 6010N | Operator's Guide - Page 159
tab on the top menu. 2. Select the [Network Status] tab on the left side menu. ⇒ The "Network Status" screen shows the status of the currently operating network connec- 4 tion. Administrator Operations (Touch Panel and Network Scanner Admin Tool) Network Scanner fi-6010N Operator's Guide 125 - Fujitsu 6010N | Operator's Guide - Page 160
address. 3. Re-connect the LAN cable to the scanner. • If the DHCP server cannot be reached when DHCP is set to [On], the IP Address is set to "169.254.XXX.YYY" (where XXX and YYY are arbitrary values between 0 and 255). ■ Setting the Link Speed/Duplex Mode If the network is not communicating - Fujitsu 6010N | Operator's Guide - Page 161
scanner system version number. Shows the current scanner firmware version number. Shows the date on which the scanner was first used. Shows the total elapsed usage time of the scanner. Administrator Operations (Touch Panel and Network Scanner Admin Tool) Network Scanner fi-6010N Operator's Guide - Fujitsu 6010N | Operator's Guide - Page 162
Admin Tool Information about the number of documents that have been scanned and the status of the scanner's consumable parts (pad assembly or pick roller) can be viewed. For details on consumable replacement, refer to "7.6 Replacing Parts . Consumables Pad Assembly Color Green Orange Red Status - Fujitsu 6010N | Operator's Guide - Page 163
for the part replaced. ⇒ The counter reset confirmation screen appears. 4. Press the [Yes] button. ⇒ The counter value is reset to "0", and the "Status" field turns green again. Administrator Operations (Touch Panel and Network Scanner Admin Tool) Network Scanner fi-6010N Operator's Guide 129 - Fujitsu 6010N | Operator's Guide - Page 164
4.7.3 Viewing the Add-in Status Touch Panel Admin Tool If an add-in module is installed, the following steps can be performed. For more details about installing an Add-in, refer to "4.9.4 Installing/ - Fujitsu 6010N | Operator's Guide - Page 165
81001004 Corrupted user log file was deleted. ■ Viewing the User Log Details Touch Panel Admin Tool The user log summary is shown in date/time order. 4 Even if the appears. Administrator Operations (Touch Panel and Network Scanner Admin Tool) Network Scanner fi-6010N Operator's Guide 131 - Fujitsu 6010N | Operator's Guide - Page 166
Log" screen. On the "User Log" screen, pressing the [Refresh] button updates the infor- HINT mation shown. The following information is shown. Info Info options the print server. Save Scanned data is saved in a network folder. Pages xxx Shows the number of pages scanned. Description xxxxxxxxxxxxxxxx - Fujitsu 6010N | Operator's Guide - Page 167
Downloading the User Logs in CSV Format Admin Tool Operation logs for regular users are stored in the scanner with the default file name "OperationLog.csv". When downloaded . Administrator Operations (Touch Panel and Network Scanner Admin Tool) Network Scanner fi-6010N Operator's Guide 133 - Fujitsu 6010N | Operator's Guide - Page 168
such as for startup, shutdown, and system errors) are saved in the scanner. ATTENTION • System log may contain private information such as e-mail addresses log file was deleted. ■ Viewing the System Log Details Touch Panel Admin Tool The system log summary is shown in date/time order. Even - Fujitsu 6010N | Operator's Guide - Page 169
Log" screen. On the "System Log" screen, pressing the [Refresh] button updates the HINT information shown. The following information is shown. Info Info options Details Date Administrator Operations (Touch Panel and Network Scanner Admin Tool) Network Scanner fi-6010N Operator's Guide 135 - Fujitsu 6010N | Operator's Guide - Page 170
System Log in CSV Format Admin Tool The default file name is "SystemLog.csv". When downloaded to a computer, the file button. ⇒ A file containing CSV format data is saved. ■ Clearing the System Log Touch Panel Admin Tool 1. Select the [Operation Logs] tab on the top menu. 2. Select the [System - Fujitsu 6010N | Operator's Guide - Page 171
data store (containing users A001 to A100) is cleared. 4. 960 "new" users (A001 to A050 and B001 to B910) login. Administrator Operations (Touch Panel and Network Scanner Admin Tool) Network Scanner fi-6010N Operator's Guide 137 - Fujitsu 6010N | Operator's Guide - Page 172
data store (con- taining users A001 to A100) is not restored. The user data store contents are organized as follows: Common Data (one per scanner) Fax Number List Individual Data (one set per user) User A User B e-Mail Address Book Scan Settings User Log e-Mail Address Book Scan Settings User - Fujitsu 6010N | Operator's Guide - Page 173
The default Download - Security HINT Warning" dialog box. Make sure there is enough free space on the disk where it is to be saved and press the [Save] button. If there is not enough free disk space, an incomplete file may be saved. ⇒ The "Save As" dialog box appears. Network Scanner fi-6010N - Fujitsu 6010N | Operator's Guide - Page 174
5. Enter a file name. Use of a name that includes the scanner name and backup date is recommended. 6. Press the [Save] button. ⇒ A backup copy of the user data store is no longer be used as a backup. Trying to restore from a changed user data store backup file may render the scanner inoperable. 140 - Fujitsu 6010N | Operator's Guide - Page 175
down the startup button for longer than four seconds, as it may cause the scanner to function abnormally. User logs cannot be backed up, therefore cannot be restored. [OK] button. Administrator Operations (Touch Panel and Network Scanner Admin Tool) Network Scanner fi-6010N Operator's Guide 141 - Fujitsu 6010N | Operator's Guide - Page 176
data store can be deleted. The user data store contains the following information: • Fax Number List (one per scanner) • "My List" e-Mail Address Books (one per user) • Scan Settings (for each user) • User Logs (for each user) ATTENTION Clearing the user data store cannot - Fujitsu 6010N | Operator's Guide - Page 177
[System Settings File] tab on the left side menu. ⇒ The "System Settings File" screen appears. 3. Press the [Get CSV] button. Administrator Operations (Touch Panel and Network Scanner Admin Tool) ⇒ The "File Download" dialog box appears. Network Scanner fi-6010N Operator's Guide 143 - Fujitsu 6010N | Operator's Guide - Page 178
are downloaded. ■ Backing up System Settings The administrator can backup the scanner system settings. Backup files can later be used to restore system settings. Backup should be performed regularly. The default file name is "SystemSettingsFile". 1. Select the [Maintenance] tab on the top menu - Fujitsu 6010N | Operator's Guide - Page 179
. ⇒ After factory default settings have been restored, the scanner is restarted. ATTENTION During system settings restoration, do not press and hold down the startup button for longer than four seconds, as it may cause the scanner to function abnormally. The network interface connection will be - Fujitsu 6010N | Operator's Guide - Page 180
message appears. 4. Press the [Yes] button. ⇒ System settings are deleted and revert to factory defaults. ⇒ After factory default settings have been restored, the scanner is restarted. ATTENTION During factory defaults reset, do not press and hold down the startup button for longer than four - Fujitsu 6010N | Operator's Guide - Page 181
. After the system has updated, the scanner is restarted. ATTENTION • Wait for the system to restart. • During the update, do not press and hold down the startup button for longer than four seconds, as it may cause the scanner to function abnormally. Network Scanner fi-6010N Operator's Guide 147 - Fujitsu 6010N | Operator's Guide - Page 182
The network interface connection will be lost when the scanner is HINT restarted to complete the system update. To continue with other set- tings, wait a short time for the device to restart, then login to the net- work interface again. 148 - Fujitsu 6010N | Operator's Guide - Page 183
to select a file. 4. Press the [Install] button. ⇒ A confirmation message appears. 5. Press the [OK] button. ⇒ After the Add-in module has been installed, the scanner is restarted. Administrator Operations (Touch Panel and Network Scanner Admin Tool) Network Scanner fi-6010N Operator's Guide 149 - Fujitsu 6010N | Operator's Guide - Page 184
"Add-in Manager" screen appears. 3. Press the [Uninstall] button. ⇒ A confirmation message appears. 4. Press the [OK] button. ⇒ After the Add-in module has been installed, the scanner is restarted. 150 - Fujitsu 6010N | Operator's Guide - Page 185
tab on the top menu. 2. Select the [Technical Support] tab on the left side menu. ⇒ The "Technical Support" screen appears. Administrator Operations (Touch Panel and Network Scanner Admin Tool) 4 3. Enter the desired information output level. The default level is "1". Increasing the value of the - Fujitsu 6010N | Operator's Guide - Page 186
Obtaining Technical Support Admin Tool If any problems occur when setting up or using the scanner, technical support information can be collected to help determine the cause of the problem. The information obtained should be sent to your FUJITSU scanner dealer along with the scanner when given - Fujitsu 6010N | Operator's Guide - Page 187
Setting Job Features 4.10 Setting Job Features 4.10.1 Job Setting Quick User Guide The procedure for an administrator to set up job is shown below. Setting a Job" (page 316). Administrator Operations (Touch Panel and Network Scanner Admin Tool) Network Scanner fi-6010N Operator's Guide 153 - Fujitsu 6010N | Operator's Guide - Page 188
4.10.2 Setting a Job Sequence Admin Tool Central Admin A job sequence is a single operation that pulls together several user operations. For example, the operation of sending scanned data by e-mail and then saving it - Fujitsu 6010N | Operator's Guide - Page 189
such as color mode, resolution, and paper size. For details about setting values, refer to "6.8 Setting the Scan Options" (page 273). Administrator Operations (Touch Panel and Network Scanner Admin Tool) If [No] is selected Skip the "Message Screen". Network Scanner fi-6010N Operator's Guide 155 - Fujitsu 6010N | Operator's Guide - Page 190
6. Set a job item. Select the list button under [Job Items] to select one of following items: • e-Mail • Fax • Print • Save When the [Delete this Item] button is clicked, a confirmation window appears. Click the [OK] button to delete the item. When the [Insert New Item] button is selected, the item - Fujitsu 6010N | Operator's Guide - Page 191
Scanner Admin Tool) The first time the "LDAP List" window is displayed, an authentication win- dow will appear. Follow the authentication procedure below. 1. Enter a user name and password. 4 2. job sequence whenever a job sequence is performed. Network Scanner fi-6010N Operator's Guide 157 - Fujitsu 6010N | Operator's Guide - Page 192
The first time the "LDAP List" window is displayed, an authentication window will appear. Follow the authentication procedure below. 1. Enter a user name and password. 2. Press the [OK] button. 9. If [Print] is selected for the action in Step 6, select the [ ] button to the left of [Print] to make - Fujitsu 6010N | Operator's Guide - Page 193
For details about setting values, refer to "6.7 Saving the Scanned Data to a Network Folder" (page 268). Select the [Find] the network folders from the "Folder List" window. HINT Administrator Operations (Touch Panel and Network Scanner Admin Tool) Network Scanner fi-6010N Operator's Guide 159 - Fujitsu 6010N | Operator's Guide - Page 194
11. Select the [OK] button. ⇒ A job sequence is added to the "Jobs List" window. ■ Copying a job sequence This section describes how to copy a job sequence. 1. Select the [Job Sequences] tab. ⇒ The "Jobs List" window appears. 2. Select the job to be copied. 3. Select the [Copy] button. ⇒ The "Job - Fujitsu 6010N | Operator's Guide - Page 195
⇒ The "Jobs List" window appears. 2. Enter [Job Name] and [Comment]. Enter either a part of or full [Job Name] and [Comment] for the job sequence(s) to be filtered. "Job Name . Administrator Operations (Touch Panel and Network Scanner Admin Tool) Network Scanner fi-6010N Operator's Guide 161 - Fujitsu 6010N | Operator's Guide - Page 196
4.10.3 Setting a Job Menu Admin Tool Central Admin A job menu is a menu arrangement of the job sequence set in "4.10.2 Setting a Job Sequence" (page 154). For example, you can set a job sequence that - Fujitsu 6010N | Operator's Guide - Page 197
appears. 4.10 Setting Job Features 4 2. Select the [New] button. ⇒ The "Job Menu Layout" area becomes active. Administrator Operations (Touch Panel and Network Scanner Admin Tool) 3. Enter the job menu name. This may be up to 64 characters long. Network Scanner fi-6010N Operator's Guide 163 - Fujitsu 6010N | Operator's Guide - Page 198
Color] drop-down list box, select the color for job button. When job button color is selected, a Job Button Pixmap appears in the right side of the [Job Button Color the job. 8. Select a job from the list. To filter jobs, enter part of a "Job Name" and "Comment", or select all, and HINT press - Fujitsu 6010N | Operator's Guide - Page 199
of buttons on the "Job Menu" is shown below. 4 Administrator Operations (Touch Panel and Network Scanner Admin Tool) 12. Set whether to show the user log button. • If [Yes] is selected The job menu is added to the "Job Menus List" window. Network Scanner fi-6010N Operator's Guide 165 - Fujitsu 6010N | Operator's Guide - Page 200
■ Copying a job menu This section describes how to copy a job menu. 1. Select the [Job Menus] tab. ⇒ The "Job Menus List" window appears. 2. Select the job menu to be copied. 3. Select the [Copy] button. ⇒ The "Job Menu Layout" area becomes active. 4. Copy the detailed job menu settings. 5. Select - Fujitsu 6010N | Operator's Guide - Page 201
job menu shown in the "Job Menu Layout" area cannot be edited. To edit this information, click the [Edit] button. Administrator Operations (Touch Panel and Network Scanner Admin Tool) Network Scanner fi-6010N Operator's Guide 167 - Fujitsu 6010N | Operator's Guide - Page 202
4.10.4 Setting a Job Group Admin Tool Central Admin A job group is a group assigned with the job menu set in "4.10.3 Setting a Job Menu" (page 162). Users associated with a group can use its job - Fujitsu 6010N | Operator's Guide - Page 203
⇒ The "Select Job Menu" window appears. 4.10 Setting Job Features Administrator Operations (Touch Panel and Network Scanner Admin Tool) 4 5. Select a job menu. 6. Select the [OK] button. ⇒ A job menu not displayed, and the Job Menu always appears. Network Scanner fi-6010N Operator's Guide 169 - Fujitsu 6010N | Operator's Guide - Page 204
the "Group Member Settings" window is displayed, the HINT authentication window will appear. Follow the authentication procedure below. 1. Enter a user name and password. 2. Press the [OK] button. 9. Set the login user name format. • If [User Principal Name] is selected The user principal name - Fujitsu 6010N | Operator's Guide - Page 205
Details] button. Administrator Operations (Touch Panel and Network Scanner Admin Tool) • To select the checkboxes for all users group members, enter the login user name and domain name, in part or in full, and then select the [Find] button. " window. Network Scanner fi-6010N Operator's Guide 171 - Fujitsu 6010N | Operator's Guide - Page 206
■ Editing a job group This section describes how to edit a job group. 1. Select the [Job Groups] tab. ⇒ The "Job Groups List" window appears. 2. Select the checkbox for the job group to be edited. 3. Select the [Edit] button. ⇒ The "Settings For Selected Group(s)" input fields become active. 4. - Fujitsu 6010N | Operator's Guide - Page 207
Default Group] option button. ⇒ The "Settings For Selected Group(s)" input fields become active. 3. Select the [Select] button. ⇒ The "Select Job Menu" window appears. 4 Administrator Operations (Touch Panel and Network Scanner Admin in a job group. Network Scanner fi-6010N Operator's Guide 173 - Fujitsu 6010N | Operator's Guide - Page 208
List on the "Job Group Member Settings" screen. 1. In the [Search Position] drop-down list box, select the filtering method. The default setting is [Head]. Search Position Head (abc...) Anywhere (...abc...) Tail (...abc) Description Example Target Search Result Filtered by words that start - Fujitsu 6010N | Operator's Guide - Page 209
users registered in the LDAP server. User Princi- Filters the user principal names registered in the LDAP server. pal Name Administrator Operations (Touch Panel and Network Scanner Admin Tool) Network Scanner fi-6010N Operator's Guide 175 - Fujitsu 6010N | Operator's Guide - Page 210
the SAM account names of users registered in the LDAP server. 4. Enter the filter character string. Enter the filter target, in whole or in part. This may be up to 64 characters long. 5. Select the [Find] button. ⇒ The filtered results appear. To display all results, delete all filter strings - Fujitsu 6010N | Operator's Guide - Page 211
197 5.7 Updating System 202 5.8 Installing Add-in 204 5.9 Updating Scanner Settings 206 5.10 Setting the Job Mode 209 5.11 Viewing Scanner-Side Status 212 5.12 Viewing Event Log 215 5.13 Maintaining Central Admin Settings 217 Network Scanner fi-6010N Operator's Guide 177 - Fujitsu 6010N | Operator's Guide - Page 212
5.1 Using Central Admin Console Window 5.1.1 Buttons This section describes the buttons displayed on the Central Admin Console window. Button Shown in manual as... Used to ... [Exit] button Exit the Central Admin Console. [Disconnect] button Log the current user out. 178 - Fujitsu 6010N | Operator's Guide - Page 213
Password Confirm New Password Authentication screen for setting a network printer Password Authentication screen for setting a network folder Password FTP Path for setting a network folder Password 5 Administrator Operations (Central Admin Console) Network Scanner fi-6010N Operator's Guide - Fujitsu 6010N | Operator's Guide - Page 214
Admin Console Quick Guide Administrator operations for management using the Central Admin Console are as follows. Pre-Settings 1. Installing the Central Admin Server Software 2. Installing the Central Admin Console 3. Setting up a Firewall for the Central Admin Server 4. Configuring the Scanner - Fujitsu 6010N | Operator's Guide - Page 215
Viewing Scanner-Side Status" (page 212) For more details, refer to "5.12 Viewing Event Log" (page 215). Maintaining For more details, refer to "5.13 Maintaining Central Admin Set- tings" (page 217). 5 Administrator Operations (Central Admin Console) Network Scanner fi-6010N Operator's Guide - Fujitsu 6010N | Operator's Guide - Page 216
in with the network scanner admin tool are required. For more details, refer to "4.4.1 Setting up for Administrator Access via the Network Scanner Admin Tool" (page 38). 1. Perform Step 1 to Step 3 of "Installing the Network Scanner Admin Tool" (page 40). ⇒ The "Download" screen appears. 182 - Fujitsu 6010N | Operator's Guide - Page 217
12). • When installing the Central Admin Console, the same necessary pre-set- tings before logging in with the Admin Tool are required. For more details, refer to "4.4.1 Setting up for Administrator Access via the Network Scanner Admin Tool" (page 38). Network Scanner fi-6010N Operator's Guide 183 - Fujitsu 6010N | Operator's Guide - Page 218
1. Perform Step 1 to Step 3 of "Installing the Network Scanner Admin Tool" (page 40). ⇒ The "Download" screen appears. 2. Press the [Next] button for "iScanner Central Admin Console". ⇒ Follow the wizard instructions displayed on the window. When "Installation complete." is displayed, the - Fujitsu 6010N | Operator's Guide - Page 219
Before starting uninstallation, close the Central Admin Console. If the uninstalltion process is completed while the Central Admin Console is in operation, normal operation cannot be guaranteed. Administrator Operations (Central Admin Console) Network Scanner fi-6010N Operator's Guide 185 - Fujitsu 6010N | Operator's Guide - Page 220
allows an administrator to set multiple scanners via the network interface. This section describes how to login from the Central Admin Console. • The default user name and password for the administrator are set as follows: HINT User name: admin Password: password • Timeout time is 20 minutes (fixed - Fujitsu 6010N | Operator's Guide - Page 221
Admin Console 3. Press the [Connect] button. ⇒ The "Login" screen appears. 4. Enter a "User Name" and "Password". Enter "admin" for the user name. Passwords the Central Admin Console main window appears. Administrator Operations (Central Admin Console) Network Scanner fi-6010N Operator's Guide 187 - Fujitsu 6010N | Operator's Guide - Page 222
refer to "5.5 Setting the Central Admin Server" (page 192). [Scanner List & Config] button Access the "Scanner List & Config" window. For details process, refer to "5.6 Setting Scanner Configuration" (page 197). [System Updates] link Access the "System Updates" window. For details process, refer - Fujitsu 6010N | Operator's Guide - Page 223
• Scanner Settings For details, refer to "5.11 Viewing Scanner-Side Status" (page 212). [Event Log] button Access the "Event Log" window. For details, refer to "5.12 Viewing Event Log" (page 215). Administrator Operations (Central Admin Console) Network Scanner fi-6010N Operator's Guide 189 - Fujitsu 6010N | Operator's Guide - Page 224
the lists shown on the main screen of the Central Admin Console. 1.iScanner Network 2.iScanner Updates 3.iScanner Events No. List Name 1 iScanner Network Used to ... Show the registration status of scanners. • # Scanners Show the total number of scanners. • # Registered Show the total number of - Fujitsu 6010N | Operator's Guide - Page 225
If the event occurred in the Central Admin Server, shows . If the event occurred in a scanner, shows the scanner name. • Type There are three event log types. • Info • Error • Warning • Message Administrator Operations (Central Admin Console) Network Scanner fi-6010N Operator's Guide 191 - Fujitsu 6010N | Operator's Guide - Page 226
is set up by changing the administrator password and setting network and LDAP server. The central admin server settings can be set from the "Central Admin Server Settings" window. To open the "Central Admin Server Settings" window, select the [Central Admin Server Settings] link in the Central - Fujitsu 6010N | Operator's Guide - Page 227
Change Password] button Changes the administrator password to the entered password. • [Cancel] button Returns to the "Central Admin Server Settings" window without confirming the entered con- tents. Administrator Operations (Central Admin Console) Network Scanner fi-6010N Operator's Guide 193 - Fujitsu 6010N | Operator's Guide - Page 228
Conditions Filters the users displayed in the user list. • User Name Enter a part of or entire user name of the scanner to be filtered. • [Refresh List] button Refreshes the list by filtering User list Access the user list. • [Back] button Returns to the "Central Admin Server Settings" window. 194 - Fujitsu 6010N | Operator's Guide - Page 229
to 65535. • # Tries Select the number of times magic packet is sent for WakeOnLAN. The default is "3". • Interval Select the interval for sending magic packet for WakeOnLAN. The default is "3" sec. Administrator Operations (Central Admin Console) Network Scanner fi-6010N Operator's Guide 195 - Fujitsu 6010N | Operator's Guide - Page 230
for Select the maximum number of days to keep the event log. The default is "30" days. ■ [OK] button Confirms the entered contents and returns to the Central Admin Console main window. ■ [Cancel] button Returns to the Central Admin Console main window without confirming the entered contents. 196 - Fujitsu 6010N | Operator's Guide - Page 231
main window. 5 ■ [Import Config] button The button displays the "Import Scanner Config" window to import scanner configuration files. Scanner configuration information can be registered collectively. Administrator Operations (Central Admin Console) Network Scanner fi-6010N Operator's Guide 197 - Fujitsu 6010N | Operator's Guide - Page 232
long. • Settings Group Select the settings group of the scanner to be filtered. The default is "All". • Add-in Group Select the Add-in group of the scanner to be filtered. The default is "All". • Comment Enter a part of or entire comment on the scanner to be filtered. This may be up to 64 characters - Fujitsu 6010N | Operator's Guide - Page 233
the scanner. This group name is used to identify an Add-in. The Add-in name entered here is displayed on the "Add-in Installs" window, Add-in Groups. This may be up to 32 characters long. • System Updates Select the checkbox not to update the system. Network Scanner fi-6010N Operator's Guide - Fujitsu 6010N | Operator's Guide - Page 234
. This may be up to 256 characters long. • [OK] Button Adds the entered scanner configuration information and returns to the "Scanner List & Config" window. • [Cancel] button Returns to the "Scanner List & Config" window without confirming the entered contents. ■ [Copy] button Check the checkbox - Fujitsu 6010N | Operator's Guide - Page 235
-On-LAN Magic Packet and starts and connects the network scanner admin tool to a scanner, after the scanner has started up. • [Back] button Returns to the "Scanner List & Config" window. ■ [Back] button Returns to the Central Admin Console main window. Network Scanner fi-6010N Operator's Guide 201 - Fujitsu 6010N | Operator's Guide - Page 236
to upload the update module. • Issue an Update Call Check the checkbox to issue an update call. If the checkbox is checked, update module is sent and applied to the scanner according to the Scanner Notification Schedule. Update call schedule operates according to the Central Admin Server system - Fujitsu 6010N | Operator's Guide - Page 237
can be specified within the range between the current time and a year later. • [Confirm] button Registers the uploaded update module. ■ [Back] button Returns to the Central Admin Console main window. 5 Administrator Operations (Central Admin Console) Network Scanner fi-6010N Operator's Guide 203 - Fujitsu 6010N | Operator's Guide - Page 238
" window is displayed by selecting the [Add-in Installs] link in the Central Admin Console main window. ■ Currently Available Add-ins • Add-in Groups The Add-in module is applied to the scanner to which the selected Add-in group is specified. If "Default" is selected, the Add-in module is applied to - Fujitsu 6010N | Operator's Guide - Page 239
specified within the range between the current time and a year later. • [Confirm] button Registers the uploaded Add-in module. ■ [Back] button Returns to the Central Admin Console main window. 5 Administrator Operations (Central Admin Console) Network Scanner fi-6010N Operator's Guide 205 - Fujitsu 6010N | Operator's Guide - Page 240
Updating Scanner Settings Scanner settings can be updated by uploading new sets of scanner settings and setting update calls. Scanner settings can be updated from the "Scanner Settings" window. The "Scanner Settings" window is displayed by selecting the [Scanner Settings] link in the Central Admin - Fujitsu 6010N | Operator's Guide - Page 241
to issue an update call. If the checkbox is checked, scanner settings are sent and applied to the scanner according to the Scanner Notification Schedule. Update call schedule operates according to the Central Admin Server system synchroniza- tion. Network Scanner fi-6010N Operator's Guide 207 - Fujitsu 6010N | Operator's Guide - Page 242
the date and time to issue a call. The default value is 00:00 of the following day. The value can be specified within the range between the current time and a year later. • [Confirm] button Registers the entered scanner settings. ■ [Back] button Returns to the Central Admin Console main window. 208 - Fujitsu 6010N | Operator's Guide - Page 243
Mode Settings" window is displayed by selecting the [Job Mode Settings] link in the Central Admin Console main window. ■ Current Job Mode 5 • Current Job Mode Settings Shows the upload settings. Administrator Operations (Central Admin Console) Network Scanner fi-6010N Operator's Guide 209 - Fujitsu 6010N | Operator's Guide - Page 244
entered contents. • Settings Release Schedule Sets the schedule to release job settings. • Now Release immediately. • Later Specifies the date and time to release. The default value is 00:00 of the following day. The value can be specified within the range between the current time and a year later - Fujitsu 6010N | Operator's Guide - Page 245
■ [Back] button Returns to the Central Admin Console main window. 5.10 Setting the Job Mode 5 Administrator Operations (Central Admin Console) Network Scanner fi-6010N Operator's Guide 211 - Fujitsu 6010N | Operator's Guide - Page 246
-Side Status" window is displayed by selecting the [Scanner-Side Status] link in the Central Admin Console main window. ■ Filter Conditions Filters the scanners displayed in the scanner list. • Scanner Name Enter a part of or entire scanner name of the scanner to be filtered. This may be up to 15 - Fujitsu 6010N | Operator's Guide - Page 247
. 5 Administrator Operations (Central Admin Console) • [fi Network Scanner Admin Tool [Start]] button Communicates to the Wake-On-LAN Magic Packet and starts and connects the network scanner admin tool to a scanner, after the scanner has started up. Network Scanner fi-6010N Operator's Guide 213 - Fujitsu 6010N | Operator's Guide - Page 248
• [Back] button Returns to the "Scanner Details" window. • Version Displayed version is different depending on the Update Type of the [Scanner-Side Status] link selected in the Central Admin Console main window. ■ [Back] button Returns to the Central Admin Console main window. 214 - Fujitsu 6010N | Operator's Guide - Page 249
the [Event Log] button in the Central Admin Console main window. Administrator Operations (Central Admin Console) 5 ■ [Download] button Shows the "Save As" window to the Central Admin Server. • Scanner Shows the event logs that originated in scanners. Network Scanner fi-6010N Operator's Guide 215 - Fujitsu 6010N | Operator's Guide - Page 250
link Displays the "Event Details" window to view the event details. • [Back] button Returns to the "Event Log" window. ■ [Back] button Returns to the Central Admin Console main window. 216 - Fujitsu 6010N | Operator's Guide - Page 251
exe" from the command prompt. • Command storage location Under the "Bin" folder in the installation folder of the Central Admin Server software • Command executable format AmRestore.exe backup_file_name Administrator Operations (Central Admin Console) Network Scanner fi-6010N Operator's Guide 217 - Fujitsu 6010N | Operator's Guide - Page 252
218 - Fujitsu 6010N | Operator's Guide - Page 253
Data to a Network Folder 268 6.8 Setting the Scan Options 273 6.9 Enabling/Disabling the Scan Viewer 307 6.10 Editing the Scanned Data in the Scan Viewer 310 6.11 Checking the User Log 313 6.12 Maintenance ...315 6.13 Processing a Job 316 Network Scanner fi-6010N Operator's Guide 219 - Fujitsu 6010N | Operator's Guide - Page 254
6.1 Loading Documents This section describes how to load documents onto the scanner. 6.1.1 How to Load Documents 1. Check the number of document sheets. document sheets. 3. Load the documents into the ADF paper chute. 1. Extend the ADF paper chute and adjust the side guides to hold the documents. 220 - Fujitsu 6010N | Operator's Guide - Page 255
paper chute. 3. Adjust the side guides to the width of the documents. Move the side guides so that they touch both sides of the documents. If there is any space between the side guides and the edges of documents, the scanned data may be skewed. 6 Regular User Operations Network Scanner fi-6010N - Fujitsu 6010N | Operator's Guide - Page 256
• The output tray holds the document sheets after they have been HINT scanned. It can be pulled out and adjusted to the size of the document being scanned. 1. Pull out before scanning. 2. The extension flap of output tray may also be lifted up, as shown in the figure below. • Small documents may be - Fujitsu 6010N | Operator's Guide - Page 257
Documents Using a Carrier Sheet A carrier sheet is a plastic sheet specifically used for loading non-standard documents onto the scanner. It allows you to scan documents that cannot be scanned in the fits into the carrier sheet at the upper corner. 6 Network Scanner fi-6010N Operator's Guide 223 - Fujitsu 6010N | Operator's Guide - Page 258
facing downwards as shown in the following figure. 4. Adjust the side guides to the width of the carrier sheet. Adjust the side guides so that there is no space between the guides and the carrier sheet. Space between the guides and carrier sheet may cause the carrier sheet to become unaligned during - Fujitsu 6010N | Operator's Guide - Page 259
paper chute or vice verse. Also, the folded part of the document may be mis-detected, causing unintentional trimming of the scanned image. In this case, the folded edge of the document should be placed 1mm away from the edge of the carrier sheet. Regular User Operations 6 Network Scanner fi-6010N - Fujitsu 6010N | Operator's Guide - Page 260
Common Buttons and Indicators After the user logs in, the following buttons and indicators are shown on the touch panel screens. Icon Shown in manual as... Used to ... [Up] button, [Down] button Scroll up or down between items. [OK] button Set the contents of the current screen. [Cancel - Fujitsu 6010N | Operator's Guide - Page 261
all items available on the "Main Menu" screen. Regular User Operations Icon Shown in manual as... Used to ... [Menu Mode] but- Switch between the "Multi-Function ton Main screen. ton For details, refer to "6.12 Maintenance" (page 315). Network Scanner fi-6010N Operator's Guide 227 - Fujitsu 6010N | Operator's Guide - Page 262
manual as... Used to ... [Consumable Alert] button Access the "Consumable Alert" screen. A colored alert indicator is used to warn that a "consumable replacement" is pending. No Alert: Normal Yellow Alert: Parts the Scanned Data to a Network Folder" (page 268). Logout the current user. 228 - Fujitsu 6010N | Operator's Guide - Page 263
This section describes the job menu screen and job settings. Regular User Operations Icon Shown in manual as... Used to... [Menu Mode] but- Switch between the "Multi-Function ton Main to "6.9 Enabling/ Disabling the Scan Viewer" (page 307). Network Scanner fi-6010N Operator's Guide 229 - Fujitsu 6010N | Operator's Guide - Page 264
Fields and Entering Characters Only passwords for the following fields are case sensitive. Screen Field name Login Password PDF Password Password Confirm Password Authentication screen for setting a network printer Password Authentication screen for setting a network folder Password 230 - Fujitsu 6010N | Operator's Guide - Page 265
User Operations • When using the scanner without an LDAP server, enter the following user name HINT and password. For details about the LDAP the scanner at any one time. 6 1. Push the startup button. Startup button ⇒ The "Login" screen appears. Network Scanner fi-6010N Operator's Guide 231 - Fujitsu 6010N | Operator's Guide - Page 266
been stored in the LDAP server. If "Global Catalog" is selected for the login LDAP server, a UPN suffix can be specified. Field Name User Name Password UPN Suffix Description User names may be up to 64 characters long. If a UPN suffix is entered, user names including the UPN suffix may be - Fujitsu 6010N | Operator's Guide - Page 267
is set. HINT • The "Num Lock" indicator is on if the keyboard's Num Lock is set. 3. Press the [Login] button. ⇒ If the user name and password are valid, the "Main Menu" screen appears. Regular User Operations 6 Network Scanner fi-6010N Operator's Guide 233 - Fujitsu 6010N | Operator's Guide - Page 268
6.4 Sending the Scanned Data by e-Mail 1. On the "Main Menu" screen, press the [e-Mail] button. ⇒ The "Send e-Mail" screen appears. The scan information can be changed by pressing the [Scan Settings] but- HINT ton. For more details, refer to "6.8 Setting the Scan Options" (page 273). 2. Enter - Fujitsu 6010N | Operator's Guide - Page 269
scan data into the "File Name:" field. The file name may be up to 128 characters long. By default, "Scanner Name" + "Scan Date/Time" is entered. ATTENTION The following file names cannot be used: • CON • Receipt] button to request a return receipt. Network Scanner fi-6010N Operator's Guide 235 - Fujitsu 6010N | Operator's Guide - Page 270
8. Press the [Scan] button. When [Scan Viewer] is Off, this will be a [Scan&Send] button. ⇒ Scanning starts. Each page is briefly shown on the screen as it is scanned. When the scan has completed, the "Scan Viewer" screen opens. For more details about the "Scan Viewer" screen, refer to "6.10 Editing - Fujitsu 6010N | Operator's Guide - Page 271
screen [Scan&Send] button is pressed. • If the e-mail fails to send, an error message with the following title is sent by e-mail from the scanner to the "From" address. Error Message from Network Scanner (Scanner Name: XXXXX) 6 Regular User Operations Network Scanner fi-6010N Operator's Guide 237 - Fujitsu 6010N | Operator's Guide - Page 272
6.4.1 Selecting an e-Mail Address from the e-Mail Address Book As mentioned in Step 2 of "6.4 Sending the Scanned Data by e-Mail" (page 234), instead of entering an e-mail address with keyboard, e-mail addresses may be directly selected from an e-mail address book. The e-mail address book contains " - Fujitsu 6010N | Operator's Guide - Page 273
⇒ The "Search Position" screen appears. 4. Select a search position setting. By default, [Head (abc...)] is set. Regular User Operations Search Position Search Method Example Target the character string entered in Step 5. abc, 1abc, xabc, ... Network Scanner fi-6010N Operator's Guide 239 - Fujitsu 6010N | Operator's Guide - Page 274
ATTENTION When the LDAP server contains several tens of thousands of entries, "Anywhere" and "Tail" searches can take a long time. ⇒ The screen returns to the "e-Mail Address Book" LDAP list. The selected position is dis- played to the right of the [Search Position] button. 5. Enter a search - Fujitsu 6010N | Operator's Guide - Page 275
are entered using the e-mail address book, a ";" is automatically entered in between each address. Up to 30 e-mail addresses can be entered at one time. Network Scanner fi-6010N Operator's Guide 241 - Fujitsu 6010N | Operator's Guide - Page 276
6.4.2 Adding a Contact to the e-Mail Address Book The following explains how to add a contact to your My List. Contacts cannot be added to the LDAP list. A maximum of 1,000 contacts can be stored in the e-mail address book. Once 1,000 contacts have been entered, no more can be added. 1. Open the "e- - Fujitsu 6010N | Operator's Guide - Page 277
setting values, refer to "B.1 e-Mail Address Setting Values" (page 386). T.B.D 5. Press the [OK] button. ⇒ The address is added to your My List. 6 Regular User Operations Network Scanner fi-6010N Operator's Guide 243 - Fujitsu 6010N | Operator's Guide - Page 278
6.4.3 Editing a Contact in the e-Mail Address Book The following explains how to edit a contact stored in your My List. Contacts stored in the LDAP list cannot be edited. 1. Open the "e-Mail Address Book" screen. To access the "e-Mail Address Book" screen, on the "Send e-Mail" screen, press the - Fujitsu 6010N | Operator's Guide - Page 279
set to be deleted is the correct one and press the [OK] button. Regular User Operations 6 ⇒ The contact is deleted from the e-mail address book. Network Scanner fi-6010N Operator's Guide 245 - Fujitsu 6010N | Operator's Guide - Page 280
6.5 Sending the Scanned Data by Fax 1. On the "Main Menu" screen, press the [Fax] button. ⇒ The "Send Fax" screen appears. The scan information can be changed by pressing the [Scan Settings] but- HINT ton. For more details, refer to "6.8 Setting the Scan Options" (page 273). 2. Enter a fax - Fujitsu 6010N | Operator's Guide - Page 281
Data in the Scan Viewer" (page 310). • A delivery report message with the following title is sent by e-mail from the scanner to the "Notification To (Sender's e-Mail Address)" address. Error Message from Network Scanner (Scanner Name: XXXXX) Network Scanner fi-6010N Operator's Guide 247 - Fujitsu 6010N | Operator's Guide - Page 282
6.5.1 Selecting a Fax Number from the Fax Number List As mentioned in Step 2 of "6.5 Sending the Scanned Data by Fax" (page 246), instead of entering a fax number with keyboard, fax numbers may be directly selected from a fax number list. 1. On the "Send Fax" window, press . ⇒ The "Fax Number - Fujitsu 6010N | Operator's Guide - Page 283
4. Select a search position setting. By default, [Head (abc...)] is set. 6.5 Sending the Scanned Data by Fax Regular User Operations Search Position long. Wild card characters cannot be used (the actual characters * ? [ ] will be searched for). Network Scanner fi-6010N Operator's Guide 249 - Fujitsu 6010N | Operator's Guide - Page 284
6. Press the [Find] button. ⇒ The search results are displayed on the right side. Five results are displayed at a time. 7. Select a fax number. 8. Press the [OK] button. ⇒ The fax number is added to the field in the "Send Fax" screen. Only one fax number can be entered at a time. 250 - Fujitsu 6010N | Operator's Guide - Page 285
[Edit Fax Numbers] button. For details, refer to "6.12 Maintenance" (page 315). 2. Press the [Add] button. Regular User Operations 6 ⇒ The "Add Fax Number" screen appears. Network Scanner fi-6010N Operator's Guide 251 - Fujitsu 6010N | Operator's Guide - Page 286
3. Enter the fax contact details. Recipients may be up to 64 characters long. Fax numbers may be up to 64 digits long. Numbers and the following symbols can also be used. -*# T.B.D 4. Press the [OK] button. ⇒ The contact is added to the fax number list. 252 - Fujitsu 6010N | Operator's Guide - Page 287
long. Numbers and the following symbols can also be used. -*# Regular User Operations 6 5. Press the [OK] button. ⇒ The edited fax number list contact is saved. Network Scanner fi-6010N Operator's Guide 253 - Fujitsu 6010N | Operator's Guide - Page 288
6.5.4 Deleting a Contact from the Fax Number List Fax contact numbers deleted from the list are no longer accessible to any user. 1. Open the "Fax Number List" screen. To access the "Fax Number List" screen, on the "Send Fax" screen, press . Or on the "Main Menu" screen, press the [Maintenance] - Fujitsu 6010N | Operator's Guide - Page 289
, the network printer registered by the administrator in "Printer" is displayed. After the first login, each time a user logs in, the name of the last network printer used is displayed. Regular User Operations 6 ⇒ The "Printer List" screen appears. Network Scanner fi-6010N Operator's Guide 255 - Fujitsu 6010N | Operator's Guide - Page 290
3. Select a printer. Only the administrator may add printers to the list, or edit the details of HINT printers already on the list. For more details about adding printers, refer to "4.6.13 Setting the Network Printers" (page 94). 256 - Fujitsu 6010N | Operator's Guide - Page 291
"User Name" and Password" for the printer. [Positioning], and [Simplex/Duplex] settings can be changed. default number is 1. Numbers from 1 to 99 can be used. According to the printer, settings from the printers properties screen may be used instead. Network Scanner fi-6010N Operator's Guide - Fujitsu 6010N | Operator's Guide - Page 292
can be scanned is 100 in the simplex mode, and 50 in the duplex mode. The number of pages that can be scanned does not increase refer to "6.10 Editing the Scanned Data in the Scan Viewer" (page 310). • The default setting of [Scan Viewer] is "On". HINT • When the [Scan&Print] button is pressed - Fujitsu 6010N | Operator's Guide - Page 293
User Operations ATTENTION The printing status is displayed in the user log until printing has finished. The network printer printing result is not displayed. For more details about the user log, refer to "6.11 Checking the User Log" (page 313). 6 Network Scanner fi-6010N Operator's Guide 259 - Fujitsu 6010N | Operator's Guide - Page 294
6.6.1 Scaling Set the print size for the scanned data. The setting selected here will be used every time the user prints a document. 1. Press the [Scaling] button. ⇒ The "Scaling" screen appears. 260 - Fujitsu 6010N | Operator's Guide - Page 295
2. Select the print scale of the data. By default, this is "100%". 6.6 Printing the Scanned Data • Shrink to Fit The image is reduced so Print Sheet Scanned Data Large Scanned Data Positioning Center Result Scanned Data 6 Top Left Scanned Data Network Scanner fi-6010N Operator's Guide 261 - Fujitsu 6010N | Operator's Guide - Page 296
Print Sheet Large Print Sheet Scanned Data Small Positioning Center Scanned Data B Top Left Same Print Sheet Same Scanned Data C Center Top Left Result Scanned Data B Scanned Data B Scanned Data 262 - Fujitsu 6010N | Operator's Guide - Page 297
Scanned Data • 100% The image is printed at full scale, regardless of the paper size. If the positioning setting is "Center", the control point for printing is the Print Sheet Small Scanned Data B Center Top Left Scanned Data B 6 Scanned Data B Network Scanner fi-6010N Operator's Guide 263 - Fujitsu 6010N | Operator's Guide - Page 298
Print Sheet Same Print Sheet Scanned Data Same Scanned Data C Positioning Center Top Left Result Scanned Data C ⇒ This returns to the "Print" screen. The selected scaling setting is displayed to the right of the [Scaling] button. ATTENTION • Nothing is printed in the margin set in the printer - Fujitsu 6010N | Operator's Guide - Page 299
⇒ The "Positioning" screen appears. 2. Select the print positioning of the data. By default, this is "Center". Regular User Operations Button Center Scaling Shrink to Fit Control Point Uses . Center 6 Available Area for Printing Control Point Network Scanner fi-6010N Operator's Guide 265 - Fujitsu 6010N | Operator's Guide - Page 300
Button Top Left Scaling Shrink to Fit Control Point Uses the top left corner of the area available for printing as a control point. Top Left 100% Control Point Available Area for Printing Uses the top left corner of the print sheet as a control point. Top Left Control Point Available Area for - Fujitsu 6010N | Operator's Guide - Page 301
may be used instead. Regular User Operations ⇒ This returns you to the "Print" screen. The selected mode is displayed to the right of the [Simplex/Duplex] button. 6 Network Scanner fi-6010N Operator's Guide 267 - Fujitsu 6010N | Operator's Guide - Page 302
Folder 1. On the "Main Menu" screen, press the [Save] button. ⇒ The "Save" screen appears. Network folder preferences are saved for each user, and will be shown each time that user logs in. Scan preferences can be changed by pressing the [ - Fujitsu 6010N | Operator's Guide - Page 303
selected. Only the administrator may add folders to the list, or edit the details of folders already on the list. For more details about adding network folders, refer to "4.6.14 Setting the Network Folders" (page 109). 6 Regular User Operations Network Scanner fi-6010N Operator's Guide 269 - Fujitsu 6010N | Operator's Guide - Page 304
The authentication procedure is as follows. 1. Enter a "User Name" and "Password" for the file server. 2. Press the [OK] button. 5. In scanned data to be saved. File names may be up to 128 characters long. The default setting is the file name set on the administrator "File Names" screen. For more - Fujitsu 6010N | Operator's Guide - Page 305
existing files with the same name are to be overwritten. The default setting is [No]. If a file name already exists on the network, the existing file will not be overwritten and the scanned data Editing the Scanned Data in the Scan Viewer" (page 310). 6 Network Scanner fi-6010N Operator's Guide 271 - Fujitsu 6010N | Operator's Guide - Page 306
to as buffer jobs. A maximum of ten jobs may be buffered. If the saving to the network folder fails, an error message with the follow- HINT ing title is sent by e-mail from the scanner to the e-mail address registered in the LDAP server for the currently logged-in user. Error Message - Fujitsu 6010N | Operator's Guide - Page 307
. • "Send e-Mail" screen • "Send Fax" screen • "Print" screen • "Save" screen The "Scan Settings" screen contains the following items. • [Basic] tab Regular User Operations • [Save] tab 6 Network Scanner fi-6010N Operator's Guide 273 - Fujitsu 6010N | Operator's Guide - Page 308
• [Quality] tab • [Advanced] tab 274 - Fujitsu 6010N | Operator's Guide - Page 309
Off(*) Auto page 303 Multifeed Setup Ultrasonic Ultrasonic Ultrasonic Ultrasonic page 305 Edge Cropping Off Off Off Off page 306 (*): Fixed value. Cannot be changed. Network Scanner fi-6010N Operator's Guide 275 - Fujitsu 6010N | Operator's Guide - Page 310
• The selected setting is displayed to the right of each button. HINT • Settings changed before the previous logout are shown by red characters for each regular user. • When the "Scan Settings" screen is opened from the "Send Fax" or "Print" screen, the [Save] tab is not displayed. Setting - Fujitsu 6010N | Operator's Guide - Page 311
than Auto - and Long Page Mode Resolution 600dpi • Searchable PDF, "All Pages" and "Pages" • High Compression for Color PDF • Dropout Color • Carrier Sheet • Page Size, "Auto" and "Long Page" Other than - - 600dpi Scan Mode - • Carrier Sheet Network Scanner fi-6010N Operator's Guide 277 - Fujitsu 6010N | Operator's Guide - Page 312
Format PDF JPEG Searchable PDF TIFF MTIFF First Page All Pages Pages Setting which become invalid - • Searchable PDF • PDF Password • High Compression for Color PDF - Require PDF Password - Compression High Compres- - sion for Color PDF Other than High Compression for Color PDF Brightness - Fujitsu 6010N | Operator's Guide - Page 313
• Page Size, "Auto" and "Long Page" • Page Size, "Auto" and "Long Page" • Carrier Sheet • Page Size, "Auto" and "Long Page" • Carrier Sheet Regular User Operations 6 Network Scanner fi-6010N Operator's Guide 279 - Fujitsu 6010N | Operator's Guide - Page 314
output as B4 size (257mm x 364mm) 11" × 17" Scan with a carrier sheet, and output as a "11 x 17 inch" size (279.4mm × 431.8mm) *: All paper sizes are of portrait orientation. ⇒ This returns you to the "Scan Settings" screen. The selected setting is displayed to the right of the [Carrier Sheet - Fujitsu 6010N | Operator's Guide - Page 315
: • Faintly toned nonwhite papers • Documents with only a minor amount of color • Documents printed in gray or other close-to-black colors. To ensure such documents are scanned in color mode, press the [RGB Color] button on the "Color Mode" screen. Network Scanner fi-6010N Operator's Guide 281 - Fujitsu 6010N | Operator's Guide - Page 316
[Paper Size] button. ⇒ The "Paper Size" screen appears. 3. Select a paper size for the scan data. Button A4 A5 A6 B5 B6 Paper of the [Paper Size] button. ATTENTION When the [Auto] setting is used, the paper size is the automatic paper size detection may not function correctly: • Paper of weight - Fujitsu 6010N | Operator's Guide - Page 317
14in (74mm to 355.6mm) If the height is 14in or longer, the paper size setting must be set to allow long pages. For more details, refer to "Long Page Mode" (page 284). 6 3. Press the [OK] button. ⇒The custom paper size is set. Regular User Operations Network Scanner fi-6010N Operator's Guide 283 - Fujitsu 6010N | Operator's Guide - Page 318
"Allow long pages" setting must be specified. 1. On the "Scan Settings" screen, select the [Basic] tab. 2. Press the [Paper Size] button. ⇒ The "Paper Size" screen appears. 3. Press the [Custom] button. ⇒ The "Custom Paper Size" screen appears. 4. For "Allow long pages?", press the [Yes] button. 284 - Fujitsu 6010N | Operator's Guide - Page 319
6.8 Setting the Scan Options 5. Enter the paper size for the scan data. The size ranges that can be set are: Height returns you to the "Scan Settings" screen. "Custom" is displayed to the right of the [Paper Size] button. Regular User Operations 6 Network Scanner fi-6010N Operator's Guide 285 - Fujitsu 6010N | Operator's Guide - Page 320
6.8.4 Resolution Changing the resolution level affects the scan data in the following ways. Scan speed Scan quality File size High resolution Slow High Large Low resolution Fast Low Small 1. On the "Scan Settings" screen, select the [Basic] tab. 2. Press the [Resolution] button. ⇒ The " - Fujitsu 6010N | Operator's Guide - Page 321
are to be scanned. Select [Duplex] if both front and reverse sides are to be scanned. Regular User Operations ⇒ Selecting a scan mode returns you to the "Scan Settings" screen. The selected mode is displayed to the right of the [Scan Mode] button. 6 Network Scanner fi-6010N Operator's Guide 287 - Fujitsu 6010N | Operator's Guide - Page 322
to select certain file formats. Option Searchable PDF PDF Password Compression PDF A A A (*1) JPEG - - A TIFF - - A (*1) A: Format can be used, -: Format cannot be used (*1): Can only be used if the "Color Mode" is [Auto] or [RGB Color] Compression also differs for certain file formats - Fujitsu 6010N | Operator's Guide - Page 323
specified, the contrast of the image may become higher. • Also, if "High Compression for Color PDF" is selected, the file size of certain documents may be larger compared to the level of format is displayed to the right of the [File Format] button. Network Scanner fi-6010N Operator's Guide 289 - Fujitsu 6010N | Operator's Guide - Page 324
scanned data can be converted to a searchable PDF. ATTENTION The scanner may fail to correctly recognize the following kinds of documents (characters) as text. However, by changing color mode and/or improving image quality for scanning, such a document may be successfully recognized. • Handwritten - Fujitsu 6010N | Operator's Guide - Page 325
PDF Description No A searchable PDF is not created. First Page Only the first page of the PDF is made searchable. All Pages All pages of the PDF are made searchable. Pages... Only the specified range of pages in the PDF is made searchable. 6 Network Scanner fi-6010N Operator's Guide - Fujitsu 6010N | Operator's Guide - Page 326
[Text Recognition Language] button. ⇒The "Text Recognition Language" screen appears. 2. Select the searchable language for the PDF. 3. Press the [OK] button. ⇒This returns you back to the "Searchable PDF" screen. The selected range is displayed to the right of the [Text Recognition Language] button - Fujitsu 6010N | Operator's Guide - Page 327
, select the [Save] tab. 2. Press the [PDF Password] button. ⇒ The "Require PDF Password" screen appears. 3. Select whether or not a password is required. Regular User Operations ⇒ When [Yes] is selected, the "Require PDF Password" screen appears. 6 Network Scanner fi-6010N Operator's Guide 293 - Fujitsu 6010N | Operator's Guide - Page 328
is set. 5. Press the [OK] button. ⇒ The PDF will be created with password protection. On the "Require PDF Password" screen, pressing the [No] button cancels HINT the set password. The next time a password is set, pressing the [Yes] button enters the pre- viously set password by default. 294 - Fujitsu 6010N | Operator's Guide - Page 329
File Format" (page 288), "High Compression for Color PDF" can be used. Regular User Operations 6 ⇒ Selecting a compression level returns you to the "Scan Settings" screen. The selected rate is displayed to the right of the [Compression] button. Network Scanner fi-6010N Operator's Guide 295 - Fujitsu 6010N | Operator's Guide - Page 330
are shown as follows. These numbers are for reference, other documents may vary in size. Actual paper size: A4 size (general catalog) File format: PDF Scanner paper size setting: A4 • File size (KB) for color files Resolution Low Medium Low Medium Medium High High High Compression for - Fujitsu 6010N | Operator's Guide - Page 331
. Regular User Operations ⇒ Selecting a brightness level returns you to the "Scan Settings" screen. The selected level is displayed to the right of the [Brightness] button. 6 Network Scanner fi-6010N Operator's Guide 297 - Fujitsu 6010N | Operator's Guide - Page 332
6.8.11 Contrast The color contrast setting can be adjusted to improve the visual appearance of the scan. 1. On the "Scan Settings" screen, select the [Quality] tab. 2. Press the [Contrast] - Fujitsu 6010N | Operator's Guide - Page 333
at a strong level ⇒ Selecting a sharpness level returns you to the "Scan Settings" screen. The selected level is displayed to the right of the [Sharpness] button. Network Scanner fi-6010N Operator's Guide 299 - Fujitsu 6010N | Operator's Guide - Page 334
border is scanned, only the black characters will appear on the scanned image if [Green] is selected at the dropout color. When using the dropout color setting, the color details to be removed can be selected with this setting. 1. On the "Scan Settings" screen, select the [Quality] tab. 2. Press - Fujitsu 6010N | Operator's Guide - Page 335
Operations ⇒ Selecting a background removal level returns you to the "Scan Settings" screen. The selected level is displayed to the right of the [Background Removal] button. 6 Network Scanner fi-6010N Operator's Guide 301 - Fujitsu 6010N | Operator's Guide - Page 336
and one-sided documents is scanned in duplex scan mode, this feature removes only the blank pages may not be recognized as such by the scanner. • No scanned data is produced if all of the containing only a few characters • Page of only one color (including black), without any patterns, lines, or - Fujitsu 6010N | Operator's Guide - Page 337
" screen, select the [Advanced] tab. 2. Press the [Page Orientation] button. ⇒ The "Page Orientation" screen appears. 3. Select whether or not automatic page orientation is required. 6 Temporary Network Scanner fi-6010N Operator's Guide 303 - Fujitsu 6010N | Operator's Guide - Page 338
Page Orientation Off Auto Left 90° Right 90° 180° Status Shows scanned pages without automatic page rotation. Automatically rotates scanned page. Rotates scanned page 90 degrees to the left. Rotates scanned page 90 degrees to the right. Rotates scanned page 180 degrees. ⇒ This returns you to the " - Fujitsu 6010N | Operator's Guide - Page 339
setting is used with the [Auto] paper size, and the document bundle being scanned contains different size pages. ⇒ This returns you to the "Scan Settings" screen. The selected setting is displayed to the right of the [Multifeed Setup] button. Network Scanner fi-6010N Operator's Guide 305 - Fujitsu 6010N | Operator's Guide - Page 340
6.8.18 Edge Cropping The width of the edges of a document to be scanned can be adjusted, so that unwanted sections are not scanned. If using the edge cropping setting, the width of the edges to be cropped can be adjusted with this setting. 1. On the "Scan Settings" screen, select the [Quality] tab. - Fujitsu 6010N | Operator's Guide - Page 341
" screen, press the [Scan Viewer] button. ⇒ Pressing the [Scan Viewer] button will toggle the setting back and forth between "On" and "Off". 6 Regular User Operations Network Scanner fi-6010N Operator's Guide 307 - Fujitsu 6010N | Operator's Guide - Page 342
Operations after scanning vary according to whether the "Scan Viewer" is set to "On" or "Off". If sending an e-mail, scan operation proceeds as follows: When "Scan Viewer" is "On" and sending an e-mail When "Scan Viewer" is "Off" and sending an e-mail On the "Send e-Mail" screen, press the [Scan] - Fujitsu 6010N | Operator's Guide - Page 343
size is shown in units of 10KB on the right of the screen. If "High Compression for Color PDF" has been selected, the pre-compression file size is shown. Note that because the final output file of the following: • Send e-Mail • Send Fax • Print • Save Network Scanner fi-6010N Operator's Guide 309 - Fujitsu 6010N | Operator's Guide - Page 344
6.10 Editing the Scanned Data in the Scan Viewer Scanned data can be checked and edited in the "Scan Viewer". Total file size of scanned data 6.10.1 Viewing a Scanned Page The scanned data shown in the "Scan Viewer" screen can be displayed as actual or reduced size. The scanned data can be moved - Fujitsu 6010N | Operator's Guide - Page 345
degrees. Regular User Operations The actual scanned data is updated to include the rotated page as soon as HINT an additional page can be scanned. 1. Load the documents into the ADF paper chute. 2. On the "Scan Viewer" screen, press the [Scan More] Network Scanner fi-6010N Operator's Guide 311 - Fujitsu 6010N | Operator's Guide - Page 346
the "Scan Viewer" screen. If specified pages are deleted, the remaining scanned data is sent as an e-mail attachment, by fax, print, or saved to a network folder, without the deleted pages. 1. On the "Scan Viewer" screen, press the [Previous] or [Next] button to display the page you wish to delete - Fujitsu 6010N | Operator's Guide - Page 347
log you wish to view. ⇒ The details of the selected log are displayed. 6 Pressing the [OK] button returns to the "User Log" screen. If the [Update] button is pressed, the log is updated to include the most HINT recent operations. Network Scanner fi-6010N Operator's Guide 313 - Fujitsu 6010N | Operator's Guide - Page 348
the sending status is shown in the "Result" column until the scanned data is completely sent to the print server. Scanned data is saved in a network folder. Shows the number of pages scanned. Shows the status and description of the operation. 314 - Fujitsu 6010N | Operator's Guide - Page 349
the [Scan Test] button starts scan test. Scanned data can be checked on the "Scan Viewer" screen. Use this to check that the scanner scans normally. For more details about the "Scan Viewer" screen, refer to "7.8 Performing a Scan Test" (page 343). Network Scanner fi-6010N Operator's Guide 315 - Fujitsu 6010N | Operator's Guide - Page 350
6.13 Processing a Job 1. On the "Job Menu" screen, press the [Job] button. ⇒ The "Message Screen" appears. • The default setting for the [Message Screen] button is the message HINT screen setting set on the "Job Details" screen. For more details, refer to "4.10.2 Setting a - Fujitsu 6010N | Operator's Guide - Page 351
] button. ⇒ The data is processed according to the specified job. While the job is being processed, the "Job Progress" screen is shown. Regular User Operations 6 Network Scanner fi-6010N Operator's Guide 317 - Fujitsu 6010N | Operator's Guide - Page 352
• To view the job report, press the [Job Report] button on the "Job HINT Progress" screen. • To view detailed information for the job report, select a function name on the "Job Report" screen and press the [Details] button. • If the status is shown as "Error", the [Report To Administrator] button is - Fujitsu 6010N | Operator's Guide - Page 353
Screen] button. ⇒ If the [Message Screen] button is set to "Off", pressing the button will change it to "On", and vice-versa. Regular User Operations 6 Network Scanner fi-6010N Operator's Guide 319 - Fujitsu 6010N | Operator's Guide - Page 354
Operations differ according to whether the [Message Screen] button is "Off" or "On". Job process when the [Message Screen] button is "On" Job process when the [Message Screen] button is "Off" Press a job button on the "Job Menu" The contents of the job are shown on the "Message Screen". Check - Fujitsu 6010N | Operator's Guide - Page 355
...322 7.2 Cleaning the ADF 324 7.3 Cleaning the LCD Touch Panel 330 7.4 Cleaning the Keyboard/Keyboard Cover 331 7.5 Cleaning the Carrier Sheet 332 7.6 Replacing Parts 333 7.7 Replacing the Keyboard Cover 341 7.8 Performing a Scan Test 343 Network Scanner fi-6010N Operator's Guide 321 - Fujitsu 6010N | Operator's Guide - Page 356
wiping parts clean. Cleaning Wipe Soft, dry cloth PA03950-0419 1 pack (24 sheets) (*) Pre-moistened with Cleaner F1, Cleaning Wipes are used instead of moistened cloths. Any commercially available lint-free product * Contact your FUJITSU scanner dealer or an authorized FUJITSU scanner service - Fujitsu 6010N | Operator's Guide - Page 357
Coated paper • Documents with large areas of printing • Chemically treated paper such as carbonless paper • Paper containing large amounts of calcium carbonate filler • Documents written in pencil • Documents with insufficiently fused toner Scanner Care 7 Network Scanner fi-6010N Operator's Guide - Fujitsu 6010N | Operator's Guide - Page 358
ADF more frequently when documents with insufficiently fused toner are scanned. CAUTION The glass scanner windows inside the ADF can become hot when the scanner is used. Before cleaning inside the scanner or replacing any parts, turn off the power, unplug the AC adapter from the outlet, and wait - Fujitsu 6010N | Operator's Guide - Page 359
sensor Pick roller Glass scanner windows Idler rollers No. Part name Cleaning method Scanner Care 1 Pad scanner windows (× 2) Refer to "Glass scanner windows" (page 328). 6 Ultrasonic sensor (× 2) Refer to "Ultrasonic sensor" (page 328). 7 Network Scanner fi-6010N Operator's Guide - Fujitsu 6010N | Operator's Guide - Page 360
ATTENTION When cleaning inside the ADF, take care that the cloth does not get snagged by the document sensors and damage them. • Pad assembly Clean the rubber pads by gently wiping downwards in the direction of the arrows. Take care not to snag and bend the pick springs. Pick springs Rubber pads ( - Fujitsu 6010N | Operator's Guide - Page 361
The "Maintenance" screen appears. 2) Press the [Roller Cleaning] button. ⇒ The "Roller Cleaning" screen appears. Scanner Care 7 3) Open the top cover. 4) Lightly press a soft cloth moistened with Cleaner F1 against the surface of the feed rollers. Network Scanner fi-6010N Operator's Guide 327 - Fujitsu 6010N | Operator's Guide - Page 362
the sponge wheels. The idler rollers should be cleaned carefully and thoroughly, as dirty idler rollers can adversely affect the paper pickup performance. • Glass scanner windows Clean lightly with a soft cloth moistened with cleaner F1. A vertical black line on the scanned data may indicate the - Fujitsu 6010N | Operator's Guide - Page 363
. • When closing the top cover, do not slam it shut by pushing the touch panel as this may damage it. Hold both sides to close Scanner Care 7 Network Scanner fi-6010N Operator's Guide 329 - Fujitsu 6010N | Operator's Guide - Page 364
7.3 Cleaning the LCD Touch Panel To prevent the touch panel screen from becoming dirty, it should be regularly cleaned with a soft, dry cloth. Take care when cleaning the touch panel. It can be easily damaged, and should never be scratched or banged with hard objects. ATTENTION Always use a dry ( - Fujitsu 6010N | Operator's Guide - Page 365
Replacing the Keyboard Cover" (page 341). To obtain a keyboard cover, contact your FUJITSU dealer or an authorized FUJITSU scanner service provider. Part name Keyboard cover Part No. PA03544-K608 Remarks 1 cover GBR: English (UK) Scanner Care 7 Network Scanner fi-6010N Operator's Guide 331 - Fujitsu 6010N | Operator's Guide - Page 366
7.5 Cleaning the Carrier Sheet If the surface or interior of the carrier sheet becomes dirty or dusty, use a soft dry cloth slightly moistened with Cleaner F1 (sold separately) or a mild detergent, to lightly wipe off the dirt and dust. ATTENTION • Never use paint thinner or other organic solvents - Fujitsu 6010N | Operator's Guide - Page 367
scanner administrator to replace the necessary part. • Use only the PFU LIMITED parts specified. Do not use consumable parts made by other manufacturers. To obtain these parts, contact your FUJITSU dealer or an authorized FUJITSU scanner service provider. Network Scanner fi-6010N Operator's Guide - Fujitsu 6010N | Operator's Guide - Page 368
of 500 sheets scanned. For details on how to check the status of consumable parts on the administrator screen, refer to "4.7.2 Viewing the Usage Status" (page 128). 3. Replace the part. Part replacement procedures are detailed in the following sections, "7.6.1 Replacing the Pad Assembly" (page 335 - Fujitsu 6010N | Operator's Guide - Page 369
Make sure that the pad assembly is firmly and fully inserted. If it is not correctly attached, document jams and other feeding errors may occur. 7 Network Scanner fi-6010N Operator's Guide 335 - Fujitsu 6010N | Operator's Guide - Page 370
assembly usage counter. The usage counter must be reset by an administrator. For details, refer to "Resetting the Usage Counter" (page 129). 7.6.2 Replacing the Pick Roller 1. Remove any documents from the ADF paper chute. 2. Remove the ADF paper chute. 3. Push the ADF release button, then hold both - Fujitsu 6010N | Operator's Guide - Page 371
the shaft in the right side bushing. Scanner Care 2 1 7 ATTENTION The pick roller bearing may be hard to rotate. Do not try to turn it with your fingernail. Use a paper clip to turn the roller bearing if you can not rotate it with your fingertip. Network Scanner fi-6010N Operator's Guide 337 - Fujitsu 6010N | Operator's Guide - Page 372
care if lifting the pick roller lock tab with your fingernail as it may get chipped or broken. If worried, try lifting the tab using a paper clip as shown in the following diagram. 1 2 6. Attach the new pick roller. Insert the shaft into the new pick roller, aligning the protruding pin on - Fujitsu 6010N | Operator's Guide - Page 373
careful that the top cover does not shut on your fingers. 7 9. Attach the ADF paper chute. 10. Reset the pick roller usage counter. The usage counter must be reset by an administrator. For details, refer to "Resetting the Usage Counter" (page 129). Network Scanner fi-6010N Operator's Guide 339 - Fujitsu 6010N | Operator's Guide - Page 374
7.6.3 Purchasing the Carrier Sheet If the "Carrier Sheet" provided with the scanner can no longer be used for scanning due to damage or wear-and-tear, dirty. The Carrier Sheet is as shown below: To obtain these parts, contact your FUJITSU dealer or an authorized FUJITSU scanner service provider. 340 - Fujitsu 6010N | Operator's Guide - Page 375
with the protruding guides, and firmly smooth the double-sided tape down. Align and attach the top-left corner first, then the center, and last the top-right corner. Top-left guide Top-center guide Top-right guide Top attachment area Ԙ 7 ԙ Ԛ Network Scanner fi-6010N Operator's Guide 341 - Fujitsu 6010N | Operator's Guide - Page 376
5. Flip up the keyboard cover and remove the paper backing from the bottom strip of double-sided tape. Paper backing tape Flip up the keyboard cover 6. Gently stretch the keyboard cover forward and smooth the double-sided tape down. Bottom attachment area 342 - Fujitsu 6010N | Operator's Guide - Page 377
test. 1. On the "Main Menu" screen, press the [Maintenance] button. ⇒ The "Maintenance" screen appears. 2. Press the [Scan Test] button. Scanner Care ⇒ The "Scan Test" screen appears. 3. Load the document into the ADF paper chute for the scan test. 7 Network Scanner fi-6010N Operator's Guide 343 - Fujitsu 6010N | Operator's Guide - Page 378
4. Press the [Scan] button. ⇒ The scan test starts. When the scan test has completed, the "Scan Viewer" screen appears. If the scanner fails to scan correctly, an error message is displayed. For more details about how to deal with error messages, refer to "D.2 Regular User Messages" (page - Fujitsu 6010N | Operator's Guide - Page 379
6. Press the [OK] button. ⇒ The "Maintenance" screen is shown again. 7.8 Performing a Scan Test Scanner Care 7 Network Scanner fi-6010N Operator's Guide 345 - Fujitsu 6010N | Operator's Guide - Page 380
346 - Fujitsu 6010N | Operator's Guide - Page 381
Detached Keycaps 352 8.3 Network Connection Troubleshooting 354 8 8.4 Other Troubleshooting 366 8.5 Points to Check before Contacting Your FUJITSU Scanner Dealer 369 8.6 Checking the Scanner Labels 372 8.7 Pre-Maintenance Preparations 373 Network Scanner fi-6010N Operator's Guide 347 - Fujitsu 6010N | Operator's Guide - Page 382
neckties, necklaces, etc. as they may easily become entangled in the scanner. • The glass scanner windows inside the ADF can become hot when the scanner is used. Take care not burn your hands. 1. Remove all documents from the ADF paper chute. 2. Push the ADF release button, then hold both sides of - Fujitsu 6010N | Operator's Guide - Page 383
3. Remove the jammed document. 8.1 Removing Jammed Documents ATTENTION • Staples, paper clips, etc. can cause document jams. Check the docu- ment and feed path the touch panel as this may damage it. Hold both sides to close Troubleshooting 8 Network Scanner fi-6010N Operator's Guide 349 - Fujitsu 6010N | Operator's Guide - Page 384
after scanning is completed or cancelled. Follow the procedure below to remove any such pages from the ADF. 1. Remove all documents from the ADF paper chute. 2. Push the ADF release button, then hold both sides of the top cover and lift it open. 3. Remove the remaining documents. 4. Close the top - Fujitsu 6010N | Operator's Guide - Page 385
8.1 Removing Jammed Documents 3. Load the documents into the ADF paper chute, as shown in the following diagram. Cross section Documents Pick roller Troubleshooting 8 Network Scanner fi-6010N Operator's Guide 351 - Fujitsu 6010N | Operator's Guide - Page 386
and key switch become loose, they should be reattached as follows. 1. Remove the key switch from the keycap. Gear link Keycap underside 2. With the flat part of the key switch facing downwards, reattach it to the keyboard. Gear link side view Flat side down 352 - Fujitsu 6010N | Operator's Guide - Page 387
, and push the keycap down until it clicks into place. Push straight down Wire brace Protruding catch Keycap underside Clip wire ends into catch notches Troubleshooting 8 Network Scanner fi-6010N Operator's Guide 353 - Fujitsu 6010N | Operator's Guide - Page 388
troubles that may occur when connecting to a network. If the cause of the problem is unknown or the problem persists, check the items in "8.5 Points to Check before Contacting Your FUJITSU Scanner Dealer" (page 369) and contact your FUJITSU scanner dealer or an authorized FUJITSU scanner service - Fujitsu 6010N | Operator's Guide - Page 389
the Network Operating Status" (page 125), change the [Link Speed/Duplex Mode] from "AutoNegotiation" to a fixed mode. "Hardware error" The LAN cable may have become disconnected during the Ping test. Check the status of the LAN cable and try again. Network Scanner fi-6010N Operator's Guide 355 - Fujitsu 6010N | Operator's Guide - Page 390
, but pinging indicates that the network connection is not functioning normally. In "4.6.17 Checking the Network Operating Status" (page 125), change the [Link Speed/Duplex Mode] from "AutoNegotiation" to a fixed mode. If the problem persists, refer to "Failure to connect to a server using its IP - Fujitsu 6010N | Operator's Guide - Page 391
or have the network administrator investigate. • Check that the time is correct. If the time is incorrect, adjust the date/time, and try again. • Refer to "4.5.5 Setting the Date/Time" (page 55), adjust the date/time, and try again. Troubleshooting 8 Network Scanner fi-6010N Operator's Guide 357 - Fujitsu 6010N | Operator's Guide - Page 392
part of thee-mail address before the "@" has been entered correctly. Check that the computer connected network. • If only the scanner's network connection is not operating cor- rectly, refer to "Failure to connect to a server using its IP address" (page 359) for further solutions. • If the problem - Fujitsu 6010N | Operator's Guide - Page 393
troubles that may occur when connecting to a network. If the cause of the problem is unknown or the problem persists, check the items in "8.5 Points to Check before Contacting Your FUJITSU Scanner Dealer" (page 369) and contact your FUJITSU scanner dealer or an authorized FUJITSU scanner service - Fujitsu 6010N | Operator's Guide - Page 394
"Network Status" not operate normally, or there is a problem screen, check that IP address, subnet with the DHCP server settings. mask, and default not recognize the scanner's "duplicate" IP address until it is rebooted. Restart the server. If a duplicate IP address connection from another - Fujitsu 6010N | Operator's Guide - Page 395
8.3 Network Connection Troubleshooting No. Problem 6 The network link speed/duplex mode for the scanner and server are different, or Auto-Negotiation is not supported by the server. Action For this scanner, the default [Link Speed/ Duplex Mode] setting is "Auto-Negotiation". On the "Network - Fujitsu 6010N | Operator's Guide - Page 396
■ Failure to add a network printer If adding a network printer to/from the scanner is not possible, try the following steps. Also, refer to how to set printer settings, how to add a network printer, and the printer manual before hand. No. Problem 1 The Windows® XP printer driver has not been - Fujitsu 6010N | Operator's Guide - Page 397
• If connecting via the Internet zone, on the [Privacy] tab, set the level to below "Medium High". After the above settings have been performed, in "Temporary Internet Files", press the [Delete cookies] button to delete all temporary internet files. Network Scanner fi-6010N Operator's Guide 363 - Fujitsu 6010N | Operator's Guide - Page 398
No. Problem Action 5 The scanner is in standby mode. Press the startup button to start the scanner. 6 A proxy server is being apply to dial-up or VPN connections)." option. 7 There is an error with the con- Check if SSL is enabled on the "Admin Network" nection protocol setting. screen. For - Fujitsu 6010N | Operator's Guide - Page 399
8.3 Network Connection Troubleshooting 8.3.4 Problems when Connecting to the Scanner using the Network Scanner Admin Tool If, when connecting to the scanner via a web browser, the "Scripts to delete all temporary internet files. Troubleshooting 8 Network Scanner fi-6010N Operator's Guide 365 - Fujitsu 6010N | Operator's Guide - Page 400
seconds, then reattach the cable and turn the power back on again. If the problem persists, contact your FUJITSU scanner dealer or an authorized FUJITSU scanner service provider. Reload the documents into the ADF paper chute. Close the top cover completely. If the error status persists, contact your - Fujitsu 6010N | Operator's Guide - Page 401
7 Scanner Care" (page 321). Scanned data Has the document been loaded cor- appears skewed or rectly? Load the document correctly. 8 distorted. Quality of scanned Are the glass scanner windows dirty? Clean the glass scanner windows. data is poor. Network Scanner fi-6010N Operator's Guide 367 - Fujitsu 6010N | Operator's Guide - Page 402
been selected? Is a network scanner admin tool of another language already installed? Suggestion Turn off the Caps Lock and try logging in again. If the password has been lost or forgotten, contact your FUJITSU scanner dealer or an authorized FUJITSU scanner service provider. Disconnect the AC - Fujitsu 6010N | Operator's Guide - Page 403
For the serial number, refer to "8.6 Checking the Scanner Labels" (page 372). Year Month 2007-08 (August, 2007) For details, refer to "8.6 Checking the Scanner Labels" (page 372). Year Month Day Troubleshooting Frequency of trouble Total throughput 8 Network Scanner fi-6010N Operator's Guide 369 - Fujitsu 6010N | Operator's Guide - Page 404
8.5.2 Error Status ■ Problem when connecting to the scanner via personal computer Info OS (Windows) Network scanner admin tool version Displayed error message Findings ■ Document feed trouble Info Document type Main purpose of use Findings Last cleaned on Consumables last replaced on Error - Fujitsu 6010N | Operator's Guide - Page 405
8.5 Points to Check before Contacting Your FUJITSU Scanner Dealer ■ Other problems Info Findings Can both the original document and scanner image be sent by e-mail or fax? Circle one: Available Unavailable Troubleshooting 8 Network Scanner fi-6010N Operator's Guide 371 - Fujitsu 6010N | Operator's Guide - Page 406
Labels This section provides help on how to check the scanner's two information labels. The following diagrams show where the labels are located on the scanner. Label A Label B • Label A (example): Contains various scanner information. • Label B (example): Indicates the various standards that the - Fujitsu 6010N | Operator's Guide - Page 407
following sections for details: If the hard disk is replaced, all settings will revert to their factory default values. • "Clearing the User Data Store" (page 142) from "4.9.1 Maintaining the User Data taken when managing such data. Troubleshooting 8 Network Scanner fi-6010N Operator's Guide 373 - Fujitsu 6010N | Operator's Guide - Page 408
374 - Fujitsu 6010N | Operator's Guide - Page 409
requirements for ensuring that the ADF operates correctly when scanning documents. A.1 Paper Size ...376 A.2 Paper Requirements 377 A.3 Maximum Document Loading Capacity 380 A.4 Area not to be Perforated 381 A.5 Multifeed Detection Conditions 382 Network Scanner fi-6010N Operator's Guide 375 - Fujitsu 6010N | Operator's Guide - Page 410
A.1 Paper Size The following paper sizes can be scanned with this scanner: Width: 53mm to 216mm (2.1in to 8.5 in) Length: 74mm to 356mm(*) (2.9in to 14in) * When "Custom" paper size setting is used, a page length of up to 863mm (34in) is allowed for document scanning. 376 - Fujitsu 6010N | Operator's Guide - Page 411
: • Paper-clipped or stapled documents • Documents on which the ink is still wet • Documents smaller than A8 Portrait • Documents wider than Letter size (8.5inches = 216mm, A4 is 210mm wide) • Non-paper documents (such as fabric, foil, transparent paper) A Network Scanner fi-6010N Operator's Guide - Fujitsu 6010N | Operator's Guide - Page 412
pad assembly and pick roller, refer to "Chapter 7 Scanner Care" (page 321). Replacing parts: The service life of the pad assembly and pick roller may be and pick roller may be shortened compared with the case where woodfree paper manuscripts are scanned. • When scanning photographs, the face of the - Fujitsu 6010N | Operator's Guide - Page 413
placed face down in the ADF paper chute. • Embossed cards should be placed with the raised lettering side down. • Cards should be of the following specifications: ISO7810-compliant, Type ID-1 cards from handling should be wiped clean before scanning. Network Scanner fi-6010N Operator's Guide 379 - Fujitsu 6010N | Operator's Guide - Page 414
The maximum number of sheets that can be loaded into the ADF paper chute is determined by the length and weight of the document paper. The following graph shows the maximum document loading capacity of ADF according to paper size and weight. 60 50 Maximum 40 ADF capacity (sheets) 30 20 - Fujitsu 6010N | Operator's Guide - Page 415
A.4 Area not to be Perforated ADF feed problems can occur while scanning if the document has any holes (punched, etc) in the shaded area shown in the following figure. 35mm Page top A Front side Feed direction Page bottom Center of paper Network Scanner fi-6010N Operator's Guide 381 - Fujitsu 6010N | Operator's Guide - Page 416
to 0.15mm • Punched holes are not allowed within 35mm (1.4in) of the vertical center line of the docu- ment. • Do not glue on any other paper within 35mm (1.4in) of the vertical centerline of the docu- ment. A.5.2 Detection by Length If [Length] is selected in "6.8.17 Multifeed Detection (Layer and - Fujitsu 6010N | Operator's Guide - Page 417
the docu- ment. A ATTENTION • Multifeed detection by layer will often mis-detect very thick paper or plastic documents. When scanning such documents, select "None" on the "Multifeed Setup" screen. Page top Feed direction Page bottom Center of paper Network Scanner fi-6010N Operator's Guide 383 - Fujitsu 6010N | Operator's Guide - Page 418
384 - Fujitsu 6010N | Operator's Guide - Page 419
Appendix B Settings Values This appendix describes the scanner operating environment and management settings. B B.1 e-Mail Address Setting Values 386 Network Scanner fi-6010N Operator's Guide 385 - Fujitsu 6010N | Operator's Guide - Page 420
B.1 e-Mail Address Setting Values e-Mail addresses may be up to 255 characters long. One of the following e-mail address for- mats must be used: • XXXXXXX@IP_address • XXXXXXX@Host_name • XXXXXXX@Domain_name XXXXXXX IP_address Host_name Domain_name Comprised of alphanumerics and the following - Fujitsu 6010N | Operator's Guide - Page 421
Appendix C Scanner Specifications This appendix gives specifications for the scanner as a whole, and for scanner parts. C C.1 Device Specifications 388 C.2 Scanner Specifications 389 Network Scanner fi-6010N Operator's Guide 387 - Fujitsu 6010N | Operator's Guide - Page 422
consumption (AC) Weight LCD touch panel Keyboard Network interface Input power Specification 315mm × 415mm × 281mm 88W 13kg 8.4-inch XGA TFT LCD monitor Analog resistive touch panel 101 keyboard LAN (10Base-T/100Base-TX) AC100-240V± 10% 50/60Hz This scanner is installed with a Wake-On-LAN card - Fujitsu 6010N | Operator's Guide - Page 423
Color (150dpi) Simplex scan mode (ppm) 25 30 Duplex scan mode (ipm) 50 60 ADF paper chute capacity Optical resolution Output resolution Grayscale level (internal) Maximum: 50 sheets (A4, 80g/m2) 600 dpi 150 dpi, 200 dpi, 300 dpi, 600 dpi 1,024 levels C Network Scanner fi-6010N Operator's Guide - Fujitsu 6010N | Operator's Guide - Page 424
390 - Fujitsu 6010N | Operator's Guide - Page 425
Appendix D Operation Messages This appendix provides information about messages which may appear during scanner operations, and how to deal with them. D D.1 Administrator Messages 392 D.2 Regular User Messages 409 Network Scanner fi-6000NS Operator's Guide 391 - Fujitsu 6010N | Operator's Guide - Page 426
D.1 Administrator Messages The following messages may appear during administrator operation. Messages are displayed in the form of a dialog box as follows. The following table describes the types of marks which may appear in a message dialog box. Marks Description Warning message. Displayed if - Fujitsu 6010N | Operator's Guide - Page 427
than limit #1. Re-enter a value for "#2" that is larger than the value for "#1". Scanner Adjustment Multifeed detection limit #1 is invalid. Re-enter a value for "#1" that is between 0 side vertical offset. Set a reverse side vertical offset. D Network Scanner fi-6000NS Operator's Guide 393 - Fujitsu 6010N | Operator's Guide - Page 428
Screen Scanner Adjustment Date/Time Admin Password IP Address Message Action Length magnification adjustment has Set a length magnification adjust- not been set. ment. Date/time setting is invalid. Re-enter the date/ - Fujitsu 6010N | Operator's Guide - Page 429
for errors. • Check the network path between to the NTP server for problems. • The NTP server network administrator to have the time setting changed. Access was refused. The specified account is currently locked out. Contact a network administrator. D Network Scanner fi-6000NS Operator's Guide - Fujitsu 6010N | Operator's Guide - Page 430
. Network path Contact a server administrator. is not working. Not connected to the network. Check that the system network is network administrator to have the account validated. Specified password is no longer valid for this network printer. Change the password before logging in to the network - Fujitsu 6010N | Operator's Guide - Page 431
account is currently locked out. Contact a network administrator. Specified network folder alias is already being used. Try a different alias. Rename the network folder whose alias is already being used, and try adding the folder again. D Network Scanner fi-6000NS Operator's Guide 397 - Fujitsu 6010N | Operator's Guide - Page 432
page 359) for further solutions. Number of network path connections has reached the maximum allowed. No more may be specified. Close unneeded network connections, then try specifying the desired network path again. Length of specified network folder path exceeds the maximum selectable path length - Fujitsu 6010N | Operator's Guide - Page 433
using its IP address" (page 359) for further solutions. • If the only the SMTP server cannot connect to the network, request the network administrator to check that the SMTP server and the network connection to the server are functioning normally. D Network Scanner fi-6000NS Operator's Guide 399 - Fujitsu 6010N | Operator's Guide - Page 434
persists, contact your FUJITSU scanner dealer or an authorized FUJITSU scanner service provider. No user may not be uploaded because of network error. Check the network status. Restoring from the specified Update the restoring device. "4.9.3 Updating the Scanner's System Software" (page 147) 400 - Fujitsu 6010N | Operator's Guide - Page 435
update file could not be uploaded, or is not a valid system update. Try the following: • Check if the specified update file is correct, and try again. • Specified update file may not be uploaded because of network error. Check the network status. D Network Scanner fi-6000NS Operator's Guide - Fujitsu 6010N | Operator's Guide - Page 436
error. Check the network status. Update the system, and then install the Add-in module. Network Connection error. Scanner Admin Tool If this error appears when connecting, reset the IP address and try connecting again. If the error appears when using the network scanner admin tool, contact the - Fujitsu 6010N | Operator's Guide - Page 437
were prepared for download. System was updated. Info: New System Version = x.x.x.x Test e-mail was sent successfully. User data store was cleared. System time was synchronized successfully. System settings were restored. Action No action required. D Network Scanner fi-6000NS Operator's Guide 403 - Fujitsu 6010N | Operator's Guide - Page 438
was prepared for download. No action required. Add-in module was installed success- fully. Add-in xxxxxxx Version xxxxxxx Add-in module was uninstalled successfully. Message Action Error: problem with XXXXXX. Contact your FUJITSU scanner dealer or an authorized FUJITSU scanner service provider - Fujitsu 6010N | Operator's Guide - Page 439
monitor started. Scanner alert monitor start date/time = yyyy/MM/dd HH:mm:ss No action required. Scanner alert monitor stopped. Scanner alert monitor stopped by system standby mode. Scanner alert monitor restarted after resume from standby. D Network Scanner fi-6000NS Operator's Guide 405 - Fujitsu 6010N | Operator's Guide - Page 440
your FUJITSU scanner dealer or an authorized FUJITSU scanner service provider. • Check if the air ventilation inlet is blocked. • Contact your FUJITSU scanner dealer or an authorized FUJITSU scanner service provider. Contact your FUJITSU scanner dealer or an authorized FUJITSU scanner service - Fujitsu 6010N | Operator's Guide - Page 441
cannot connect to the network, request the network administrator to check that the SMTP server and the network connection to the server are functioning normally. Contact your FUJITSU scanner dealer or an authorized FUJITSU scanner service provider. D Network Scanner fi-6000NS Operator's Guide 407 - Fujitsu 6010N | Operator's Guide - Page 442
■ Warning The following table gives a summary of system log warning messages which may be received from the scanner alert monitoring service. The messages shown here are sent to the e-mail address specified in "4.6.15 Setting the Destination for Alert Notifications" (page 122). Code 82000004 - Fujitsu 6010N | Operator's Guide - Page 443
contact your FUJITSU scanner dealer or an authorized FUJITSU scanner service provider. Invalid LDAP Search Base format. Contact a system administrator to have the LDAP search base format corrected. "4.6.8 Setting the Login LDAP Server" (page 81) D Network Scanner fi-6000NS Operator's Guide 409 - Fujitsu 6010N | Operator's Guide - Page 444
Replace Now Replace the consumable part when convenient. For details, refer to "7.6 Replacing Parts" (page 333). Document not found. Load a document into the ADF, making sure the side guides are adjusted correctly and try again. Load the document into the ADF paper chute, and try again. Load the - Fujitsu 6010N | Operator's Guide - Page 445
service provider for help. If the scanner does not restart automatically, try turning the power off for ten seconds, and back on again. If the problem persists, contact your FUJITSU scanner dealer or an authorized FUJITSU scanner service provider. D Network Scanner fi-6000NS Operator's Guide - Fujitsu 6010N | Operator's Guide - Page 446
cannot be carried out while the scanner is shutting down. The scanner will shutdown automatically. Please wait. Document not found. Load a document into the ADF, making sure the side guides are adjusted correctly and try again. Load the document into the ADF paper chute, and try again. Load the - Fujitsu 6010N | Operator's Guide - Page 447
on again. The administrator should contact the FUJITSU scanner dealer or an authorized FUJITSU scanner service provider for help. If the scanner does not restart automatically, try turning the . Click the [Cancel] button to not attach the file. D Network Scanner fi-6000NS Operator's Guide 413 - Fujitsu 6010N | Operator's Guide - Page 448
timeout. "4.6.8 Setting the Login LDAP Server" (page 81) Try the following checks or solutions: • Contact a system administrator to have the network settings checked. "8.3 Network Connection Troubleshooting" (page 354) • Contact a system administrator to have the server status checked. Enter more - Fujitsu 6010N | Operator's Guide - Page 449
a system administrator to have the login account validated. Specified user is no longer able to login to this network printer. Try the following: • Login with a different account. • Contact a network administra- tor to have the account validated. D Network Scanner fi-6000NS Operator's Guide 415 - Fujitsu 6010N | Operator's Guide - Page 450
for a while, and try again. User name or password may be incor- Re-enter the user name and pass- rect. word. Cannot find the network printer path. Contact a server administrator. Not connected to the network. Check that the system network is functioning normally by performing a ping test from - Fujitsu 6010N | Operator's Guide - Page 451
following: • Try again when login is possible. • Contact a network administrator to have the time setting changed. Error: network printer could not be accessed. Contact a network administrator to check whether the network folder can store data. D Network Scanner fi-6000NS Operator's Guide 417 - Fujitsu 6010N | Operator's Guide - Page 452
. Ensure the free space requirements are met, and try again. Number of network path connections has reached the maximum allowed. No more may be specified. Close unneeded network connections, then try specifying the desired network path again. The file to be overwritten may be in use elsewhere - Fujitsu 6010N | Operator's Guide - Page 453
network folder. Try the following: • Login with a different account. • Contact a network administra- tor to have the password validated again. Specified user needs to renew their password for this network compression level and try scanning again. D Network Scanner fi-6000NS Operator's Guide 419 - Fujitsu 6010N | Operator's Guide - Page 454
Close unneeded network connections, then try specifying the desired network path again. Specified user is no longer able to login to this network folder. Try the following: • Login with a different account. • Contact a network administra- tor to have the account validated. Specified password is - Fujitsu 6010N | Operator's Guide - Page 455
network settings may not be valid. Contact a system administrator to have the network settings checked. "8.3 Network Connection Troubleshooting" (page 354) • The server is not working. Contact a system administrator to have the server status checked. D Network Scanner fi-6000NS Operator's Guide - Fujitsu 6010N | Operator's Guide - Page 456
automatically, try turning the power off for ten seconds, and back on again. If the problem persists, the administrator should contact your FUJITSU scanner dealer or an authorized FUJITSU scanner service provider. An error has occurred. The system must be restarted. Any buffered jobs will be - Fujitsu 6010N | Operator's Guide - Page 457
successfully. No action required. No action required. Add-in module operation was cancelled. No action required. Add-in module operation finished automatically. No action required. D Network Scanner fi-6000NS Operator's Guide 423 - Fujitsu 6010N | Operator's Guide - Page 458
83070001 83070002 Message Action Password contains invalid char- Enter a password and try again. acters. Re-enter the password, and try again. the Pick Roller" (page 336) ■ Error Code 100B0001 11080001 11090001 Message Action Network is busy. Try again later. Wait for a while, and try again. - Fujitsu 6010N | Operator's Guide - Page 459
Close unneeded network connections, then try specifying the desired network path again. Invalid LDAP Search Base format. Contact a system administrator to have the LDAP search base format corrected. "4.6.8 Setting the Login LDAP Server" (page 81) D Network Scanner fi-6000NS Operator's Guide 425 - Fujitsu 6010N | Operator's Guide - Page 460
again. Specified user needs to renew their password for this network printer. Try the following: • Login a with different account. • Contact a network administrator to have the password changed. Specified user is no longer able to login to this network printer. Try the following: • Login a with - Fujitsu 6010N | Operator's Guide - Page 461
. • Contact a system administrator to check that then scanner IP address and SMTP server settings are correct. "8.3 Network Connection Troubleshooting" (page 354) • Contact a system administrator to check that the SMTP server is working properly. D Network Scanner fi-6000NS Operator's Guide 427 - Fujitsu 6010N | Operator's Guide - Page 462
scanner and SMTP server is connected properly. • Contact a system administrator to check that then scanner IP address and SMTP server settings are correct. "8.3 Network Connection Troubleshooting parts. • Select a higher compression level, and try again. "6.8.9 Compression" (page 295) If the problem - Fujitsu 6010N | Operator's Guide - Page 463
scanner and SMTP server is connected properly. • Contact a system administrator to check that then scanner IP address and SMTP server settings are correct. "8.3 Network Connection Troubleshooting" administrator to check if sending fax is allowed. D Network Scanner fi-6000NS Operator's Guide 429 - Fujitsu 6010N | Operator's Guide - Page 464
the file server is working properly. • Contact a system administrator to check that the scanner IP address and network folder settings are correct. "8.3 Network Connection Troubleshooting" (page 354) Access to network folder was refused. Try the following: • Contact a system administrator to check - Fujitsu 6010N | Operator's Guide - Page 465
Number of network path connections has reached the maximum allowed. No more may be specified. Close unneeded network connections, then try specifying the desired network path again process could not output data for the scheduled jobs. Try again. D Network Scanner fi-6000NS Operator's Guide 431 - Fujitsu 6010N | Operator's Guide - Page 466
administrator should contact the FUJITSU scanner dealer or an authorized FUJITSU scanner service provider for help. Shutdown and press the startup button to restart the scanner.If the problem persists, contact your FUJITSU scanner dealer or an authorized FUJITSU scanner service provider. An error - Fujitsu 6010N | Operator's Guide - Page 467
a FUJITSU scanner dealer or an authorized FUJITSU scanner service provider for help. [alphanumeric eight digits] If the problem persists, the administrator should contact a FUJITSU scanner dealer or an authorized FUJITSU scanner service provider. D Network Scanner fi-6000NS Operator's Guide 433 - Fujitsu 6010N | Operator's Guide - Page 468
parts. • Select a higher compression level and try again. "6.8.9 Compression" (page 295) If the problem scanner and SMTP server is connected properly. • Contact a system administrator to check that then scanner IP address and SMTP server settings are correct. "8.3 Network Connection Troubleshooting - Fujitsu 6010N | Operator's Guide - Page 469
administrator to check that the scanner IP address, SMTP server and fax server settings are correct. "8.3 Network Connection Troubleshooting" (page 354) • Contact a system administrator to check that the SMTP and fax servers are working properly. D Network Scanner fi-6000NS Operator's Guide 435 - Fujitsu 6010N | Operator's Guide - Page 470
following: • Check that the LAN cable of the scanner and SMTP server is connected properly. • Contact a system administrator to check that then scanner IP address and SMTP server settings are correct. "8.3 Network Connection Troubleshooting" (page 354) • Contact a system administrator to check that - Fujitsu 6010N | Operator's Guide - Page 471
the file server is working properly. • Contact a system administrator to check that the scanner IP address and network folder settings are correct. "8.3 Network Connection Troubleshooting" (page 354) Access to network folder was refused. Try the following: • Contact a system administrator to check - Fujitsu 6010N | Operator's Guide - Page 472
1204000D 1204000E 1204000F 12040010 12040100 12130001 Message Action Number of network path connections has reached the maximum allowed. No more may be specified. Close unneeded network connections, then try specifying the desired network path again. File targeted for overwriting may already be - Fujitsu 6010N | Operator's Guide - Page 473
FUJITSU scanner service provider for help. An error has occurred. Shutdown and press the startup button to restart the scanner. If the error status persists, contact your FUJITSU scanner dealer or an authorized FUJITSU scanner service provider. D Network Scanner fi-6000NS Operator's Guide - Fujitsu 6010N | Operator's Guide - Page 474
440 - Fujitsu 6010N | Operator's Guide - Page 475
Appendix E Glossary E Network Scanner fi-6010N Operator's Guide 441 - Fujitsu 6010N | Operator's Guide - Page 476
scan a number of pages consecutively. Documents are transported from the ADF paper chute past the scanning area to the output tray. Actual scanning is performed Business card size A standard paper size. (89 × 51mm) Portrait orientation is used for this scanner. Canadian DOC Regulations A standard - Fujitsu 6010N | Operator's Guide - Page 477
that feed documents through the ADF. Interface The connection that allows communication from the computer to the scanner. Landscape orientation A document with its long side horizontal and its short side vertical. See also "Portrait orientation". Network Scanner fi-6010N Operator's Guide 443 - Fujitsu 6010N | Operator's Guide - Page 478
paper size. (8.5 × 11inches / 215.9 × 279.4mm) MMR ITU (CCITT) Group 4 compression. A compression method used when the color mode is black and white. Multifeed detection A scanner sheet from a batch in the ADF paper chute for feeding into the ADF. Paper jam A warning that appears when a document - Fujitsu 6010N | Operator's Guide - Page 479
sheet is scanned. See also "Duplex scan mode". Ultrasonic sensor A type of sensor that uses ultrasonic sound waves, in this case to detect document multifeeds by recognizing differences in how the sound penetrates single versus multiple sheets. E Network Scanner fi-6010N Operator's Guide 445 - Fujitsu 6010N | Operator's Guide - Page 480
446 - Fujitsu 6010N | Operator's Guide - Page 481
the admin password 61 checking the user log 313 cleaner F1 322 cleaning 322 frequency 323 the ADF 324 the carrier sheet 332 the keyboard 331 the keyboard cover 331 the LCD touch panel 330 cleaning wipe 322 clearing the system log 136 the user data store 142 Network Scanner fi-6010N - Fujitsu 6010N | Operator's Guide - Page 482
specifications 388 DHCP server 17 document loading capacity 380 downloading the system log 136 the system settings 143 the user logs 133 dropout color 300 duplex alias 112, 114, 117 folder list 268 FTP path 115 FTP server 16 G glass scanner windows 6, 328 glossary 441 grayscale 281 I - Fujitsu 6010N | Operator's Guide - Page 483
menu 227 maintenance 137 managing the system log 134 user logs 131 materials P pad assembly 6, 323, 326, 333, 335 PAD ASSY 333 page orientation 303 paper quality 377 paper requirements 377 paper size 282, 284, 376 Network Scanner fi-6010N Operator's Guide 449 - Fujitsu 6010N | Operator's Guide - Page 484
paper type 377 paper weight 377 part name 4 part to clean 323 PDF password 288, 293 pick roller 6, 323, 328, 333, 336 ping 123 plastic cards 379 positioning 265 pre-settings for using Central Admin Console ...........182 print 255 print server 16 printer details 106 printer list 255 - Fujitsu 6010N | Operator's Guide - Page 485
150 updating scanner system settings 206 the scanner's system software 147 updating System scanner-side status 212 the detailed settings for a job menu ........167 the status of consumable parts 128 the system log details 134 the system status 127 Network Scanner fi-6010N Operator's Guide - Fujitsu 6010N | Operator's Guide - Page 486
the user log details 131 W WINS server 16 wood containing paper 378 452 - Fujitsu 6010N | Operator's Guide - Page 487
Network Scanner fi-6010N Operator's Guide P3PC-2372-01ENZ0 Date of issuance: May, 2008 Issuance responsibility: PFU LIMITED z The contents of this manual are subject to change without notice. z PFU LIMITED is not liable whatsoever for any damages resulting from the use of this scanner and procedures
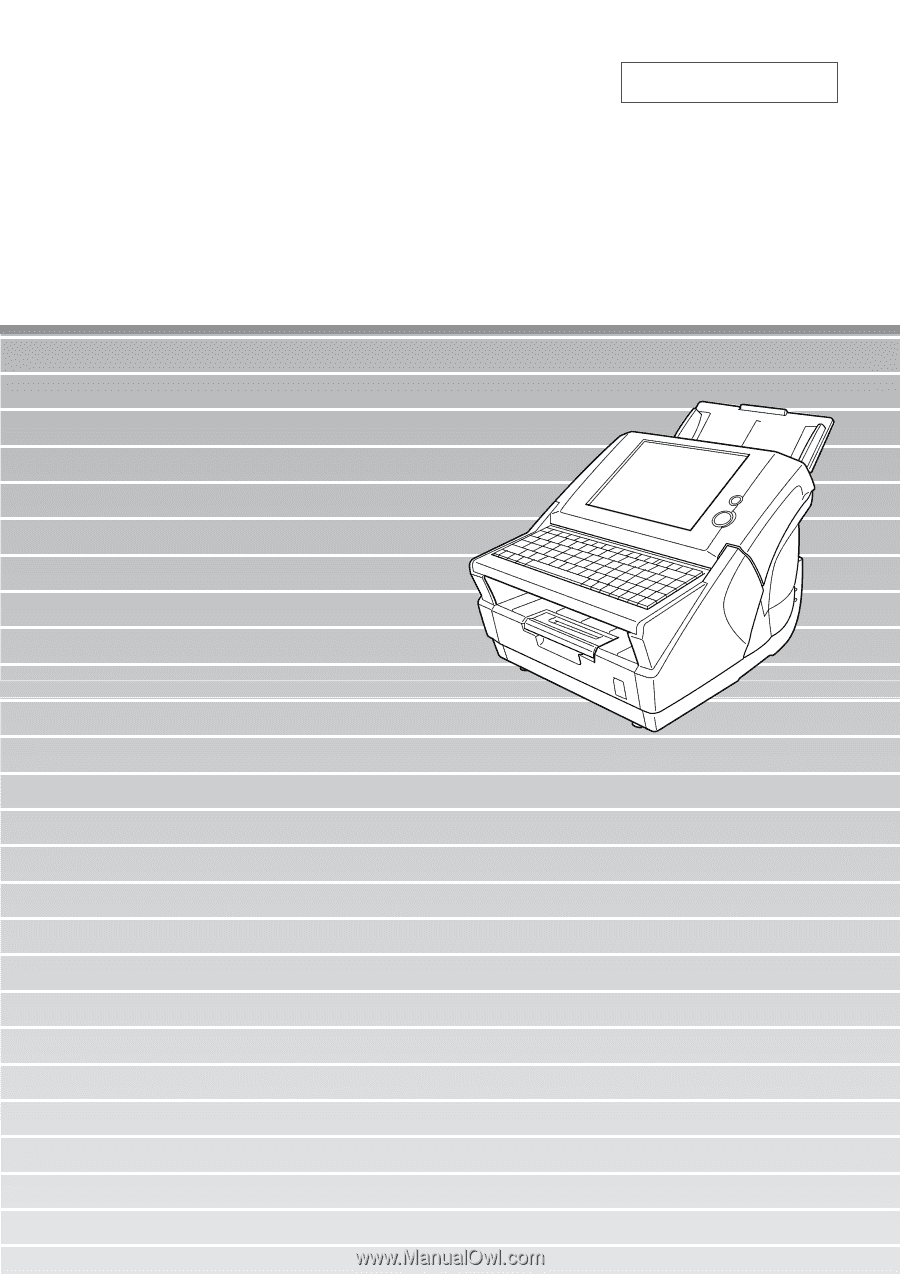
P3PC-2372-01ENZ0
Network Scanner
fi-6010N
Operator's Guide