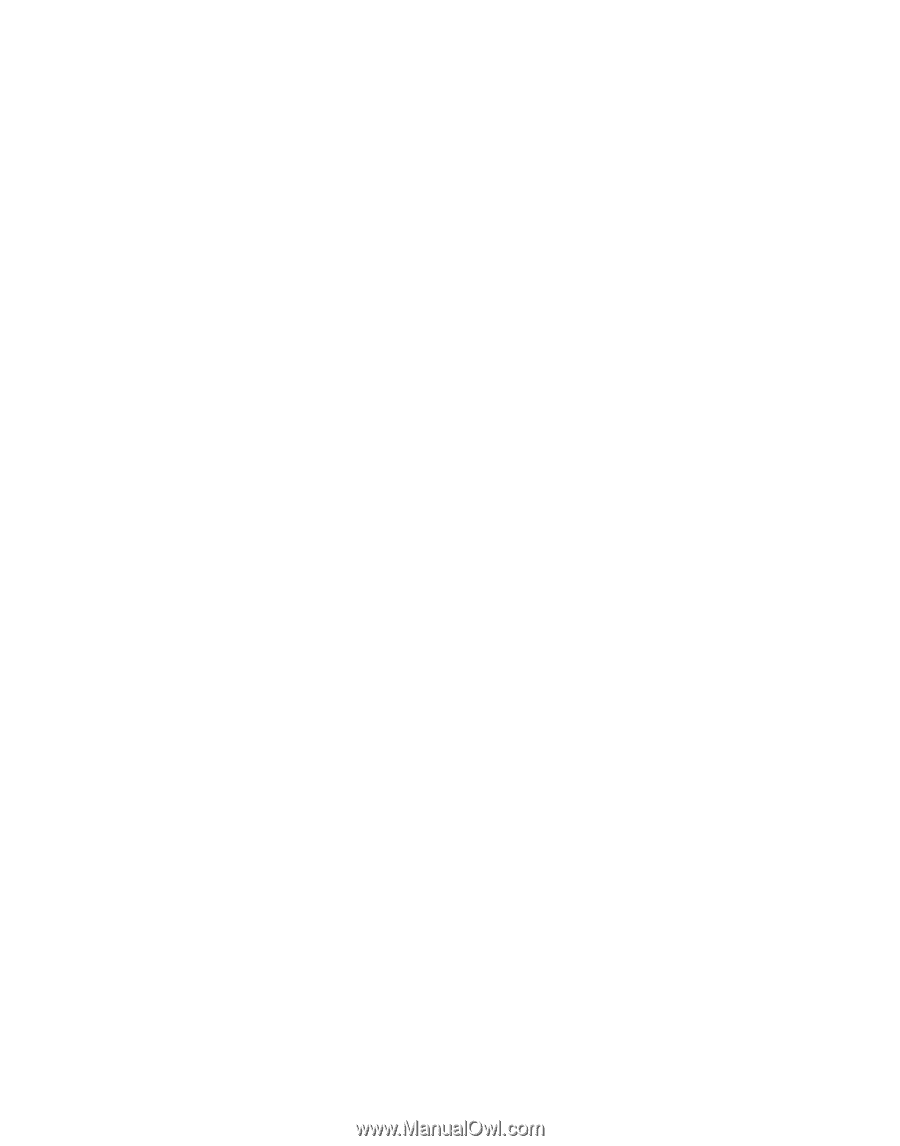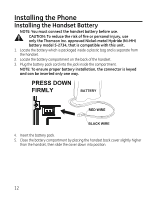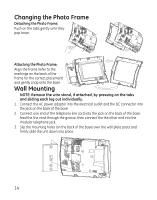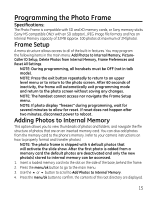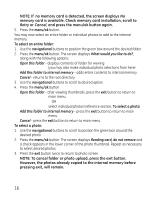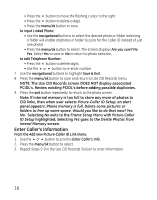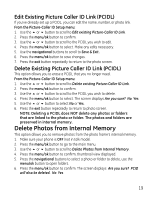GE 27956FE1 User Guide - Page 16
To select a photo
 |
UPC - 044319805383
View all GE 27956FE1 manuals
Add to My Manuals
Save this manual to your list of manuals |
Page 16 highlights
NOTE: If no memory card is detected, the screen displays No memory card is available. Check memory card installation, scroll to Retry or Cancel, and press the menu/ok button again. 5. Press the menu/ok button. You may now select an entire folder or individual photos to add to the internal memory. To select an entire folder: 1. Use the navigational buttons to position the green box around the desired folder. 2. Press the menu/ok button. The screen displays What would you like to do?, along with the following options; Open this folder - displays contents of folder for viewing (you may also make individual photo selections from here) Add this folder to internal memory - adds entire contents to internal memory Cancel - returns to the root directory 3. Use the navigational buttons to scroll to desired option 4. Press the menu/ok button. Open this folder - after viewing thumbnails, press the exit button to return to main menu OR select individual photos (reference section; To select a photo) Add this folder to internal memory - press the exit button to return to main menu Cancel - press the exit button to return to main menu To select a photo: 1. Use the navigational buttons to scroll to position the green box around the desired photo. 2. Press the menu/ok button. The screen displays Reading card, do not remove and a check appears in the lower corner of the photo thumbnail. Repeat as necessary to select desired photos. 3. Press the exit button twice to return to photo screen. NOTE: To cancel folder or photo upload, press the exit button. However, the photos already copied to the internal memory before pressing exit, will remain. 16