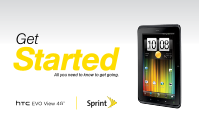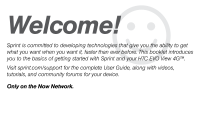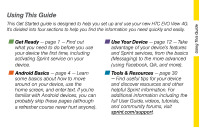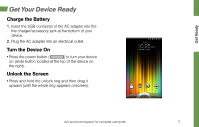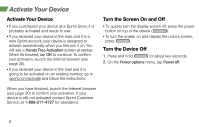HTC EVO View 4G Getting Started Guide
HTC EVO View 4G Manual
 |
View all HTC EVO View 4G manuals
Add to My Manuals
Save this manual to your list of manuals |
HTC EVO View 4G manual content summary:
- HTC EVO View 4G | Getting Started Guide - Page 1
Get Started All you need to know to get going. - HTC EVO View 4G | Getting Started Guide - Page 2
you want when you want it, faster than ever before. This booklet introduces you to the basics of getting started with Sprint and your HTC EVO View 4G™. Visit sprint.com/support for the complete User Guide, along with videos, tutorials, and community forums for your device. Only on the Now Network. - HTC EVO View 4G | Getting Started Guide - Page 3
new HTC EVO View 4G. It's divided into four sections to help you find the information you need quickly and easily. Using This Guide Get Ready − page 1 − Find out what you need to do before you use your device the first time, including activating Sprint service on your device. Android Basics − page - HTC EVO View 4G | Getting Started Guide - Page 4
Your HTC EVO View 4G Volume Buttons Power Button Headset Jack Camera Lens Display Screen Front Camera On/Off Indicator Front Camera Speaker Pen Options Key Home Key Menu Key Back Key Charger/Accessory Jack - HTC EVO View 4G | Getting Started Guide - Page 5
Get Ready Get Your Device Ready Charge the Battery 1. Insert the USB connector of the AC adapter into the the charger/accessory jack at the bottom of your device. 2. Plug the AC adapter into an electrical outlet. Turn the Device On • Press the power button ( ) to turn your device on (silver - HTC EVO View 4G | Getting Started Guide - Page 6
on an existing number, go to sprint.com/activate and follow the instructions. Turn the Screen On and Off • To quickly turn the display screen off, press the power button on top of the device ( ). • To turn the screen on and display the unlock screen, press . Turn the Device Off 1. Press and - HTC EVO View 4G | Getting Started Guide - Page 7
, SMS messages, and move via Bluetooth from your old phone or device to your new HTC EVO View 4G. • Scheduled sync - Accept the default Automatically sync data or select Manually Sync data (if you don't have an unlimited data plan with Sprint). • Use Google location - Tap the check boxes to select - HTC EVO View 4G | Getting Started Guide - Page 8
Android Basics: Getting Around Your Device Move Around Your Device's Menus and Screens Using Gestures Your device's touchscreen lets you control everything Tap through various types of touches, or gestures. Tap: When you want to type using the - HTC EVO View 4G | Getting Started Guide - Page 9
Rotate: Automatically change the screen orientation from portrait to landscape by turning the device sideways. (To disable auto-rotation, press > > Settings > Display and clear the Auto-rotate screen check box.) Swipe, Slide or Drag Pinch Rotate visit sprint.com/support for complete user guide 5 - HTC EVO View 4G | Getting Started Guide - Page 10
• To display the Home screen, press from any screen. • To view extended screens, swipe the screen left or right. You can cycle through the screens continuously in either direction. • To quickly select an extended screen, press from the Home screen or pinch an extended screen to display thumbnails of - HTC EVO View 4G | Getting Started Guide - Page 11
large for the free space on the screen, slide to a screen with sufficient space, and tap a free space on the screen. From your new Facebook widget, you can access your Profile, Friends, Photos, and many other of your favorite Facebook features. visit sprint.com/support for complete user guide 7 - HTC EVO View 4G | Getting Started Guide - Page 12
at the top of the Home screen lets you quickly see both your device status (connections, signal strength, battery, GPS) and any current notifications. such as alerts, messages, or events. Status Bar Tip: To quickly access many of your device's settings, select the Quick settings tab instead after - HTC EVO View 4G | Getting Started Guide - Page 13
Personalize Button • Back Key ( ) - Press to return to the previous screen view. • Pen Options Key ( ) - Press to open a menu that allows you to set options for the optional tablet pen. (See page 11.) • Applications Button ( ) - Tap to display the applications list. • Personalize Button ( ) - Tap - HTC EVO View 4G | Getting Started Guide - Page 14
Entering Text With the Onscreen Keyboards The Touch Input Keyboard When you select a field that requires text or numbers, the Touch Input keyboard appears so you can enter the information, type your message, update your Facebook status, or send out a Tweet. (If you don't see the keyboard when, for - HTC EVO View 4G | Getting Started Guide - Page 15
Input to access your tablet pen at sprint.com/accessories. With pen-integrated apps such as Notes, you can use the pen as a pencil, ballpoint pen, brush, etc., and you can also highlight text and erase text and lines you've entered using the pen. visit sprint.com/support for complete user guide - HTC EVO View 4G | Getting Started Guide - Page 16
Gmail, Exchange, Facebook, Twitter, Flickr, contacts synced from your computer, and contacts you've entered manually. Viewing People (Contacts) Retrieve a Phone Number • To view People, press and then tap > People. The menu bar at the bottom of the screen lets you select which category you want - HTC EVO View 4G | Getting Started Guide - Page 17
and then tap > People. 2. On the Address Book tab, tap at the top right side of the screen. 3. Tap the Name box, enter the first and last name of the contact, choose the order in which and updates will appear in the contact listing in People. visit sprint.com/support for complete user guide 13 - HTC EVO View 4G | Getting Started Guide - Page 18
Press and tap > Messages. 2. On the All messages screen, tap or tap > Compose. 3. Enter a phone number or email address in the To text box, or see "Camera & Camcorder" on page 18. Access Messages 1. Press and tap > Messages. 2. From the All messages screen, tap the message you want to view. All your - HTC EVO View 4G | Getting Started Guide - Page 19
networks. 2. Tap the 4G check box to turn Sprint 4G on. • When you're connected to the 4G network, you'll see the 4G icon ( ) in the status bar. Note: When you're not in a Sprint 4G services area, clear the 4G check box in the Wireless & networks settings page to extend battery life. Wi-Fi Connect - HTC EVO View 4G | Getting Started Guide - Page 20
accounts to your HTC EVO View 4G, including one Exchange tap > Gmail. 2. Tap Add account > Google. 3. Follow the instructions to set up or sign in to a Gmail account. 4. Once problems or forget your password. It is strongly encouraged for Android users so you can regain access to Google services - HTC EVO View 4G | Getting Started Guide - Page 21
the Choose a mail provider screen, tap Microsoft Exchange ActiveSync to synchronize and tap Finish setup. Access Email Messages 1. Press and tap > use. 2. From the inbox, tap the message you want to view. Send an Email Message 1. Press and tap > Mail or sprint.com/support for complete user guide 17 - HTC EVO View 4G | Getting Started Guide - Page 22
Tap to begin capturing video. Tap recording. to stop 4. Tap an icon on the Review screen to save, view, send, or delete your video. Camera & Camcorder Settings • From the camera or camcorder screen, tap to open the settings menu. Available settings include: • Self-timer, Image adjustment, White - HTC EVO View 4G | Getting Started Guide - Page 23
card. You can also review your and your friends' pictures on Facebook and Flickr. 1. Press and tap > Gallery. 2. At the top right of the screen, tap the arrow to open the menu and select the gallery you want to view message and then tap . Send visit sprint.com/support for complete user guide 19 - HTC EVO View 4G | Getting Started Guide - Page 24
access lets you browse full-color versions of your favorite websites. Go Online 1. Press and tap > Internet. 2. From the Sprint and Settings (including an option to view full versions of pages instead of mobile or out, pinch the screen. Downloading Applications From downloaded from Android Market ( - HTC EVO View 4G | Getting Started Guide - Page 25
up on your device to purchase and download applications from Android Market. Opening Installed Applications and Games • Press and tap . Locate the downloaded item and tap it to launch. You can also launch from the Market > > My apps screen. visit sprint.com/support for complete user guide 21 - HTC EVO View 4G | Getting Started Guide - Page 26
Your HTC EVO View 4G with Google provides easy access to a variety of Google services including Gmail™, Google Voice™, Google Maps™, Google Navigation, and YouTube™. • Gmail - The Google mail service. Your Gmail account lets you access many Google-related services as well as Android Market. (See - HTC EVO View 4G | Getting Started Guide - Page 27
view consolidated status updates, pictures, and links. Tip: To make the most of Friend Stream, you can add the Friend Stream widget to an extended screen. Press and hold on an unused screen, tap Widget > Friend Stream, and select a widget style. visit sprint.com/support for complete user guide - HTC EVO View 4G | Getting Started Guide - Page 28
EVO View 4G qik.com, click Sign Up, and follow the instructions to set up an account. Qik Overview 1. Tip: The front-facing camera is best for video chat Video Mail, Messages to quickly send and view video messages, and Video Gallery to manage front-facing camera, you will see your image in one - HTC EVO View 4G | Getting Started Guide - Page 29
Locate the file you want to share. • You can send pictures and videos directly from the camera or from Gallery, Calendar events, Contacts (as vCards), music tracks, and voice recordings. Not file. (If prompted, tap Yes to turn Bluetooth on.) visit sprint.com/support for complete user guide 25 - HTC EVO View 4G | Getting Started Guide - Page 30
using your EVO as a mobile hotspot. Set Up Your Sprint Mobile Hotspot 1. Press > > Settings > Wireless & networks > Sprint Hotspot settings. box. 5. Tap the Sprint Mobile Hotspot check box at the top of the screen to turn on the wireless router. Connect to Sprint Mobile Hotspot 1. Enable Wi - HTC EVO View 4G | Getting Started Guide - Page 31
. 2. On the Connect to PC screen on your device, tap Disk drive, and then tap Done. 3. On your computer, download HTCSync.exe from htc.com/us/support to your computer's desktop. 4. Double-click HTCSync.exe on the desktop and then follow the onscreen instructions. Set Up HTC Sync 1. With your device - HTC EVO View 4G | Getting Started Guide - Page 32
lets you see and hear turn-by-turn directions to a known address, or find nearby restaurants, stores, banks, or gas stations. Get information about traffic and alternate routes Navigate 1. Press and tap > TeleNav GPS Navigator. 2. Follow the onscreen instructions to access, launch, and use. Note - HTC EVO View 4G | Getting Started Guide - Page 33
Use the supplied USB cable to connect your device to an available USB port on your computer. 2. When you see the Connect to PC screen, tap Disk Drive and then tap Done. 3. On your computer, Tap to display the music library. Use Your Device visit sprint.com/support for complete user guide 29 - HTC EVO View 4G | Getting Started Guide - Page 34
• Search • Privacy • Connect to PC • Security • Dock • Power • Applications • Storage • Date & time • Language & keyboard • Accessiblility • Voice input & output • System updates • About tablet For detailed information about settings, please see the User Guide at sprint.com/support. • Pen 30 - HTC EVO View 4G | Getting Started Guide - Page 35
not in use. - or - • Press > > Settings > Location and clear the Use GPS satellites check box to disable the GPS function. For more useful tips about battery care and safety, see the User Guide at sprint.com/support. Tools & Resources visit sprint.com/support for complete user - HTC EVO View 4G | Getting Started Guide - Page 36
forums for your HTC EVO View 4G. • Mobile Guide - Press and tap > HTC Mobile Guide to access a mobile version of the full User Guide. • Sprint Zone - Press and tap > Sprint Zone to access account services, Sprint news, phone information, suggested applications, and more. Visit sprint.com/support - HTC EVO View 4G | Getting Started Guide - Page 37
Be a hero. Don't drive distracted. Tools & Resources sprint.com/focusondriving visit sprint.com/support for complete user guide 33 - HTC EVO View 4G | Getting Started Guide - Page 38
19, 23 Flick 4 Flickr 23 Friend Stream 23 Front-facing Camera 24 G Games 21 Gestures 4-5 Gmail 16 Google Maps 22 Google Navigation 22 Google Voice 22 GPS Navigation 28 H Home Screen 6 Add Items 7 Customize 7 Extended 6 HTC Mobile Guide 33 HTC Sync 27 I Internet 20 K Keyboard 10 Settings 11 Keys 9 - HTC EVO View 4G | Getting Started Guide - Page 39
Qik 24 Video Chat 24 QWERTY Keyboard 10 R Rotate Screen 5 S Scenes 7 Screen Turn On and Off 2 Unlock 1 Setup Application 3 Shortcuts 9 Slide 5 Sprint 4G 15 Sprint Customer Service 32 Sprint Zone 32 Status Bar 8 visit sprint.com/support for complete user guide T Tap 4 Text Messages 14 Twitter 23 - HTC EVO View 4G | Getting Started Guide - Page 40
described in this guide may require a subscription to a service plan and/or may incur additional charges. Not all services will work on all devices. Sprint 4G coverage is not available in all markets. See www.sprint.com/coverage for more details. Portions of this guide are reproductions of work
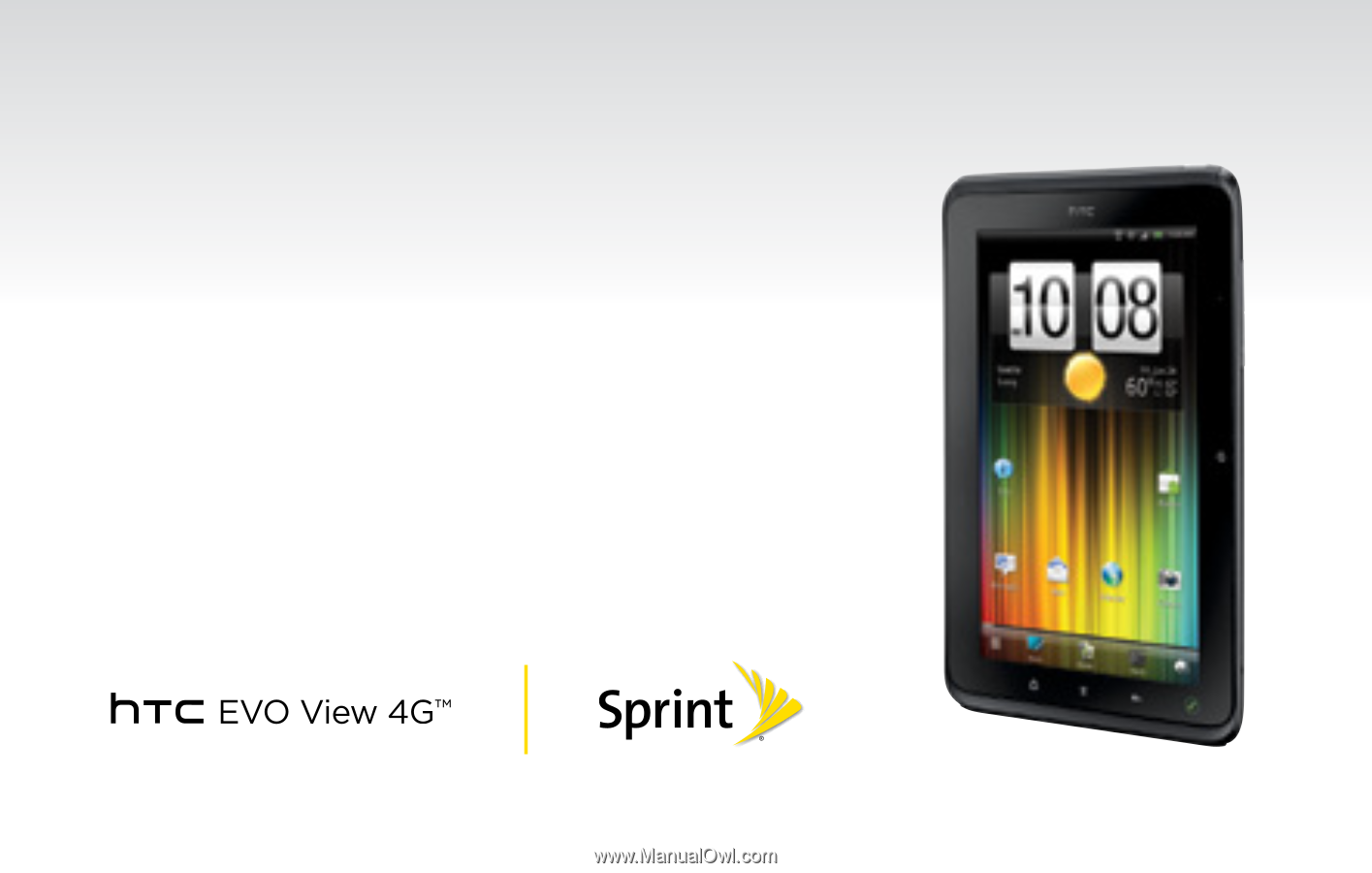
Get
Started
All you need to know to get going.