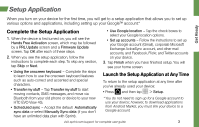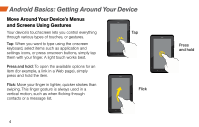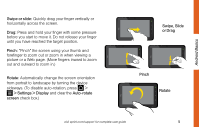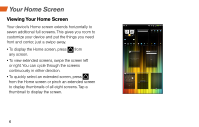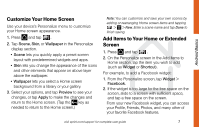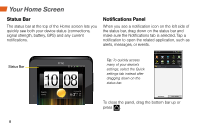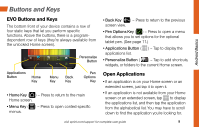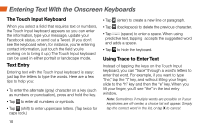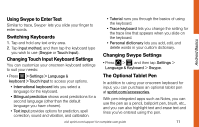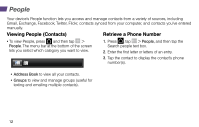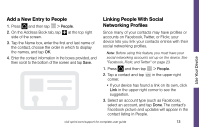HTC EVO View 4G Getting Started Guide - Page 12
Status Bar, Notifications Panel
 |
View all HTC EVO View 4G manuals
Add to My Manuals
Save this manual to your list of manuals |
Page 12 highlights
Your Home Screen Status Bar The status bar at the top of the Home screen lets you quickly see both your device status (connections, signal strength, battery, GPS) and any current notifications. Notifications Panel When you see a notification icon on the left side of the status bar, drag down on the status bar and make sure the Notifications tab is selected. Tap a notification to open the related application, such as alerts, messages, or events. Status Bar Tip: To quickly access many of your device's settings, select the Quick settings tab instead after dragging down on the status bar. To close the panel, drag the bottom bar up or press . 8
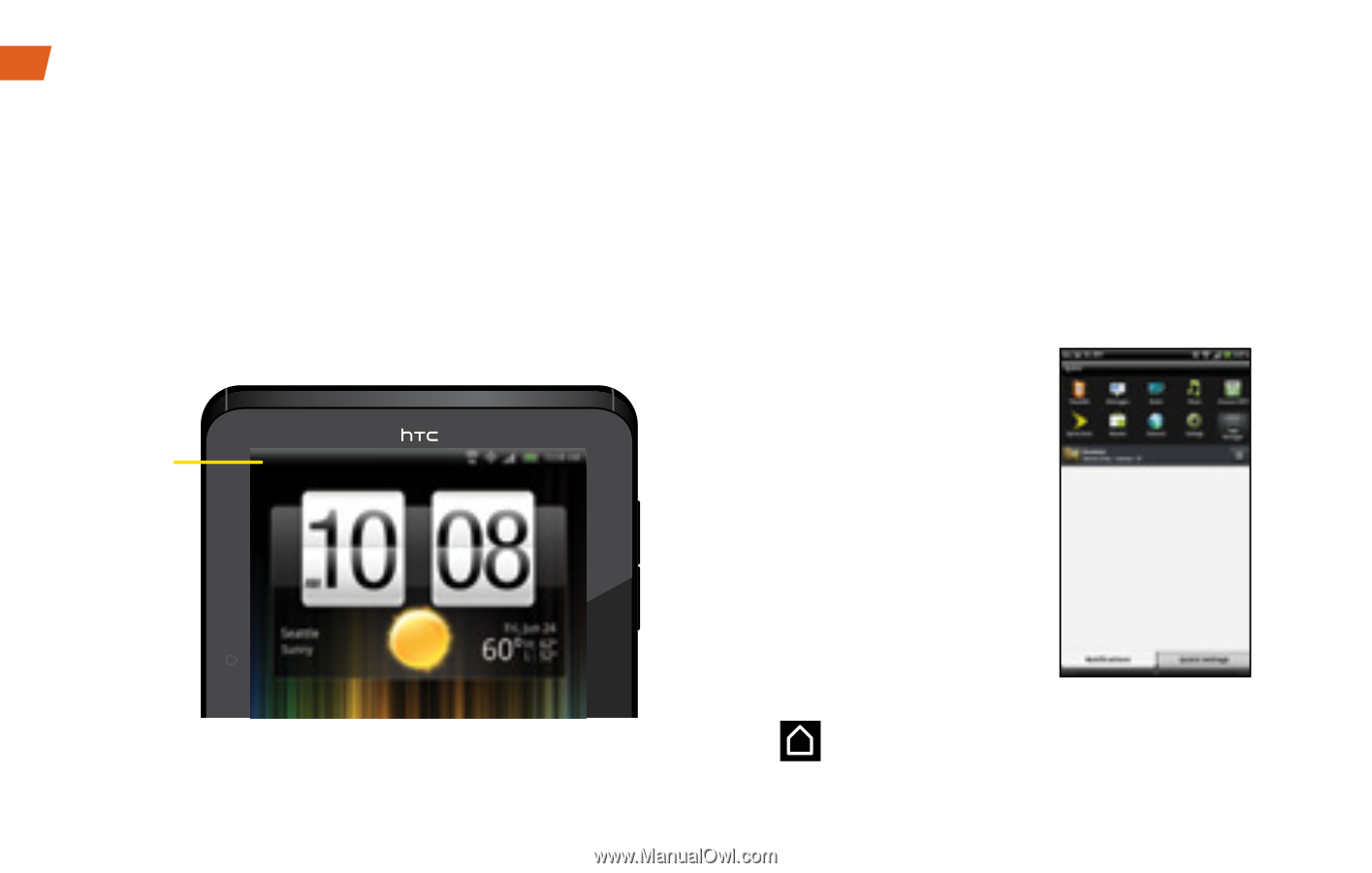
8
Status Bar
The status bar at the top of the Home screen lets you
quickly see both your device status (connections,
signal strength, battery, GPS) and any current
notifications.
Notifications Panel
When you see a notification icon on the left side of
the status bar, drag down on the status bar and
make sure the Notifications tab is selected. Tap a
notification to open the related application, such as
alerts, messages, or events.
To close the panel, drag the bottom bar up or
press
.
Your Home Screen
Status Bar
Tip:
To quickly access
many of your device’s
settings, select the Quick
settings tab instead after
dragging down on the
status bar.