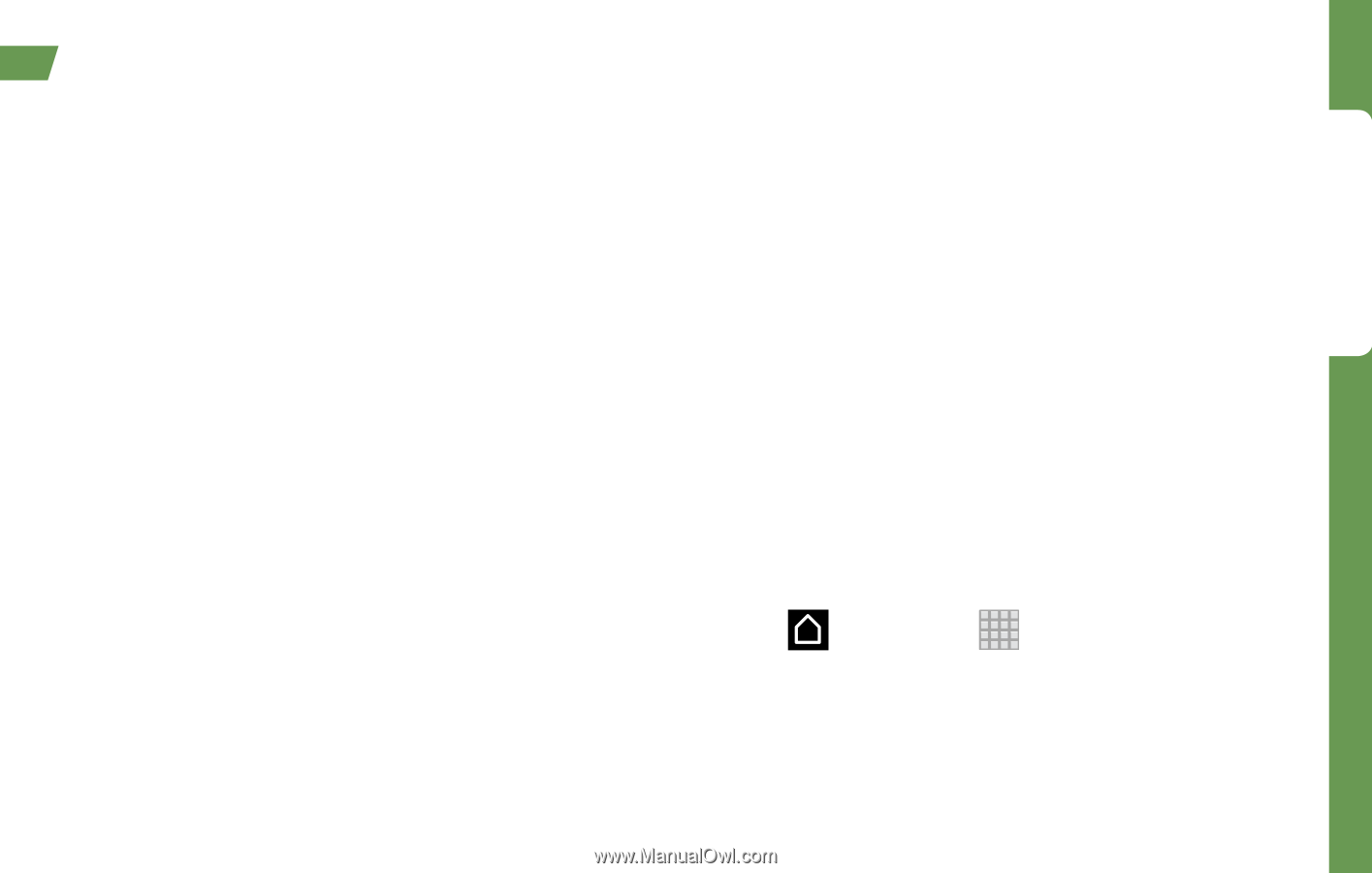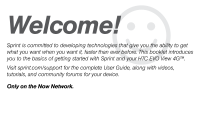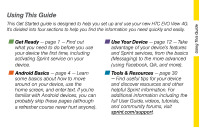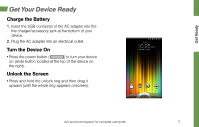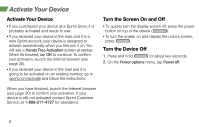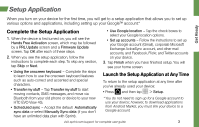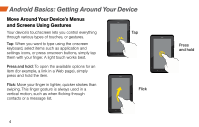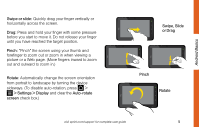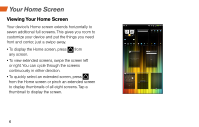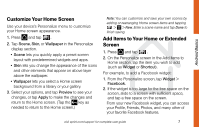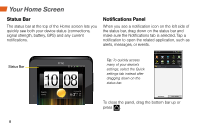HTC EVO View 4G Getting Started Guide - Page 7
Setup Application
 |
View all HTC EVO View 4G manuals
Add to My Manuals
Save this manual to your list of manuals |
Page 7 highlights
Setup Application Get Ready When you turn on your device for the first time, you will get to a setup application that allows you to set up various options and applications, including setting up your Google™ account.* Complete the Setup Application 1. When the device is first turned on, you will see the Hands Free Activation screen, which may be followed by a PRL Update screen and a Firmware Update screen. Tap OK after each of these steps. 2. When you see the setup application, follow the instructions to complete each step. To skip any section, tap Skip or Next. • Using the onscreen keyboard - Complete the steps to learn how to use the onscreen keyboard features such as auto-correct and accented and special characters. • Transfer my stuff - Tap Transfer my stuff to start moving contacts, SMS messages, and move via Bluetooth from your old phone or device to your new HTC EVO View 4G. • Scheduled sync - Accept the default Automatically sync data or select Manually Sync data (if you don't have an unlimited data plan with Sprint). • Use Google location - Tap the check boxes to select your Google location options. • Set up accounts - Follow the instructions to set up your Google account (Gmail), corporate Microsoft Exchange ActiveSync account, and other mail accounts, and Facebook, Flickr, and Twitter accounts on your device. 3. Tap Finish when you have finished setup. You will see your home screen. Launch the Setup Application at Any Time To return to the setup application at any time after you've already used your device: • Press and then tap > Setup. * You do not need to sign up for a Google account to use your device; however, to download applications from Android Market, you must link your device to a Google account. visit sprint.com/support for complete user guide 3