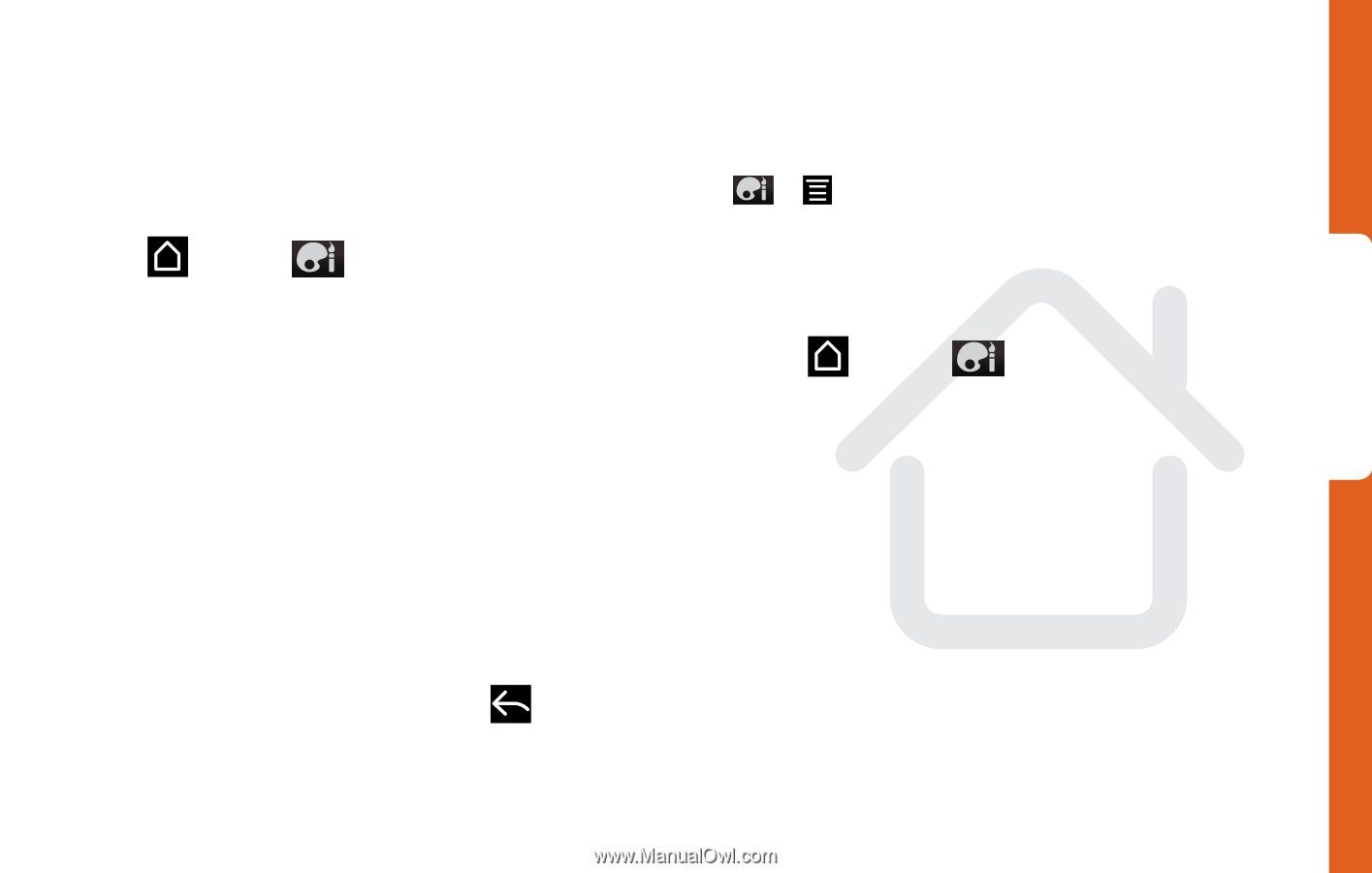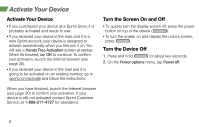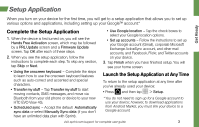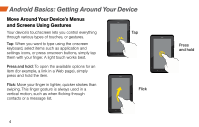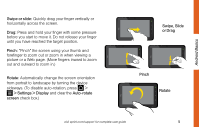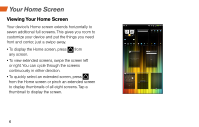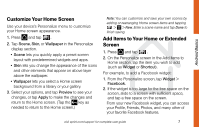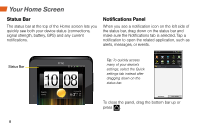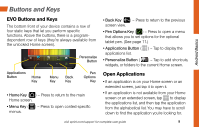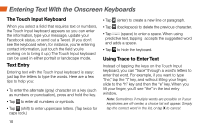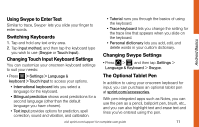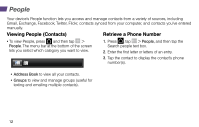HTC EVO View 4G Getting Started Guide - Page 11
Customize Your Home Screen, Add Items to Your Home or Extended, Screen
 |
View all HTC EVO View 4G manuals
Add to My Manuals
Save this manual to your list of manuals |
Page 11 highlights
Android Basics Customize Your Home Screen Use your device's Personalize menu to customize your Home screen appearance. 1. Press and tap . 2. Tap Scene, Skin, or Wallpaper in the Personalize display section. • Scene lets you quickly apply a preset screen layout with predetermined widgets and apps. • Skin lets you change the appearance of the icons and other elements that appear on above layer above the wallpaper. • Wallpaper lets you select a Home screen background from a library or your gallery. 3. Select your options, and tap Preview to see your changes, or tap Apply to make the changes and return to the Home screen. (Tap the key as needed to return to the Home screen.) Note: You can customize and save your own scenes by adding or rearranging Home screen items and tapping > > New. Enter a scene name and tap Done to finish saving. Add Items to Your Home or Extended Screen 1. Press and tap . 2. On the Personalize screen in the Add Items to Home section, tap the item you wish to add (such as Widget or Shortcut). For example, to add a Facebook widget: 1. From the Personalize screen, tap Widget > Facebook. 2. If the widget is too large for the free space on the screen, slide to a screen with sufficient space, and tap a free space on the screen. From your new Facebook widget, you can access your Profile, Friends, Photos, and many other of your favorite Facebook features. visit sprint.com/support for complete user guide 7