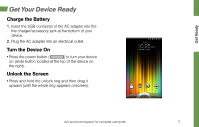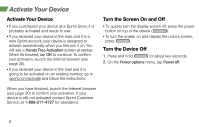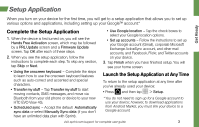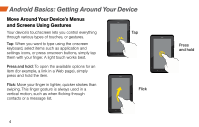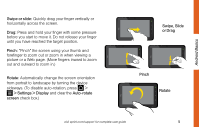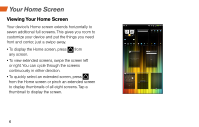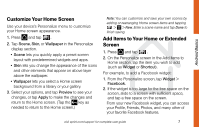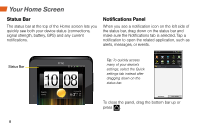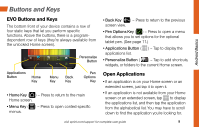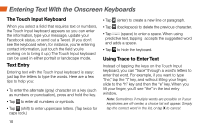HTC EVO View 4G Getting Started Guide - Page 9
Swipe, Slide, or Drag, Rotate, Pinch, Swipe or slide, Pinch, Rotate, > Settings > Display,
 |
View all HTC EVO View 4G manuals
Add to My Manuals
Save this manual to your list of manuals |
Page 9 highlights
Android Basics Swipe or slide: Quickly drag your finger vertically or horizontally across the screen. Drag: Press and hold your finger with some pressure before you start to move it. Do not release your finger until you have reached the target position. Pinch: "Pinch" the screen using your thumb and forefinger to zoom out or zoom in when viewing a picture or a Web page. (Move fingers inward to zoom out and outward to zoom in.) Rotate: Automatically change the screen orientation from portrait to landscape by turning the device sideways. (To disable auto-rotation, press > > Settings > Display and clear the Auto-rotate screen check box.) Swipe, Slide or Drag Pinch Rotate visit sprint.com/support for complete user guide 5
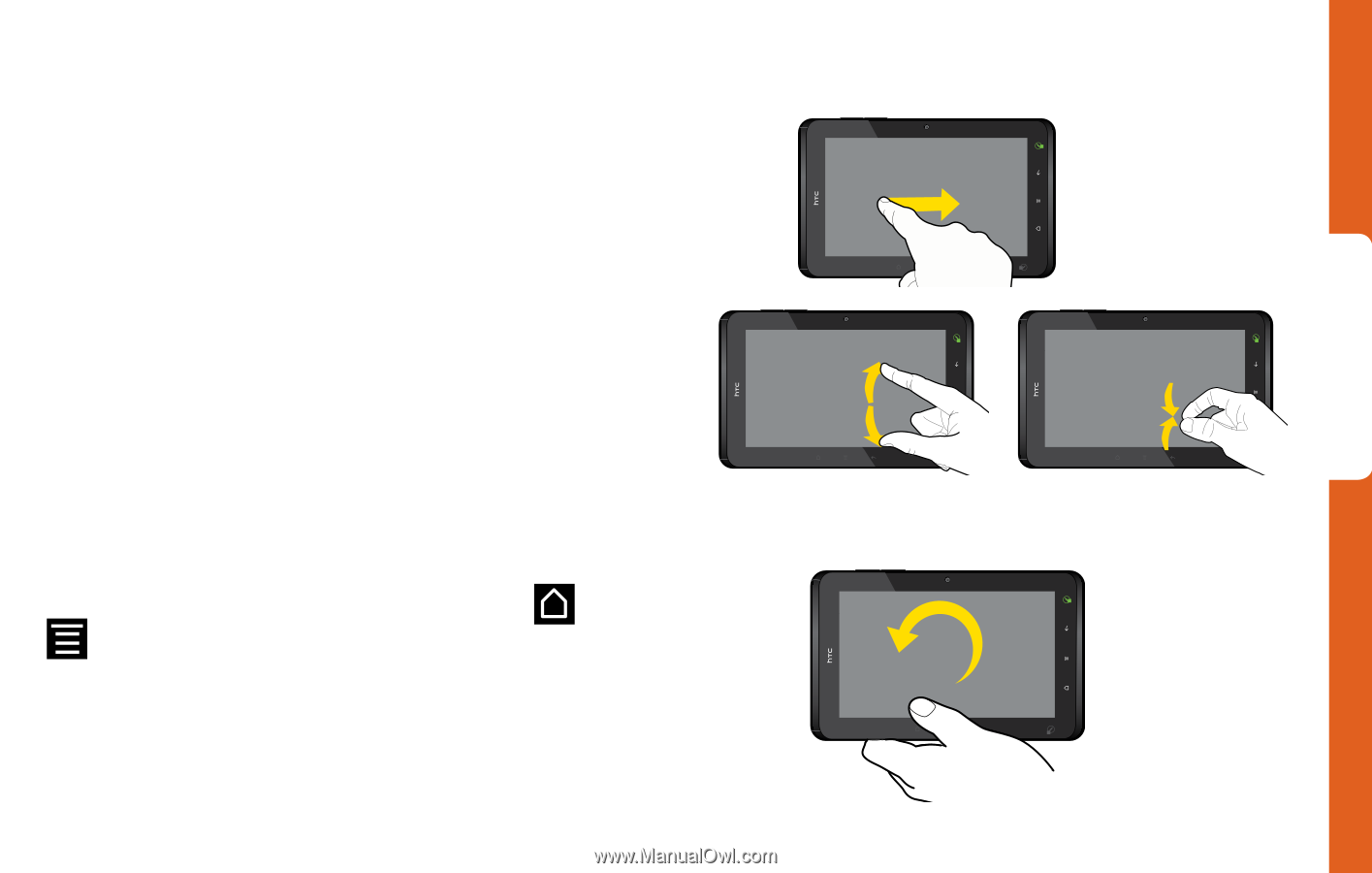
Android Basics
visit sprint.com/support for complete user guide
5
Swipe, Slide
or Drag
Rotate
Pinch
Swipe or slide:
Quickly drag your finger vertically or
horizontally across the screen.
Drag:
Press and hold your finger with some pressure
before you start to move it. Do not release your finger
until you have reached the target position.
Pinch:
“Pinch” the screen using your thumb and
forefinger to zoom out or zoom in when viewing a
picture or a Web page. (Move fingers inward to zoom
out and outward to zoom in.)
Rotate:
Automatically change the screen orientation
from portrait to landscape by turning the device
sideways. (To disable auto-rotation, press
>
> Settings > Display
and clear the
Auto-rotate
screen
check box.)