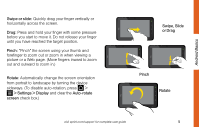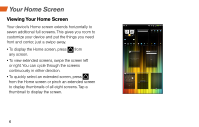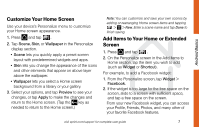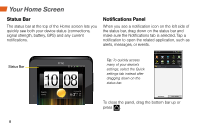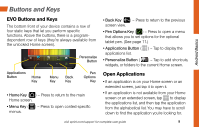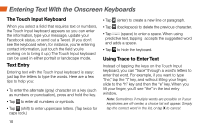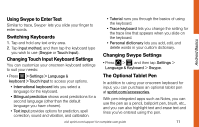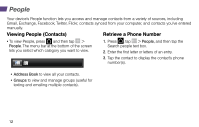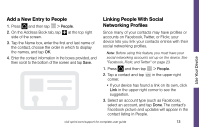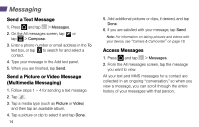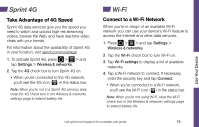HTC EVO View 4G Getting Started Guide - Page 14
Entering Text With the Onscreen Keyboards
 |
View all HTC EVO View 4G manuals
Add to My Manuals
Save this manual to your list of manuals |
Page 14 highlights
Entering Text With the Onscreen Keyboards The Touch Input Keyboard When you select a field that requires text or numbers, the Touch Input keyboard appears so you can enter the information, type your message, update your Facebook status, or send out a Tweet. (If you don't see the keyboard when, for instance, you're entering contact information, just touch the field you're working on to bring it up.) The Touch Input keyboard can be used in either portrait or landscape mode. Text Entry Entering text with the Touch Input keyboard is easy: just tap the letters to type the words. Here are a few tips to help you: • To enter the alternate (gray) character on a key (such as numbers or punctuation), press and hold the key. • Tap to enter all numbers or symbols. • Tap (shift) to enter uppercase letters. (Tap twice for caps lock.) • Tap (enter) to create a new line or paragraph. • Tap (backspace) to delete the previous character. • Tap (space) to enter a space. When using predictive text, tapping accepts the suggested word and adds a space. • Tap to hide the keyboard. Using Trace to Enter Text Instead of tapping the keys on the Touch Input keyboard, you can "trace" through a word's letters to enter that word. For example, if you want to type "the," tap the "t" key, and without lifitng your finger, slide to the "h" key and then the "e" key. When you lift your finger, you'll see "the" in the text entry window. Note: Sometimes if mutiple words are possible or if your keystrokes are off-center, a choice list will appear. Simply tap the correct word in the list, or tap X to cancel. 10