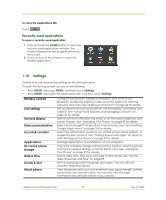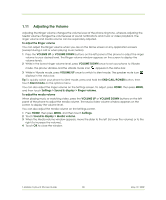HTC T-Mobile myTouch 3G Slide User Guide - Page 31
Using the Onscreen Keyboard - phone cases
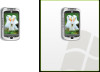 |
View all HTC T-Mobile myTouch 3G Slide manuals
Add to My Manuals
Save this manual to your list of manuals |
Page 31 highlights
1.12 Using the Onscreen Keyboard When you start a program or select a field that requires text or numbers, the onscreen keyboard becomes available. 1. Touch to enter letters. 2. Touch and hold to enter accented letters (when applicable). Touch and hold the left-most word on the candidate list to save it to the user dictionary. 1. Touch to enter an upper case letter. 2. Touch twice to turn on Caps Lock. If Word suggestions is enabled, the suggested word is highlighted. Touch to enter the suggested word. Displays the word candidate list. Touch a word to insert it into your text. Touch to see more candidate words. 1. Touch to switch to the numeric and symbol keyboard. See ""Entering numbers and symbols" on page 32 for details. 2. Touch and hold to access the keyboard settings or switch input methods. Touch to delete the previous character. Touch and hold to access more punctuation marks. Tips • When you do not need the keyboard, you can close it by pressing BACK. To show the keyboard again, touch a text box onscreen or when a text field is selected, press the TRACKBALL. • If you need to insert or delete a character, use the TRACKBALL to position the cursor next to the character you want to edit. Note The available keys on the keyboard will be different depending on the current text field selected. For example, in Browser, when you are in the URL field, some keys at the bottom row are replaced with alternate keys (for example, .com key) to make it faster for you to type web addresses. Adjusting keyboard settings Set onscreen keyboard options such as vibrate and/or emit a sound when you touch a key, autocapitalization, auto-complete, and more. To set onscreen keyboard options 1 Press HOME, then press MENU, and then touch Settings > Locale & text > Android keyboard. 2 Set the options you want to use for the onscreen keyboard. Tip If you select the Quick fixes, Show suggestions, and Auto-complete options, the phone offers you smart word suggestions as you type, so you can enter text more quickly and accurately on the onscreen keyboard. T-Mobile myTouch 3G User Guide 31 May 19, 2009