HTC T-Mobile myTouch 3G Slide User Guide - Page 88
Share, Email, Gmail, Messaging, Picasa, Caption, Album, Upload
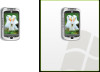 |
View all HTC T-Mobile myTouch 3G Slide manuals
Add to My Manuals
Save this manual to your list of manuals |
Page 88 highlights
To crop a picture 1 While viewing a picture in full screen, press MENU and then touch Crop. The cropper tool appears. 2 Do one of the following: • To adjust the cropper size, touch and hold the edge of the cropper tool. When the cropper arrows appear, drag your finger inward to or outward from the center of the cropper to resize it. • To keep the aspect ratio of the cropper while resizing, touch and hold one of the 4 corners. • To move the cropper to another area on the picture, touch and hold inside the cropper, then drag it with your finger to the desired position. Cropper tool Cropper arrow Touch and hold inside the cropper, then drag it to any area of the photo. Touch to save the photo. Touch to discard your changes. 3 Touch Save to apply the changes to the picture. Note The cropped picture is saved in the storage card as a copy. The original picture remains unedited. To send a picture using Email 1 While viewing a picture in full screen, press MENU, then touch Share. 2 When prompted, touch Email or Gmail. 3 The picture is automatically attached to your email. Compose your message, then touch Send. For more information on how to create and send emails, refer to "Using Gmail " on page 57. To send a picture using Messaging 1 While viewing a picture in full screen, press MENU, then touch Share. 2 When prompted, touch Messaging. 3 The picture is automatically attached to your message. Compose your message, then touch Send. For more information on how to create and send messages, refer to "Sending Text and Multimedia Messages" on page 51. To upload a picture to Picasa You need to be signed in to a Google Account to be able to upload pictures to the Picasa™ photo organizing service. 1 While viewing a picture in full screen, press MENU and then touch Share. 2 When prompted, touch Picasa. 3 Enter a Caption for the picture and select the Album where you want to upload the picture. Tip Touch to create a new album where you can upload the picture. 4 Touch Upload. You can view the photos online at http://picasaweb.google.com. T-Mobile myTouch 3G User Guide 88 May 19, 2009















