HTC T-Mobile myTouch 3G Slide User Guide - Page 82
Show your friends, Connect with your friends
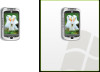 |
View all HTC T-Mobile myTouch 3G Slide manuals
Add to My Manuals
Save this manual to your list of manuals |
Page 82 highlights
Show your friends You can show your friends using the map view or the list view. Map view When you open Google Maps, it shows your friends' locations. Each friend is represented by a photo icon with an arrow pointing at his or her approximate location. If a friend has opted to enable city-level sharing, his or her icon will not have an arrow and it appears in the middle of the city. Refer to "To share your location with friends and request to see their locations" on page 81 for more details. If your friends use Google Talk, those friends' online status (available, busy, and so on) is indicated by a circular icon below those friends' pictures. For more information, see "Using Google Talk™" on page 62. To see your friend's profile and connect with him or her, touch the photo. This will display your friend's name, then touch the balloon right above his or her icon. To see other friends, touch either one of the arrow buttons next to the balloon. List view To show a list of your friends, in Maps, press MENU and then touch Latitude. To see a friend's profile and connect with him or her, select your friend's name from the list. Connect with your friends Touch a friend's contact details balloon in map view or touch a friend in list view to open the friend's profile. In the profile screen, you can communicate with your friend and set privacy options. Show on map Find a friend's location on the map. Chat using Google Talk Send an instant message. Google Talk opens a chat window with that friend. Send email Send an email. Gmail opens an email addressed to that friend. Directions Get directions to the friend's location. Hide from this friend Stop sharing your location with this friend. Your friend cannot see your photo icon on the map. To share your location with this friend again, touch Unhide from this friend. T-Mobile myTouch 3G User Guide 82 May 19, 2009















