HTC T-Mobile myTouch 3G Slide User Guide - Page 45
myFaves, Notes, Create new, From Contacts, Change icon, Add contact, Send email, Send message, Send
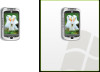 |
View all HTC T-Mobile myTouch 3G Slide manuals
Add to My Manuals
Save this manual to your list of manuals |
Page 45 highlights
Add myFaves contacts To add myFaves contacts, you can create new contacts or add existing contacts from your phone. 1 Press HOME and then touch myFaves on the Home screen. 2 Touch an empty circle on the myFaves screen. 3 Choose whether to create a new contact or use an existing contact. Notes • If you choose Create new, you need to fill in the name and number. • If you choose From Contacts, just select a contact from your Contacts list. The name and number will be automatically entered. 4 Touch Change icon to associate the contact with an image. You can choose to take a picture or use an existing image or icon on your phone. 5 Touch Add contact when you are done. Note You can only enter the name and phone number for a contact when you create a new contact in myFaves. If you want to be able to email the myFaves contact, you need to import an existing contact that has an email address. Communicating with a myFaves contact You have different ways to communicate with a myFaves contact. 1 On the myFaves panel, select the myFaves contact you want to communicate with. 2 On the screen, select how you want to communicate with the contact. You can do the following: • Call • Send email (Uses Gmail to send the email) • Send message • Send IM (Uses Google Talk to chat) Touch Activity log to view the information for the selected contact. Edit myFaves contact 1 Press HOME and then touch myFaves on the Home screen. 2 Select the myFaves contact, by positioning the contact's circle in the center of the screen, you want to edit. 3 Press MENU and then touch Edit contact. 4 Edit the contact details and contact icon and then touch Save contact. Change the order of myFaves contacts 1 Press HOME and then touch myFaves on the Home screen. 2 Press MENU and then touch Change order. 3 Scroll the TRACKBALL to the left or right to move the contact's circle. 4 After re-ordering, press MENU and then touch Change order. T-Mobile myTouch 3G User Guide 45 May 19, 2009















