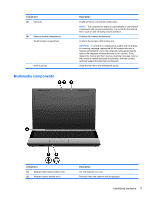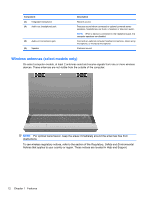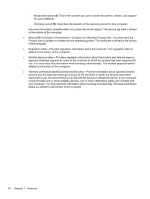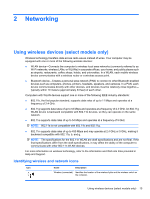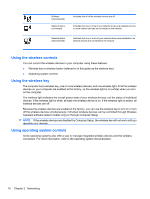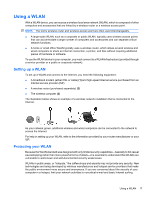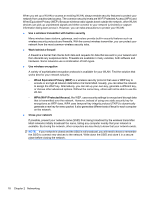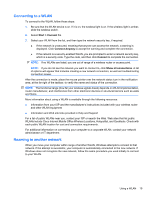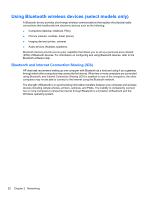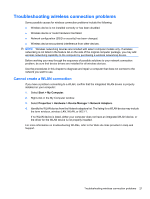HP 620 Notebook PC User Guide - Windows XP - Page 28
Using the wireless controls, Using operating system controls, wireless devices are off.
 |
UPC - 885631889732
View all HP 620 manuals
Add to My Manuals
Save this manual to your list of manuals |
Page 28 highlights
Wireless (disconnected) Network status (connected) Indicates that all of the wireless devices are off. Indicates that one or more of your network drivers are installed and one or more network devices are connected to the network. Network status (disconnected) Indicates that one or more of your network drivers are installed but no network devices are connected to the network. Using the wireless controls You can control the wireless devices in your computer using these features: ● Wireless key or wireless button (referred to in this guide as the wireless key) ● Operating system controls Using the wireless key The computer has a wireless key, one or more wireless devices, and one wireless light, All of the wireless devices on your computer are enabled at the factory, so the wireless light is on (white) when you turn on the computer. The wireless light indicates the overall power state of your wireless devices, not the status of individual devices. If the wireless light is white, at least one wireless device is on. If the wireless light is amber, all wireless devices are off. Because the wireless devices are enabled at the factory, you can use the wireless key to turn on or turn off the wireless devices simultaneously. Individual wireless devices can be controlled through Wireless Assistant software (select models only) or through Computer Setup. NOTE: If the wireless devices are disabled by Computer Setup, the wireless key will not work until you reenable your devices. Using operating system controls Some operating systems also offer a way to manage integrated wireless devices and the wireless connection. For more information, refer to the operating system documentation. 16 Chapter 2 Networking