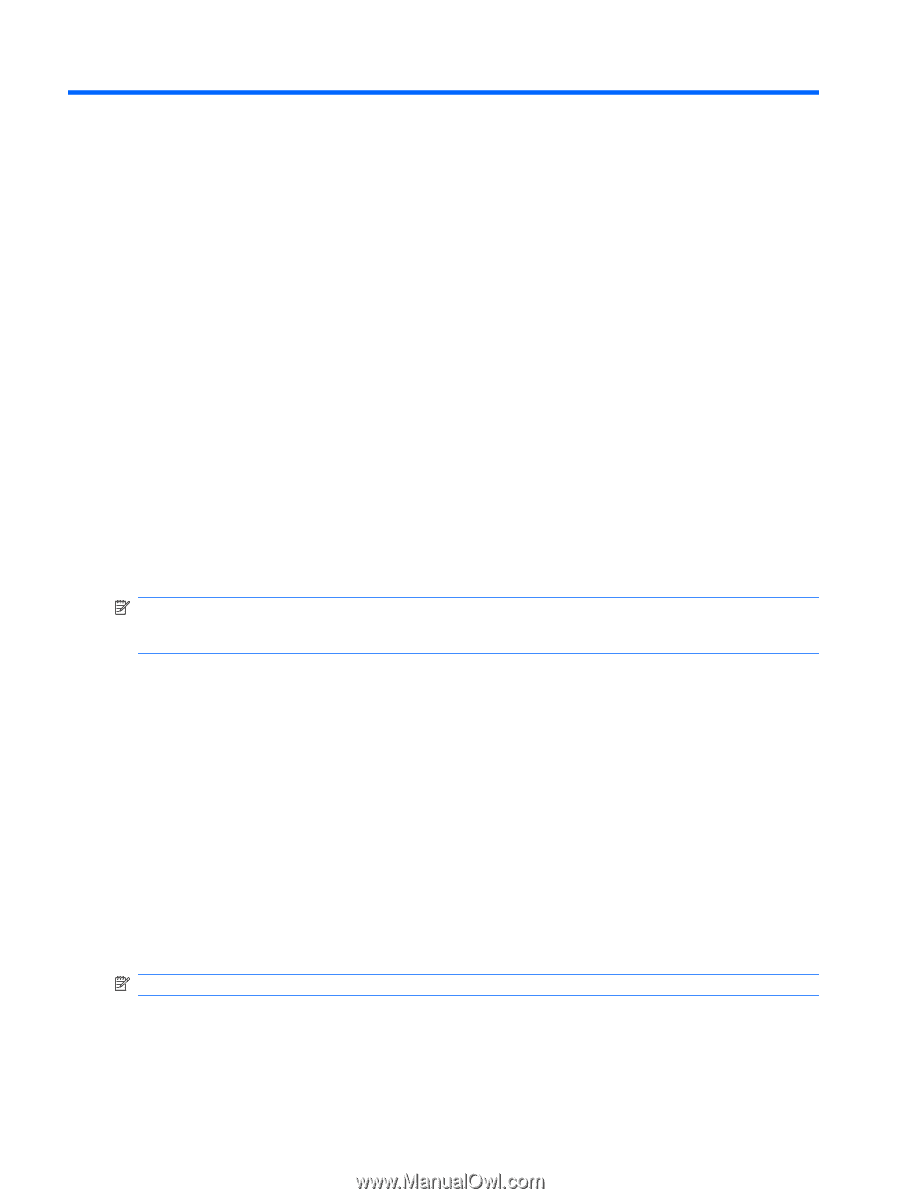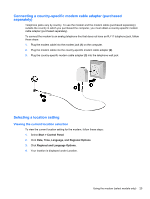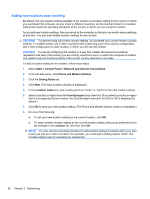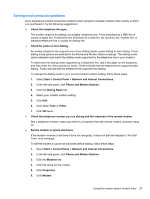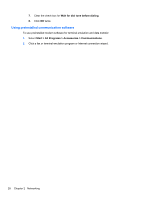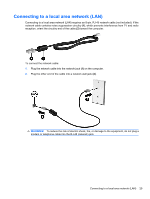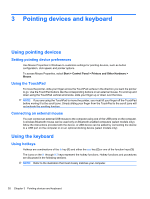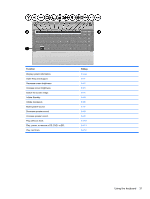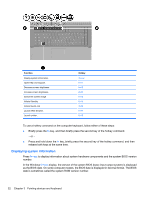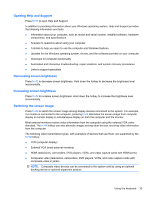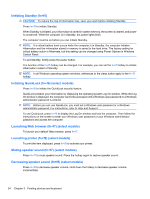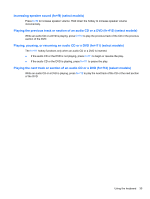HP 620 Notebook PC User Guide - Windows XP - Page 42
Pointing devices and keyboard, Using pointing devices, Setting pointing device preferences
 |
UPC - 885631889732
View all HP 620 manuals
Add to My Manuals
Save this manual to your list of manuals |
Page 42 highlights
3 Pointing devices and keyboard Using pointing devices Setting pointing device preferences Use Mouse Properties in Windows to customize settings for pointing devices, such as button configuration, click speed, and pointer options. To access Mouse Properties, select Start > Control Panel > Printers and Other Hardware > Mouse. Using the TouchPad To move the pointer, slide your finger across the TouchPad surface in the direction you want the pointer to go. Use the TouchPad buttons like the corresponding buttons on an external mouse. To scroll up and down using the TouchPad vertical scroll zone, slide your finger up or down over the lines. NOTE: If you are using the TouchPad to move the pointer, you must lift your finger off the TouchPad before moving it to the scroll zone. Simply sliding your finger from the TouchPad to the scroll zone will not activate the scrolling function. Connecting an external mouse You can connect an external USB mouse to the computer using one of the USB ports on the computer. A wireless Bluetooth mouse can be used only on Bluetooth-enabled computers (select models only); follow the instructions provided with the device. A USB device can be added by connecting the device to a USB port on the computer or on an optional docking device (select models only). Using the keyboard Using hotkeys Hotkeys are combinations of the fn key (1) and either the esc key (2) or one of the function keys (3). The icons on the f1 through f12 keys represent the hotkey functions. Hotkey functions and procedures are discussed in the following sections. NOTE: Refer to the illustration that most closely matches your computer. 30 Chapter 3 Pointing devices and keyboard