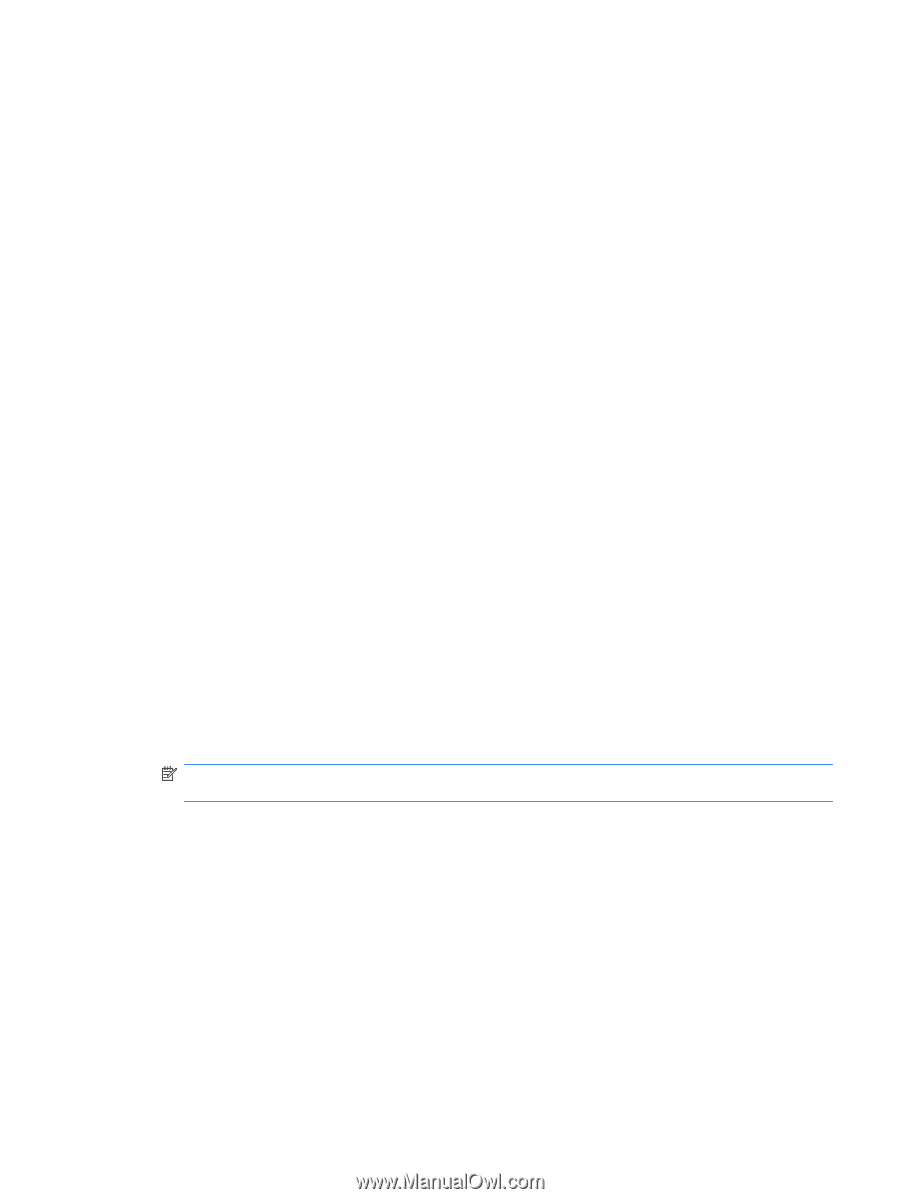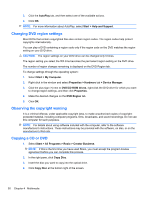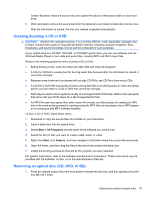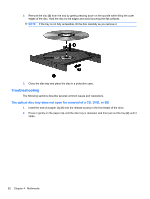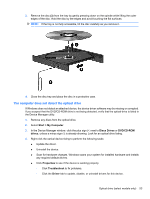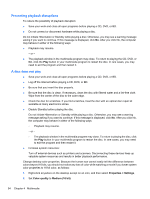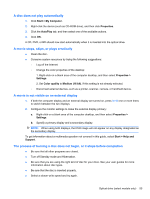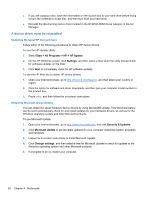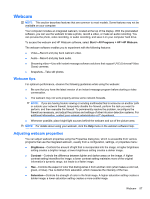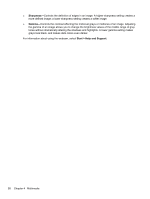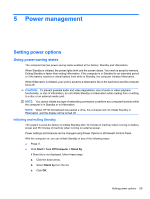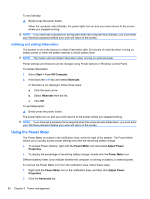HP 620 Notebook PC User Guide - Windows XP - Page 67
A disc does not play automatically, A movie stops, skips, or plays erratically
 |
UPC - 885631889732
View all HP 620 manuals
Add to My Manuals
Save this manual to your list of manuals |
Page 67 highlights
A disc does not play automatically 1. Click Start > My Computer. 2. Right-click the device (such as CD-ROM drive), and then click Properties. 3. Click the AutoPlay tab, and then select one of the available actions. 4. Click OK. A CD, DVD, or BD should now start automatically when it is inserted into the optical drive. A movie stops, skips, or plays erratically ● Clean the disc. ● Conserve system resources by trying the following suggestions: ◦ Log off the Internet. ◦ Change the color properties of the desktop: 1. Right-click on a blank area of the computer desktop, and then select Properties > Settings. 2. Set Color quality to Medium (16 bit), if this setting is not already selected. ◦ Disconnect external devices, such as a printer, scanner, camera, or handheld device. A movie is not visible on an external display 1. If both the computer display and an external display are turned on, press fn+f4 one or more times to switch between the two displays. 2. Configure the monitor settings to make the external display primary: a. Right-click on a blank area of the computer desktop, and then select Properties > Settings. b. Specify a primary display and a secondary display. NOTE: When using both displays, the DVD image will not appear on any display designated as the secondary display. To get information about a multimedia question not covered in this guide, select Start > Help and Support. The process of burning a disc does not begin, or it stops before completion ● Be sure that all other programs are closed. ● Turn off Standby mode and Hibernation. ● Be sure that you are using the right kind of disc for your drive. See your user guides for more information about disc types. ● Be sure that the disc is inserted properly. ● Select a slower write speed and try again. Optical drive (select models only) 55